Want to get more exposure for your music or audio recordings? YouTube is a good platform for this. However, make sure you convert your audio file to video first, for YouTube accepts video files only. Don’t know how to convert audio to video for YouTube? No worry. The following article introduces two simple and free methods to convert audio file to video for YouTube uploads. Without further ado, let’s get started.
To upload audio to YouTube, the gist is to embed the audio into a video file (p.s. You cannot convert audio to video directly). You can achieve this easily with a video editor. We will share two free and simple-to-use editor tools and explain how to use them to convert audio file to video for YouTube in the next two parts. Hope you’ll find them helpful.
For Windows 10 users, the default Video Editor app, which is regarded as the successor to the discontinued Windows Movie Maker, can help you insert your audio into a video easily. Follow the steps below and learn how to convert audio to video with this software.
Step 1. Over the bottom-left Search bar, type Video Editor and open the matching result. Or you can launch it from the Start menu.
Step 2. Select New video project.
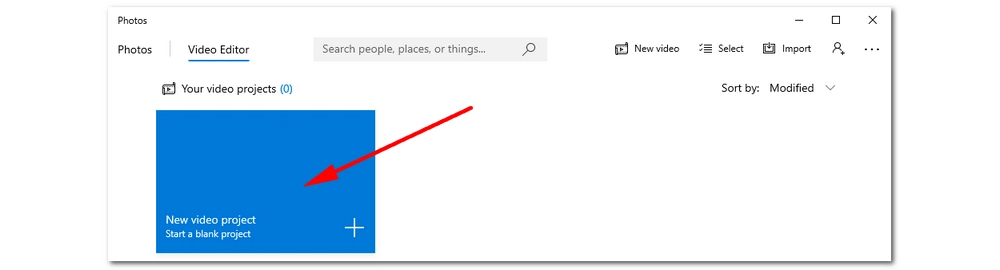
Step 3. Name your video and then click OK.
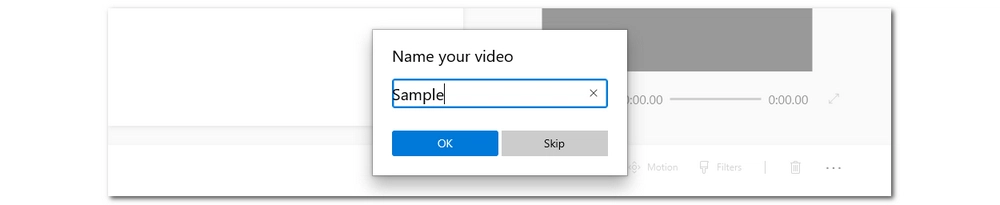
Step 4. From the Project library, click + Add to load the photos or videos (you can make them on your own or get them from the web) and add them to your Storyboard, where you can make further edits.
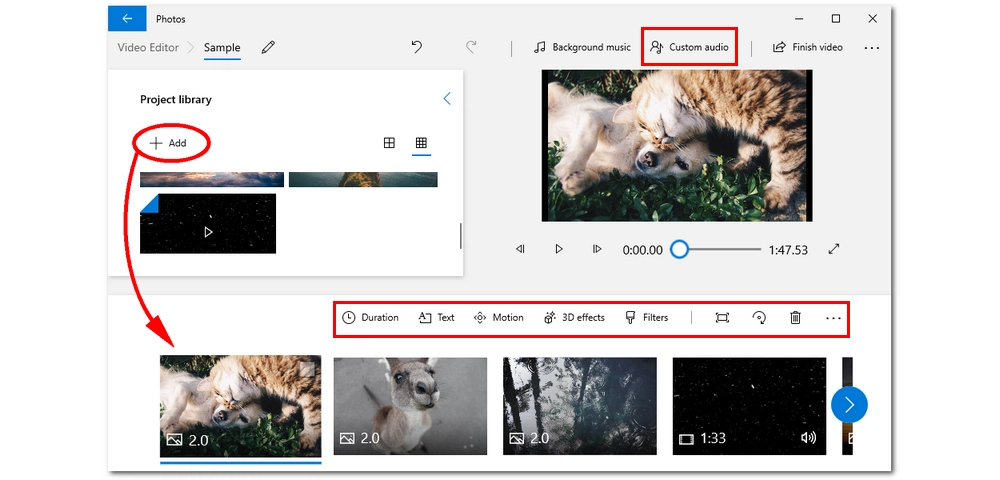
Step 5. On the upper-right side, click Custom audio and add your audio file. You can trim the audio file by dragging the progress bar. When the edit is over, click Done.
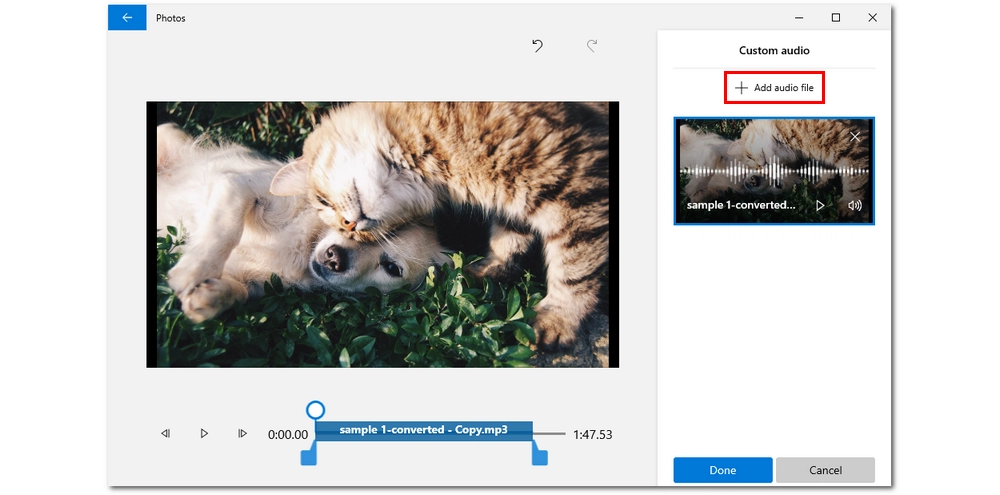
Step 6. Back to the main interface, hit Finish video to export a shareable video file.
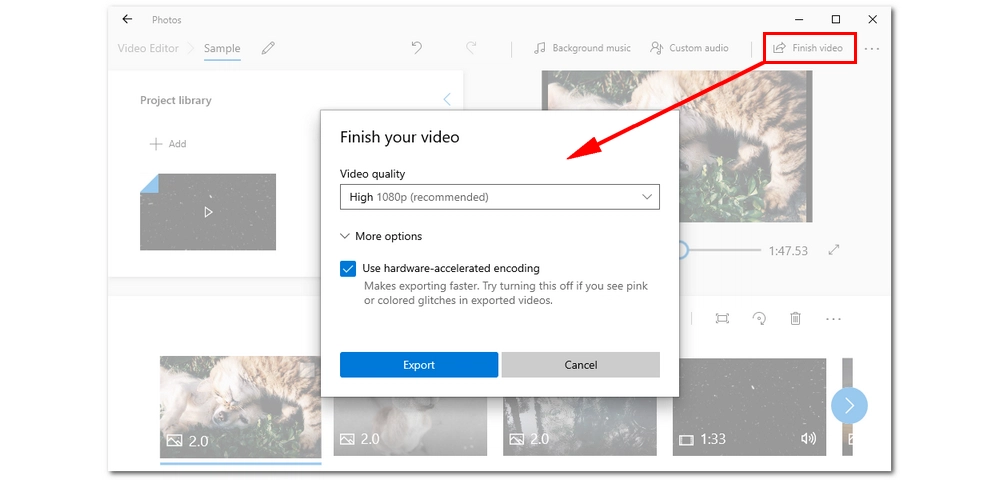
Besides using the default Windows Video Editor, you can also try the online video editors. We discovered one online service that delivers the job perfectly and without a watermark. It’s called Voice2v. Follow the instructions to convert audio to video for YouTube with this editor.
Step 1. Visit https://voice2v.com/.
Step 2. Upload Your Audio File.

Step 3. Upload Your Own Background Image or select one from their library.

Step 4. You can continue to add text and your logo if you want. When you are done, click Create the Video Now.
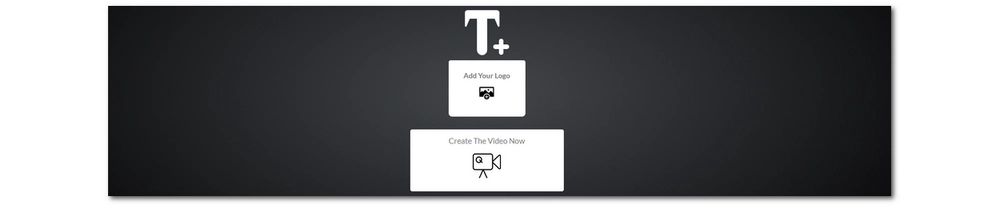
Step 5. After the conversion is complete, click Download The Video.
Once you have a video file with your audio, you can upload it directly to your YouTube channel. These are common issues with videos of big file size and wrong format. To ensure a fast and smooth YouTube uploading, it’s wise to use the best YouTube video specs for your video, which is to encode your video to MP4 with H264/AAC codec. This could be done in three simple steps with Free HD Video Converter Factory, a powerful program that can convert any video to over 500 formats and device presets absolutely free. Here is a simple tutorial on how to convert video to YouTube format using this converter.
Before start, please free download free download the software and install it on your PC.
Free HD Video Converter makes it easier than ever to convert any video you create to MP4, MKV, AVI, MP3, WAV, YouTube, Facebook, Vimeo, Apple, Sony, etc. Get it now to change between formats handily and rapidly.
Launch Free HD Video Converter Factory and open the “Converter.” Next, click “+ Add Files” to import the video into this converter. Or you can drag and drop the file into the program directly.
Over the right side of the workspace, click on the format image to open the output format library. You should see all the formats and presets available under different categories (Video, 4K/HD, Web, Audio, and Devices). Go to the Web section and select “MP4 for YouTube.” If you don’t want this output, you can also choose any other YouTube-supported format you prefer.
Tips: Under the output format image, there is a Quick Setting for quality adjustment. You can set a lower quality output to reduce the file size if it is needed.
Back to the main interface, click the bottom triangle button to set an output path or just leave it as default. When you think is ready, click “Run” to start the conversion for YouTube.
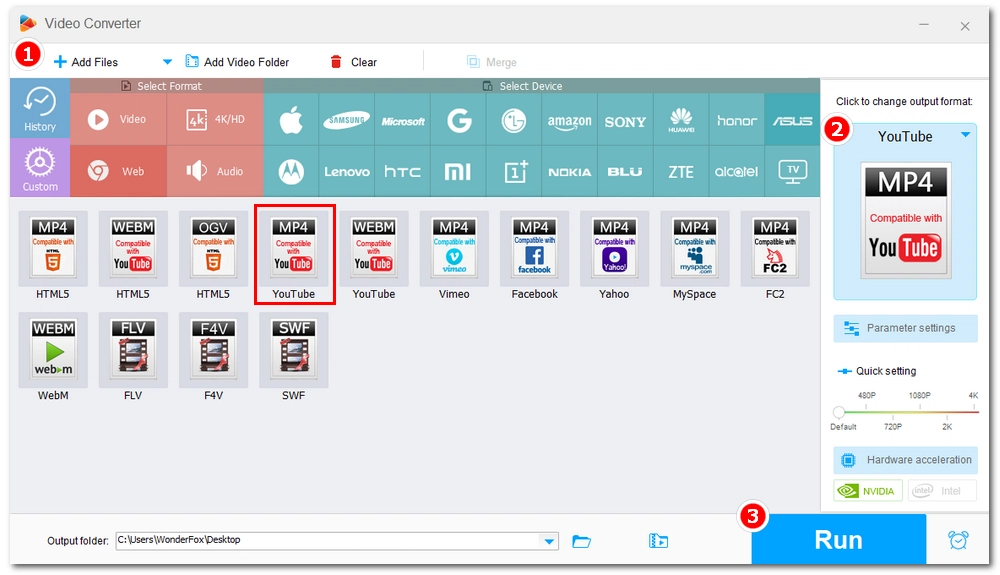
That’s all for how to convert audio to video for YouTube. I hope you can find this article helpful. Thanks for reading!

Convert all popular formats (MP4, MOV, MP3, WAV, H.264, HEVC, MPEG-4, etc.)
Batch compress large video and audio files;
Download SD/HD/4K/8K videos from 1000+ sites;
Remove unwanted subtitles and audio tracks;
Enhance video quality to 4K resolution;
Record screens, make ringtones, extract subtitles, and more practical tools.
Privacy Policy | Copyright © 2009-2025 WonderFox Soft, Inc.All Rights Reserved