Google Meet is a popular program for remote face-to-face communication and offers the ability to record meetings. Sometimes, you may want to edit or trim Google Meet recordings before sharing. So this post is here to guide you on how to edit Google Meet recordings on your PC.
Get this handy video editor and follow the tutorial below to crop, merge, split, trim Google Meet recordings and more:
https://www.videoconverterfactory.com/download/hd-video-converter-pro.exe https://www.videoconverterfactory.com/download/hd-video-converter-pro.exe
If you want to trim the Google Meet recording or do other edits, you just need to download the recorded videos from Google Drive.
Go to the "My Drive" > "Meet Recordings" folder to find the recordings.
Then click the three-dot icon and press "Download" to download them to your local drive.
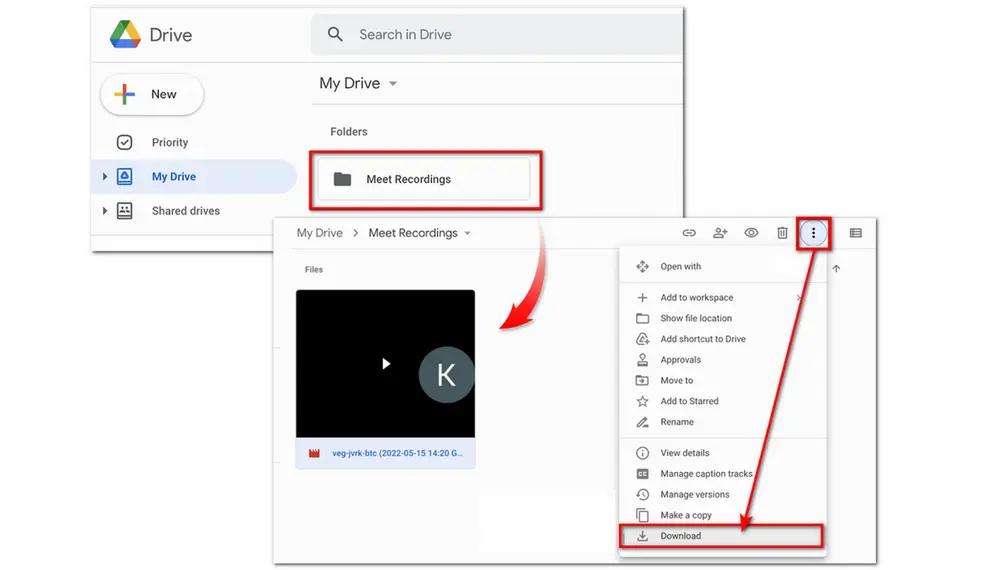
Now, follow the guide below to edit your Google Meet recordings!
HD Video Converter Factory Pro offers the most effective and simplest way to edit Google Meet video recordings. It enables you to edit recordings without size and length limits and convert the recordings to 600+ formats and devices. Just try it now!
WonderFox HD Video Converter Factory Pro is an easy-to-use video and audio processing tool that can convert and edit videos on Windows 10/11. With it, you can easily trim Google Meet recordings, merge video recordings together, add background music, subtitles, watermarks, and effects, improve video quality, and so forth with a few simple clicks. It also allows you to compress video file size, convert video formats, and more. Being such a versatile video editing and recording program, it still has a clean interface and a straightforward operating process that makes it accessible to all levels of users.
Now, free downloadfree download this video editing software and follow the guide below to edit your Google Meet recordings.
Launch HD Video Converter Factory Pro on your PC, select the "Converter" module and then click "+ Add Files" to import your downloaded Google Meet recordings.
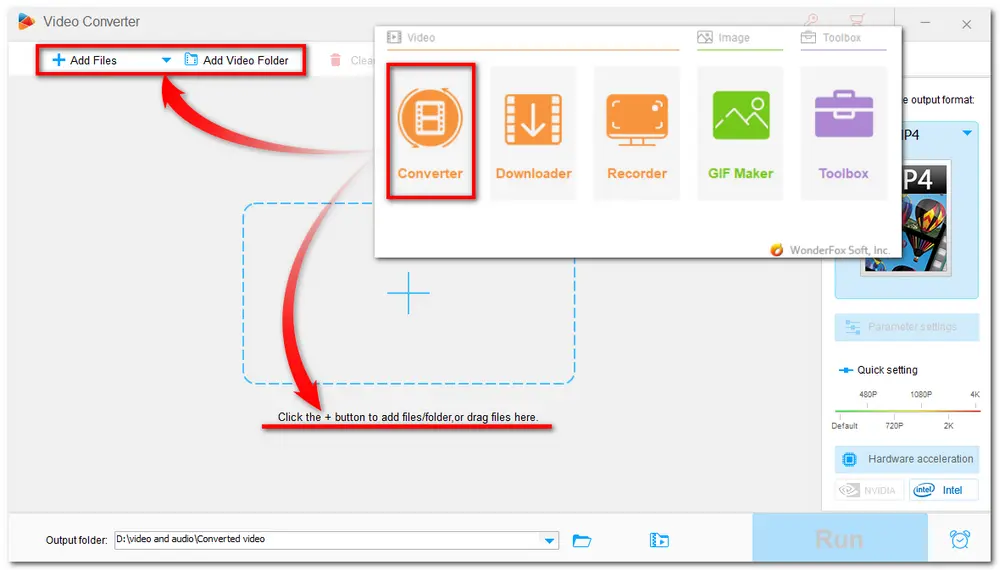
# 1. Trim/Split
Click the scissors-shaped icon below the video to enter the video trimming window. Then you can drag the sliders on the timeline to select the desired parts. You can also type a specific time in the box to make the trimming video more accurate. Press the green Trim button to create Clip 1. Repeat the process to split the videos into more clips. When finished, click OK to return to the main interface.
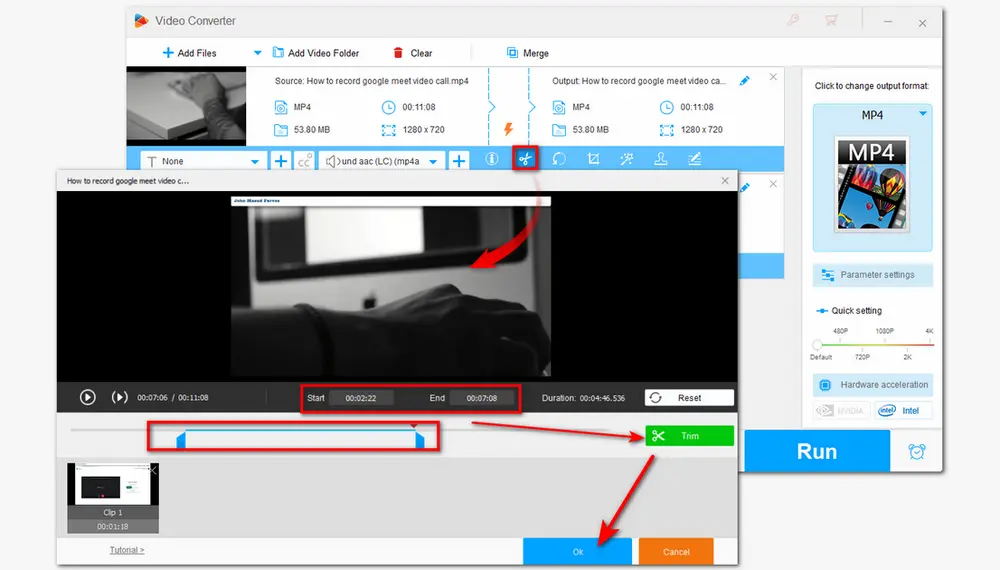
# 2. Rotate/Flip
If you need to rotate or flip the recordings for some reason, you can press the circle-shaped icon to open the video rotator. Choose a rotating option to rotate or flip the videos based on your needs. Then click OK to go back.
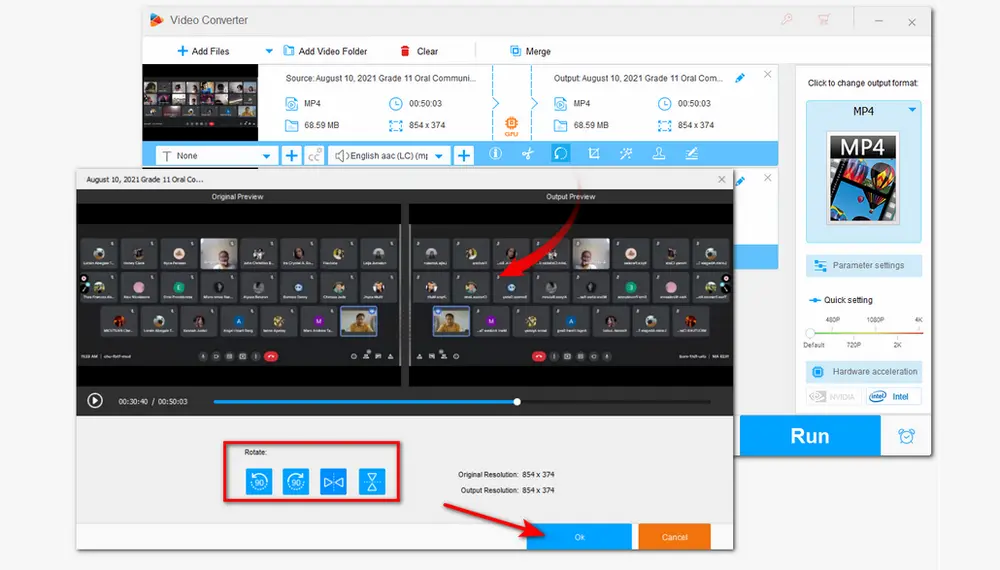
# 3. Crop
Sometimes, the recordings contain some unwanted parts of the screen that you want to crop down. Then you can hit the third crop button to bring up the video cropping window. Drag the dotted box in the left window to remove the unnecessary parts from the recording and you can preview the cropped video in the right window. Moreover, the Fine-tuning option is supported for more accurate cropping. Then press OK to save the changes.
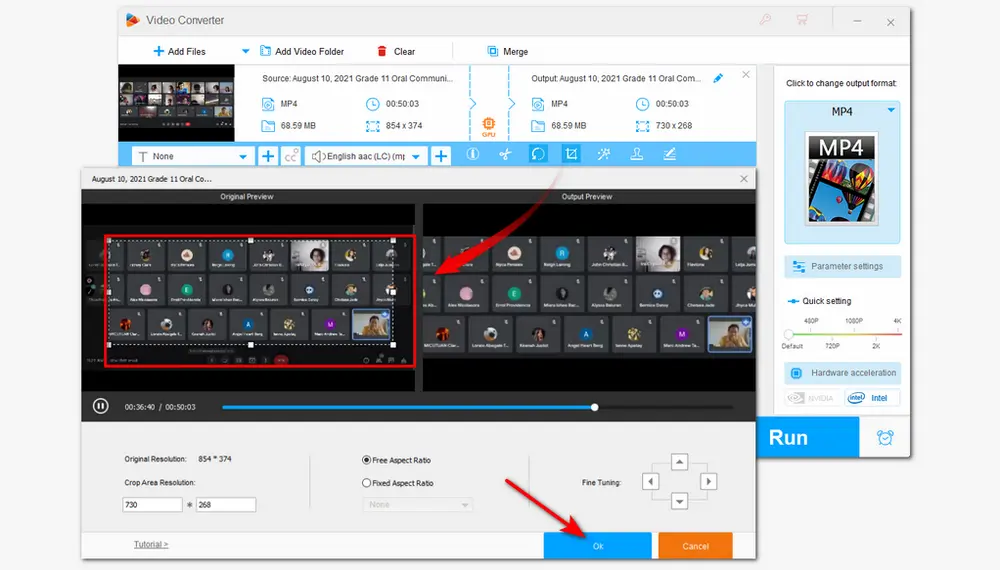
# 4. Apply Special Effects
Click the magic-wand icon to enter the video effects window. Then select the region you want to add video effects. You can choose the Sharpen effect to make the video clearer or the Blur effect to blur part of the video. You can also adjust the video effects according to the Output Preview in the right window. The Brightness/Contrast/Saturation/Hue adjustment feature is also provided for you. Click OK to save it and go back.
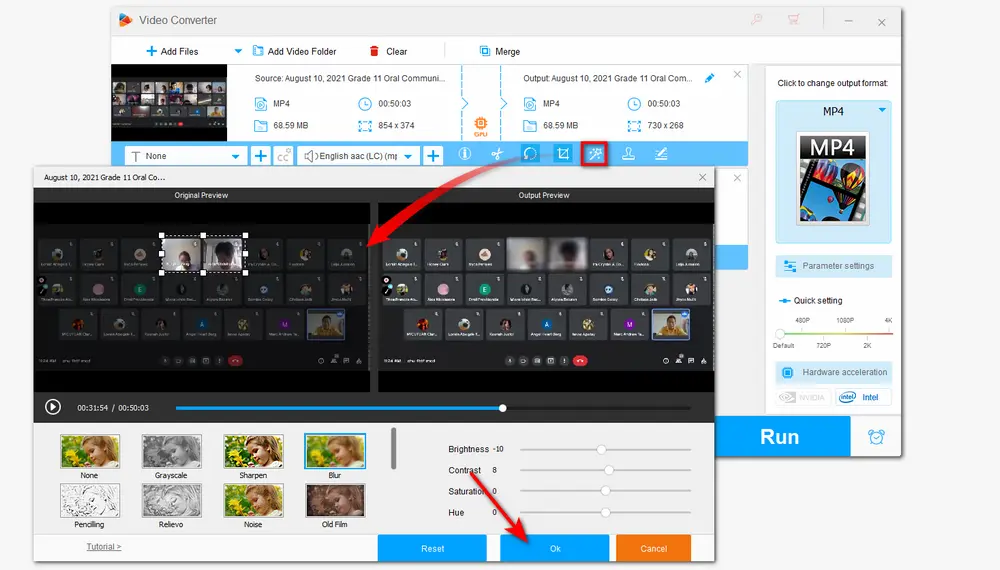
# 5. Add Watermark
Click the stamper icon, you can add your company logo or your watermark to the video to protect the video copyright. Here you can add text and image watermarks to your recordings. After applying the watermark, you can select them to adjust their font, size, shadow, and opacity. When you finish, click OK to save the settings.
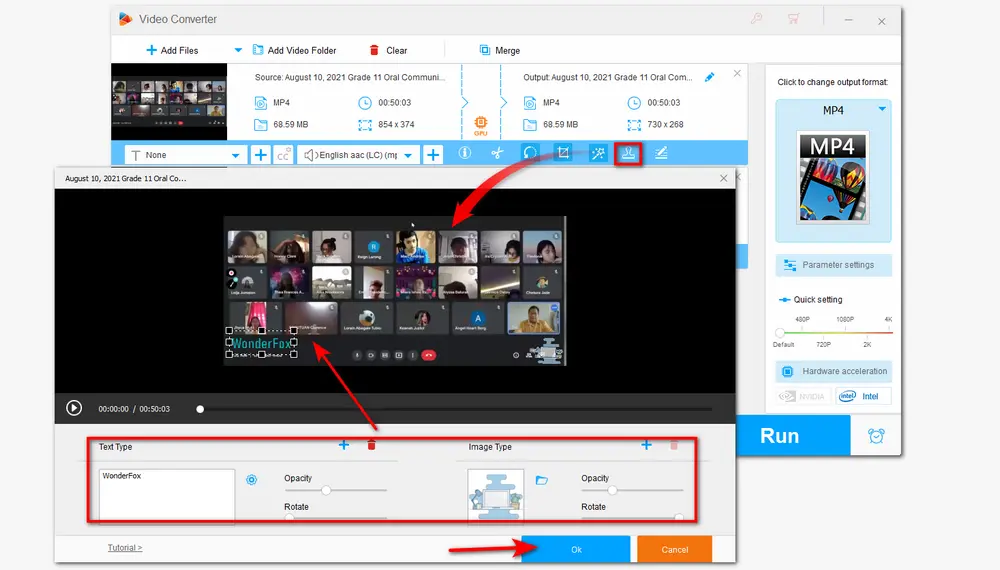
# 6. Attach Subtitle
If you want to add subtitles to your Google Meet recordings, you can click the first + button under the video task. Choose a subtitle file from your computer and click Open to add it to the video.
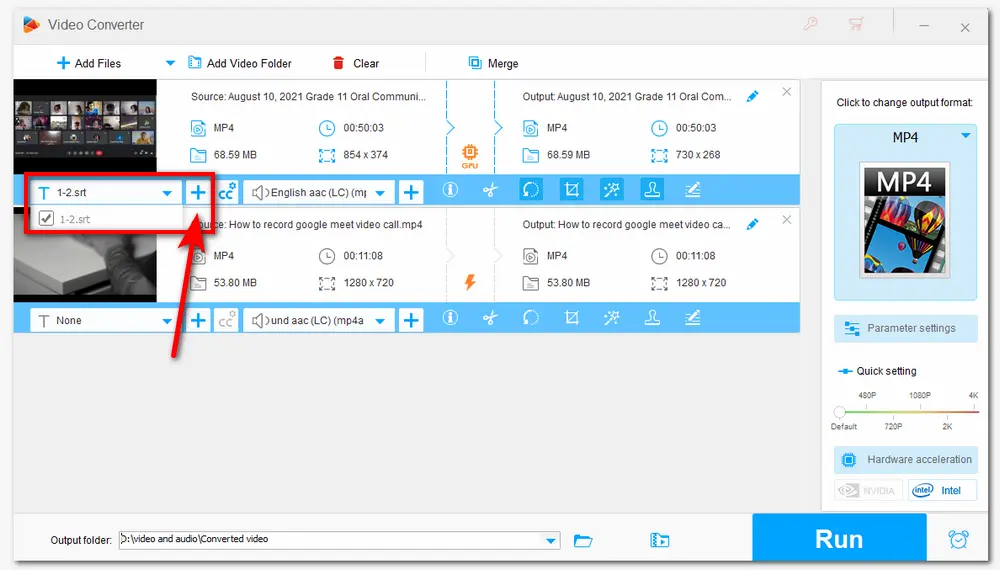
# 7. Add/Remove Audio
Similar to subtitle attaching, you need to click the second + button to add an audio track to the video. If you want to delete the original soundtrack, you can press the little triangle button and uncheck the audio to make it disabled.
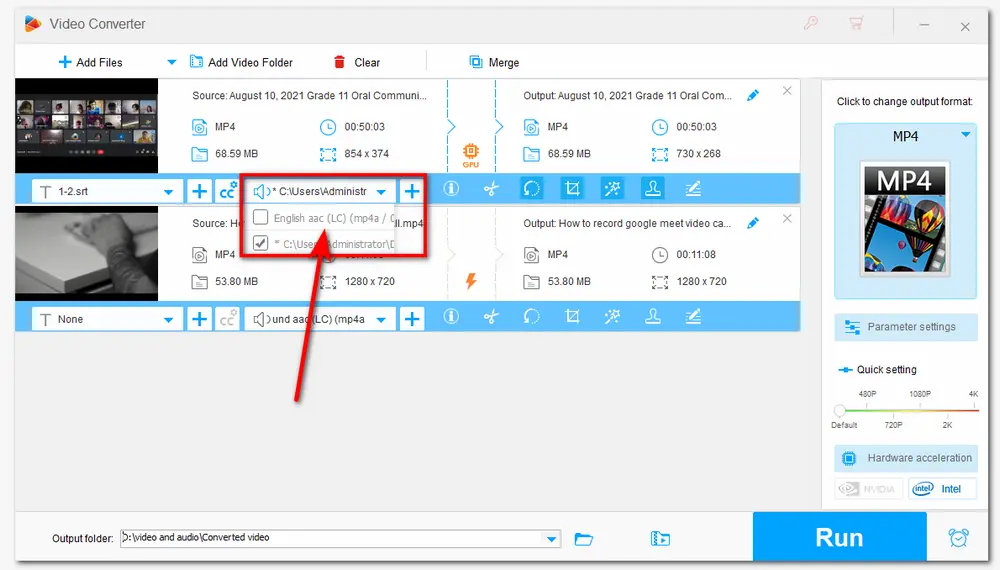
# 8. Combine Video Recordings
If you have many Google Meet recordings and want to join videos together, you can press the Merge button on the top menu bar to open the video merging window. Then all the videos you import will be placed under the Video List. Select the videos and click the Merge button under the Video List to save the videos in Pack 1. You can adjust the video order in the video pack by dragging them. To create more video packs, you can repeat the steps. Finally, click the bottom-Merge button to save the clips and return to the main interface. You can click the pencil icon to rename the video packs.
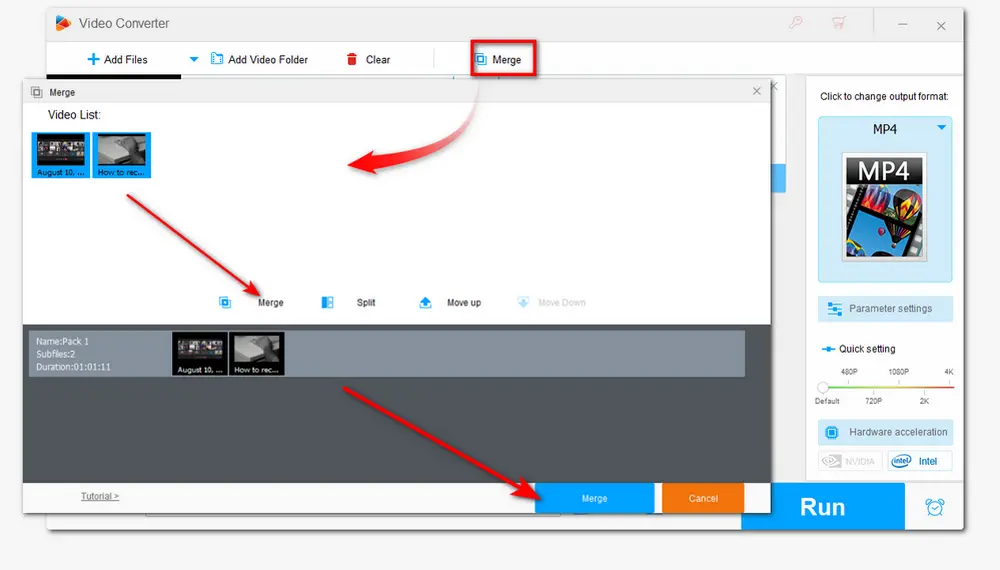
The Google Meet recordings are all saved in MP4 format. However, if you want to change the video formats, you can hit on the format image to select an output profile under the Video tab according to your mind.
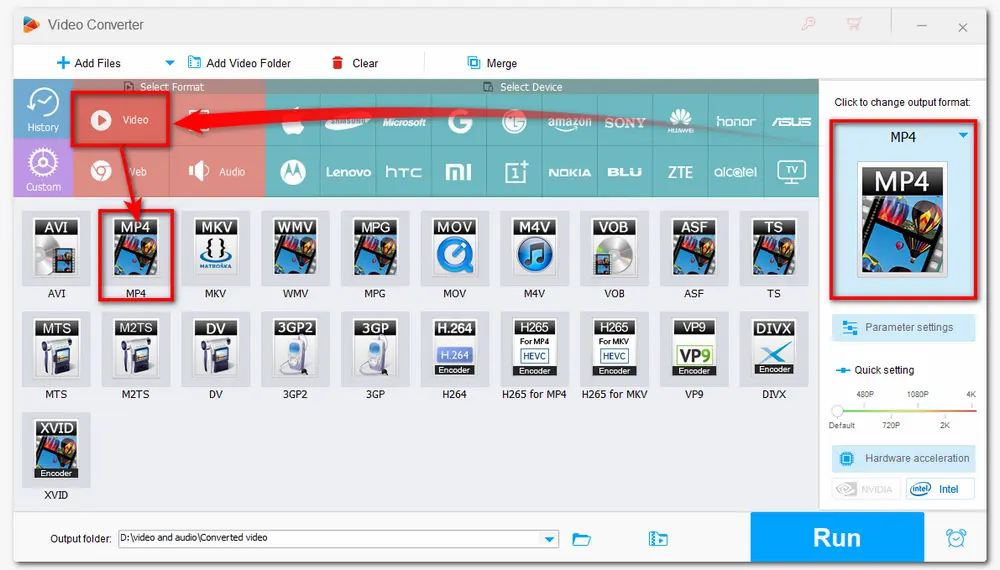
Specify an output path by clicking the inverted triangle button or leave it as default. Then when everything is set OK, press Run to start exporting the file videos.
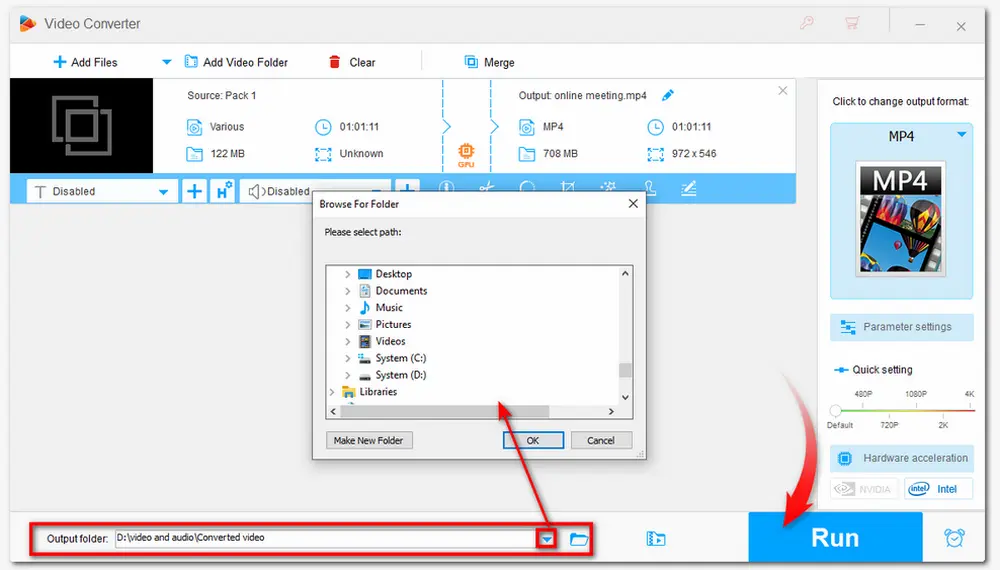
Aside from editing Google Meet recordings, it can record Google Meet, and other screen activities in MP4, MOV, MKV, and AVI format without permission. You can also use it to record the PC system audio or the microphone. No restrictions, no watermark, and easy to use. Get it now!
That’s all about how to edit a Google Meet recording on a Windows PC. WonderFox HD Video Converter Factory Pro is a really handy video editor that you can’t miss for its simple operations, fast speed, and high output quality. Hope this post can solve your problem with ease. Thanks for your reading!

WonderFox DVD Ripper Pro
1. Convert DVD movies to 600+ video formats and devices.
2. Remove all DVD encryptions like region code, CSS, etc.
3. Make a 1:1 quick copy to ISO image and DVD folder.
4. Edit DVD videos by cutting, splitting, cropping, etc.
5. Compress DVD videos size with high-quality preserved.
......
* It is illegal to rip any copy-protected DVD for commercial use.
Privacy Policy | Copyright © 2009-2025 WonderFox Soft, Inc.All Rights Reserved