Webex is a popular online video conferencing platform working on Windows systems. Users can record Webex meetings and further edit the recordings in proper video editing software. And this post is going to share how to edit a Webex recording on a PC in handy. Download the highly recommended video editor and follow the guide below to crop, split, watermark, and trim Webex recordings: https://www.videoconverterfactory.com/download/hd-video-converter-pro.exehd-video-converter-pro.exe
With the built-in recording option (available for the host only) or a third-party recorder, it’s easy to record meetings on Webex whether you are permitted or not. According to the official information, recordings saved either to the cloud or your computer will be stored in MP4 format, which can smoothly play on most applications and can be easily edited with a video editor. The following article introduces two pieces of Webex video editing software and gives step-by-step guides. Just keep reading.
Note: There are three types of Webex recording files: MP4, ARF (Network-Based Recordings), and WRF (Local or Standalone Recordings). MP4 can be edited on most editing apps, WRF can only be edited on a Windows PC using Webex Recording Editor, while ARF cannot be edited. Yet you can still edit WRF and ARF recordings with ease by converting them to MP4, WMV, or SWF format.
The software offers a simple way to edit Webex recordings. It supports all common video formats including MP4, WMV, SWF, and other formats converted from ARF/WRF, and provides a set of handy tools for editing.
The video editing software we will use is WonderFox HD Video Converter Factory Pro. It’s a professional video converter and editor for Windows PC. With it, you can trim Webex recordings, rotate them 90/180/270 degrees, crop unwanted parts from the video, add subtitles, text, watermarks, or special effects, enhance video quality, reduce video size, and so forth. Though it combines so many features into one body, the interface is still brief, even beginners can handle the software without any hassle.
Now, free downloadfree download the software and follow the tutorial to edit your Webex recording.
Firstly, install and launch HD Video Converter Factory Pro on your PC. Then, open Converter and click Add Files to import your Webex recordings.
Click the “scissors” icon below the video. Then drag the sliders on the timeline or type a specific time in the box to select the segment you want to keep. Press the green Trim button to create Clip 1. Repeat to make more clips as you want. When you finish, click OK to save the changes.
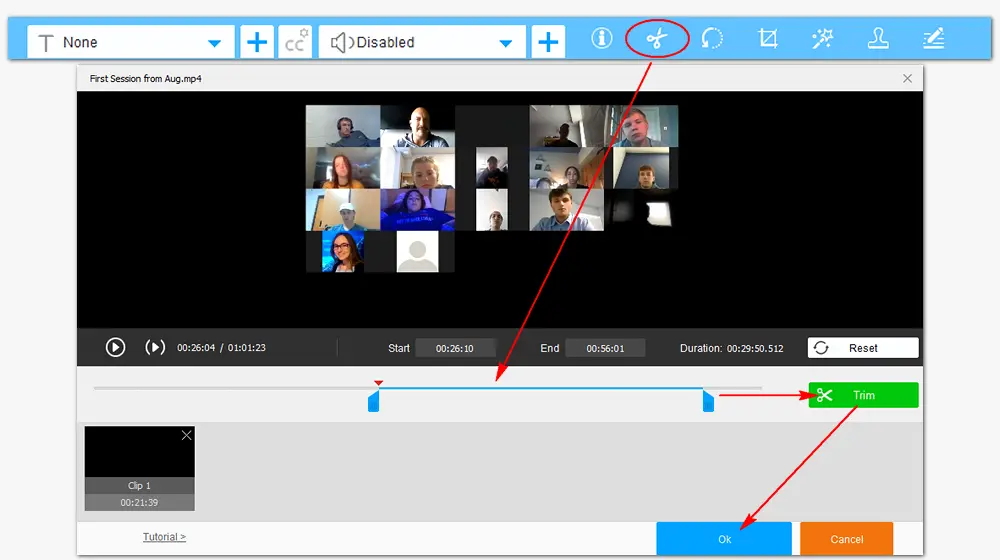
Open the video rotator by clicking the “rotate” icon. Choose a rotating option to rotate/flip the recorded video file based on your needs. Then, press OK.
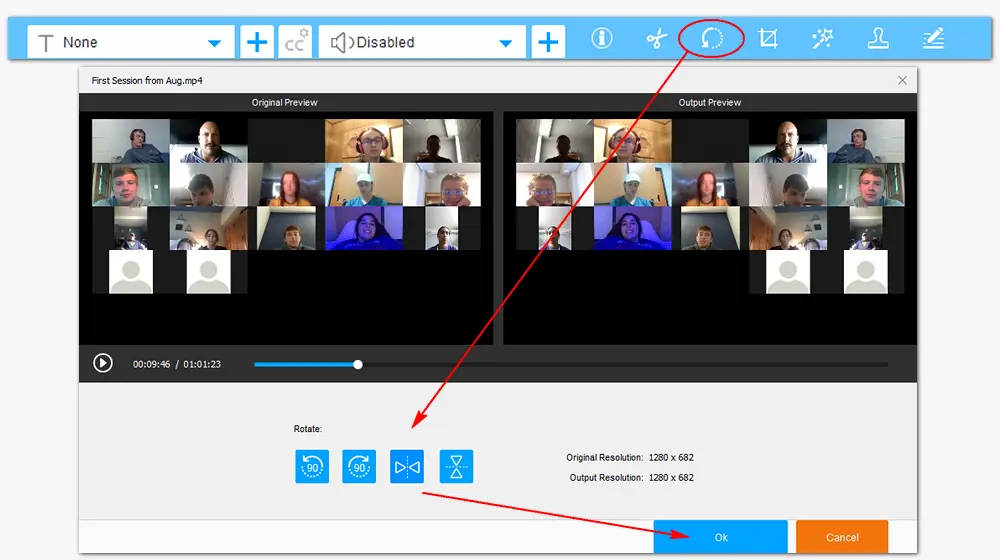
Hit the third button under the video. In the left window of the crop interface, drag the dotted borders to remove the unnecessary parts from the recorded video. Fine-tuning is supported for accurate cropping. Press OK to save the change.
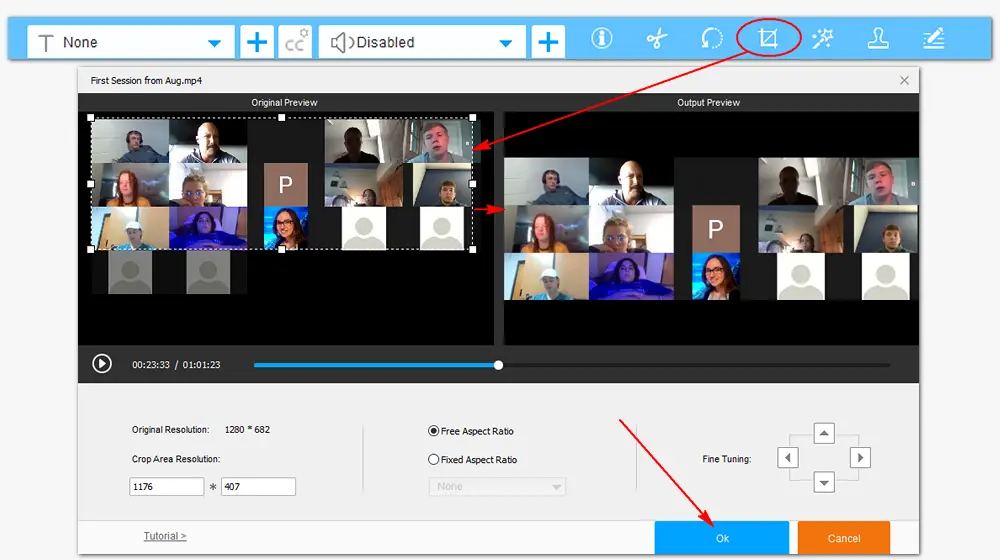
Click the “effect” icon. Then select the region where you want to add video effects. Choose an effect style and adjust Brightness/Contrast/Saturation/Hue. You can preview the video on the right window. Click OK to save it.
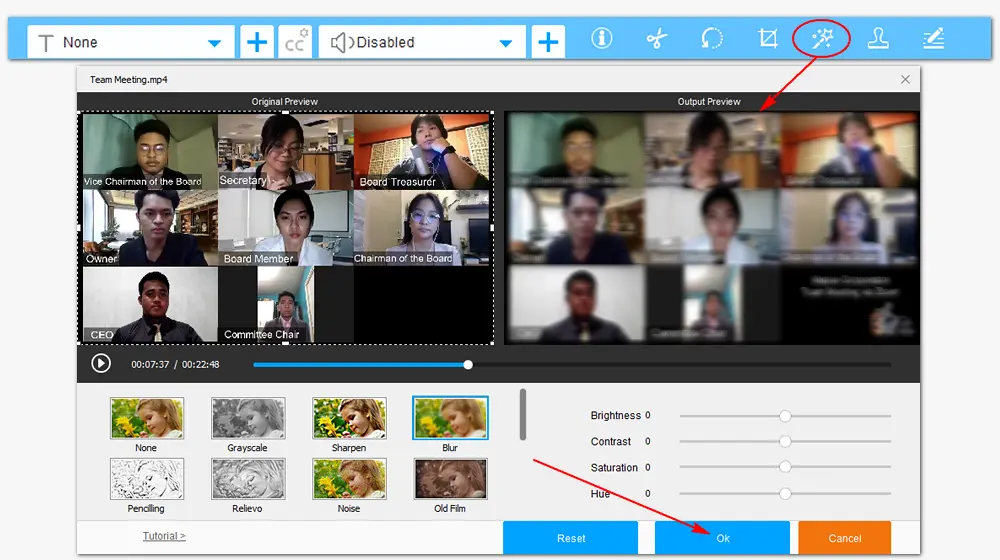
Press the brush-shaped button. Here, you can add text, images, and logos to your recordings. Watermark settings like font, size, shadow, and opacity are customizable. After you finish adding watermarks, click OK to save the changes.
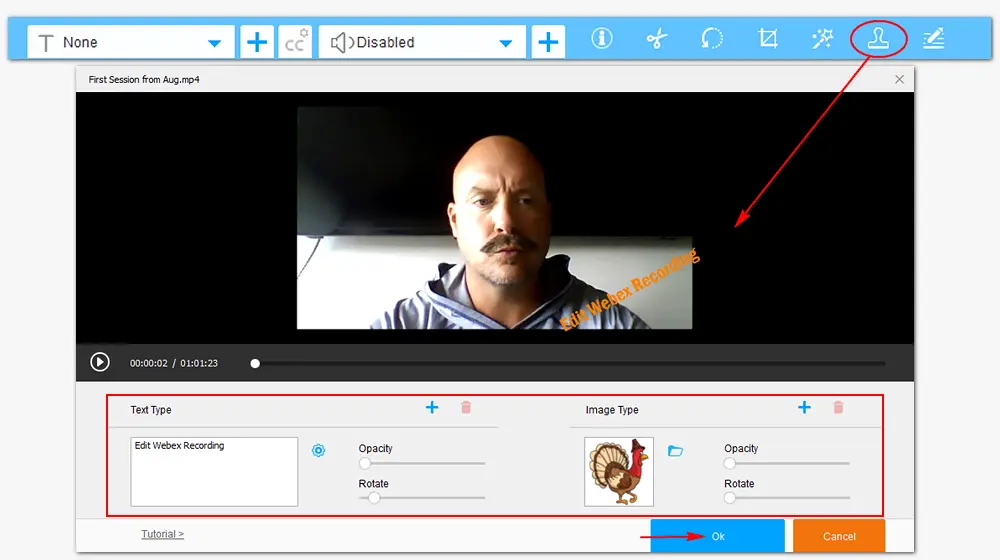
If you want to add subtitles to your Webex recording, click the first plus “+” button below the video. Choose a subtitle file from your computer and click Open to add it to the video.
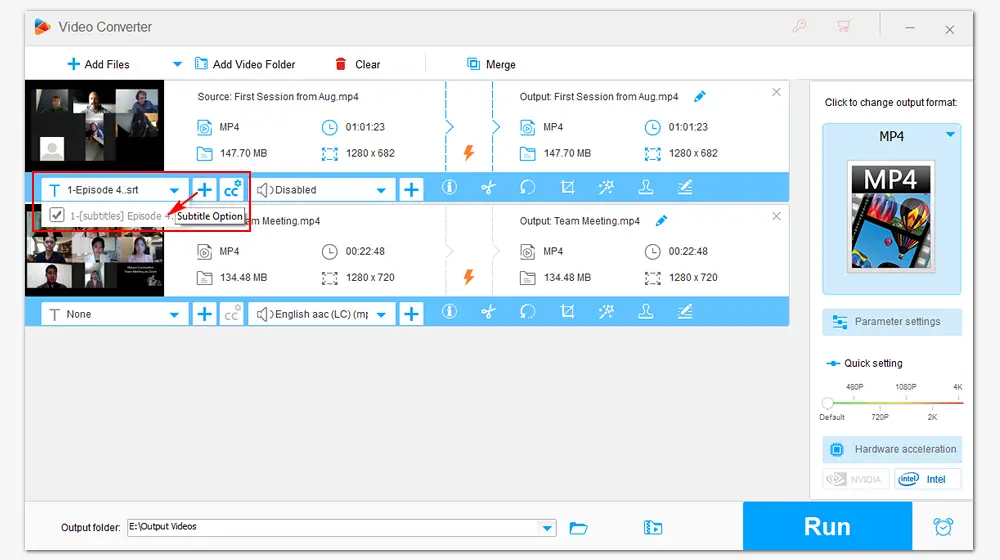
Similarly, click the second “+” button to add an audio track to the video. (Tip. MP4, MKV, and MOV can contain multiple audio tracks)
If you don’t want the original soundtrack, uncheck the audio to make it disabled.
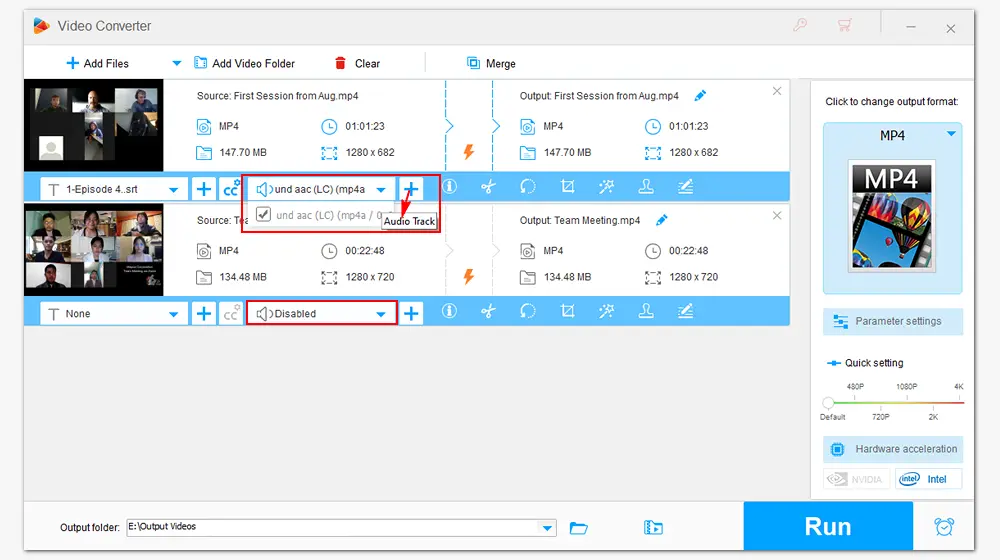
When you complete the editing task, click the format image on the right side to select an output profile. For example, head over to the Video tab and pick MP4 as the target format. Then specify an output path and press Run to export the final files.
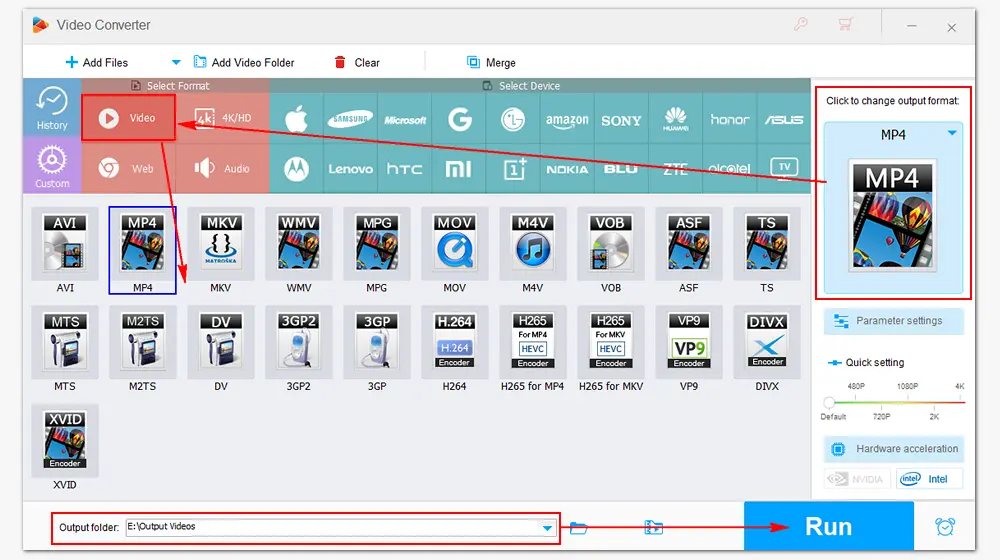
In addition to the above edits, you are able to modify the parameter settings such as resolution, bitrate, frame rate, sample rate, and volume. With the help of the software, you can also combine screen recordings of Webex, Zoom, GoToMeeting, Google Meet, etc.
Webex Recording Editor Windows enables you to edit .wrf files created with the Webex Meetings Recorder. Removing unwanted portions from the beginning and end of a recording is an easy task for this program. It can also help you insert all or part of a recording into another recording, add new audio to the recording, and convert .wrf files to .wmv files (with Windows Media Player 9.0 or later installed). Text, stickers, image, and subtitles can also be added using this program. Let’s see how to edit a Webex recording with it.
Step 1. Visit the Webex service website and click Support. Under Downloads, click the Recording and Playback page link. Then, click Download Webex Recording Editor.
Step 2. Sign in to your Webex site. Go to Recordings and select the recording you want to edit.
Step 3. Edit the recording based on your actual needs. Here I take “trim” as an example. For more editing instructions in this editor, read this page: https://help.webex.com/en-us/article/nt5idr/Edit-a-recording-using-the-Webex-Recording-Editor
• Click “Play” and select “Edit playback rang” in the lower right of the interface. Click “Preview playback range” to start playing the recording, then select “Pause” and drag the playback start control to the point you want to save from the recording. Finally, press “Save playback range” to save your changes.
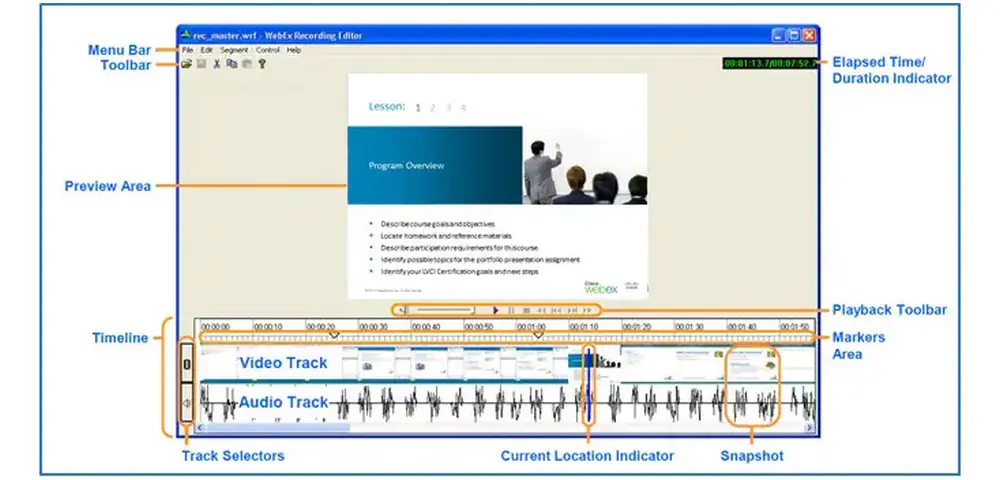
As mentioned in the first part, ARF files created by the meeting host using the Record on Server option cannot be edited but can be converted to Windows Media Video and Flash Video files. After the conversion, you can edit any recording from Webex with a screen recorder editor. Compared with Webex Recording Editor, WondreFox HD Video Converter Factory Pro is a better way to go for simpler operations, faster speed, and high-quality outputs. Besides the functions introduced above, this software has other amazing features. Just download it and explore more!
It can not only edit Webex recordings but also record Webex meetings (audio included) without permission directly in MP4/AVI/MKV/MOV format. No lag, no watermark, high-quality, and easy to use. Try it now!
Also Learn:
How to edit a Webex recording on Mac?
Use iMovie:
iMovie is a free video editing application made by Apple for Mac and iOS devices. It is pre-installed on the Mac computer and helps you trim clips, crop and rotate videos, stabilize shaky videos, add transitions, enhance audio, use a green screen to swipe out the background of your videos, and more.
How to edit a Webex recording online?
Use Flixier, Veed.io, Canva, Clideo, Kapwing, or any other online video editing tool. They provide an easy way to cut, crop, merge, and add transitions without installing an app. Yet, please note the supported max upload file size and the network condition.

WonderFox DVD Ripper Pro
1. Rip DVDs to digital videos like MP4, WMV, MKV, etc.
2. Bypass/remove Region Code, CSS, RCE, etc.
3. Make a 1:1 copy to ISO image and DVD folder.
4. Convert DVDs to be playable on any device.
5. Cut, rotate, add subtitles, add effects, and more...
* It is illegal to rip any copy-protected DVD for commercial use.
Privacy Policy | Copyright © 2009-2025 WonderFox Soft, Inc.All Rights Reserved