Zoom comes with a built-in solution for cloud video trimming, but you can also use a more efficient third-party editing application. This post will show you how to trim a Zoom recording in Zoom and recommend a handy editor capable of recording, trimming, and converting Zoom videos. Free download this all-in-one program for Windows and follow the guide below. https://www.videoconverterfactory.com/download/hd-video-converter-pro.exehttps://www.videoconverterfactory.com/download/hd-video-converter-pro.exe
If you don’t have additional editing software, Zoom offers a quick and easy way to do some very basic editing. You can trim excess time at the beginning or end of your cloud recording. Note that trimming your recordings in Zoom only edits the playback for your viewers and if you allow downloading for the video, the downloaded video will be the full-length recording, not the trimmed version.
Follow the steps below to learn how to trim a Zoom video recording with the built-in trimmer.
Step 1. To begin, sign in to your Zoom account;
Step 2. Hit the Recordings tab in the navigation menu;
Step 3. Select the recordings you want to trim, then click the file thumbnail to open the video;
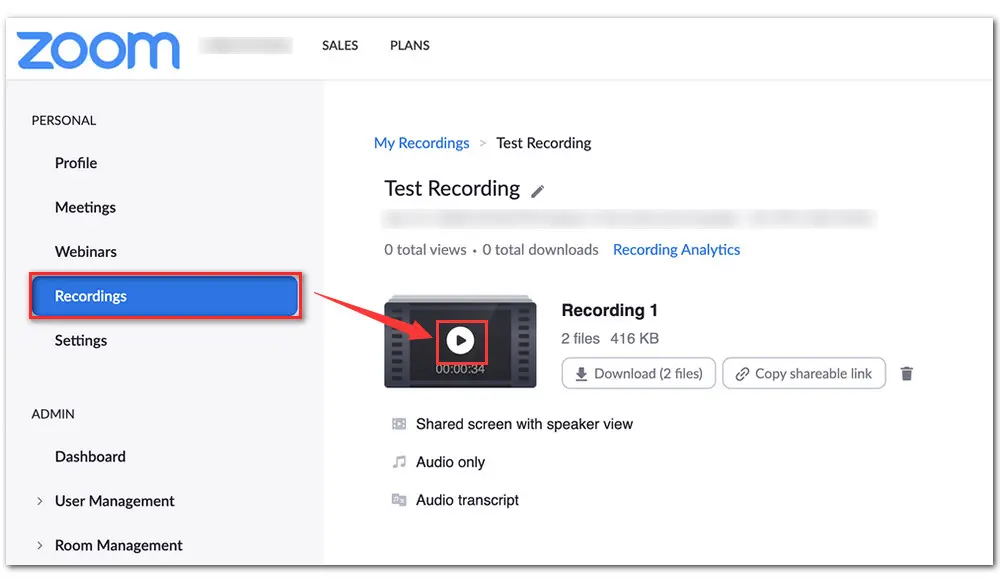
Step 4. Click on the scissor-shaped icon at the bottom right of the player;
Step 5. Drag the blue sliders to specify the start time and the end time;
Step 6. When you’re finished, click on the Save button.
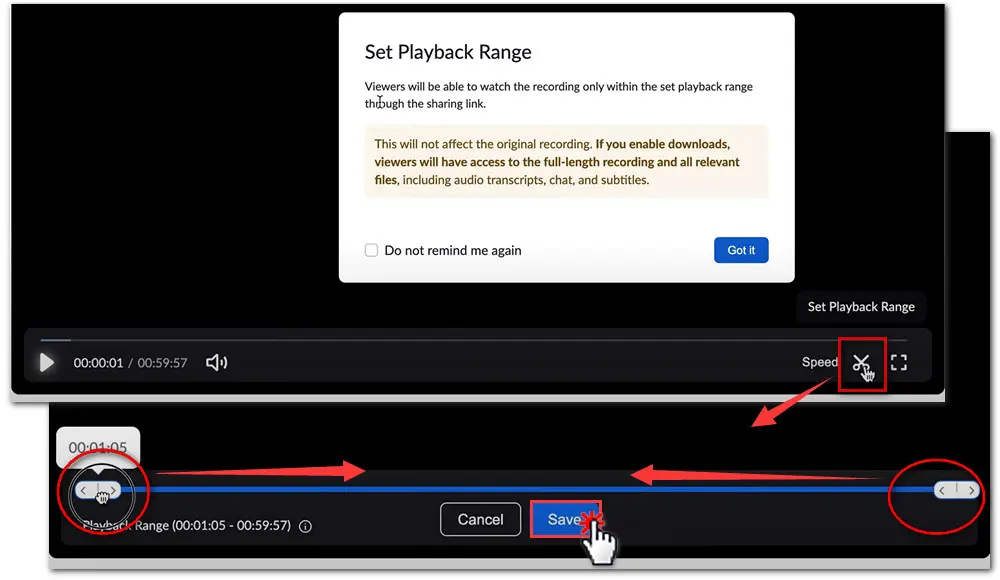
That’s how to trim recorded Zoom video in Zoom. When it’s done, you can copy the shareable link to share it with your friends. If you have saved your Zoom recordings to your computer, you can try a more functional desktop editor—WonderFox HD Video Converter Factory Pro.
Next, we’ll show you how to trim locally using the recommended trimmer in Windows.
Apart from trimming zoom recordings, HD Video Converter Factory Pro also allows you to convert Zoom videos to 600+ formats in bulk, download HD/4K/8K videos from 1,000+ websites, and record live streams, gameplay, webcam, and video call. Try it now!
If you need to do more extensive edits to your recordings, WonderFox HD Video Converter Factory Pro offers you an all-in-one solution. It integrates a trimmer, rotator, video joiner, audio and video merger, subtitles extractor, and other basic editing tools into one. Not only can you trim out the beginning and end of your Zoom recordings fast, but you also can cut and compress the Zoom video to reduce size for email, TikTok, Instagram, or other social platforms. Aside from trimming a Zoom recording, this software also enables you to record a Zoom meeting without permission or convert the Zoom recordings to any needed format. And the self-explanatory interface makes it accessible for everyone.
Download the multipurpose program and follow the simple steps below.
Windows users can find the local recordings in the following directory:
C:\Users\[Username]\Documents\Zoom
If you have changed the default location, you can open the file path on Zoom desktop client by hitting Settings (top right) > Recording > Open button to view the recording folder.
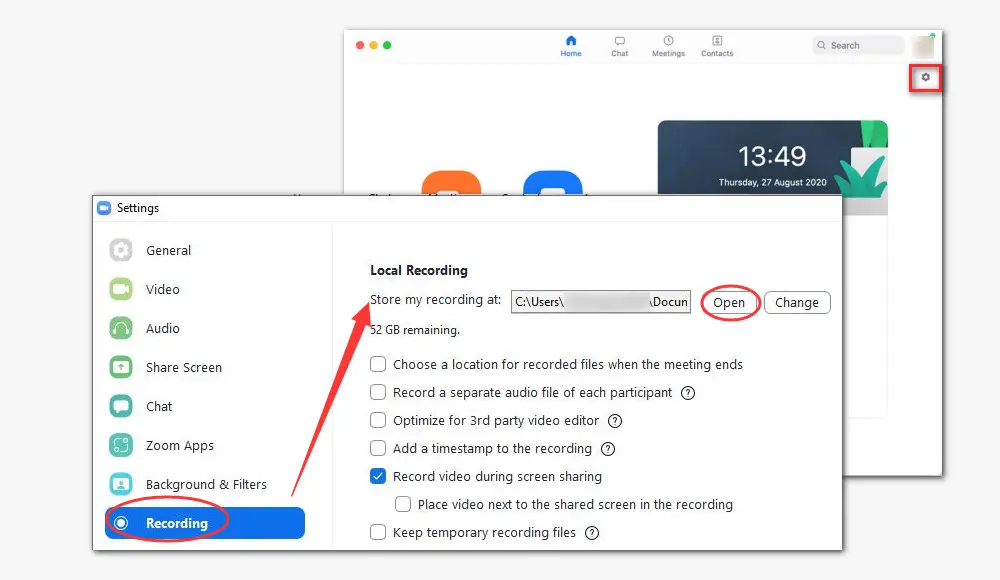
Open HD Video Converter Factory Pro, then enter Converter module. Click on the + Add Files or Add Video Folder button to import the recordings. Also, you can directly drag and drop all local recordings from your computer to the workspace. You’re allowed to process multiple files at a time.
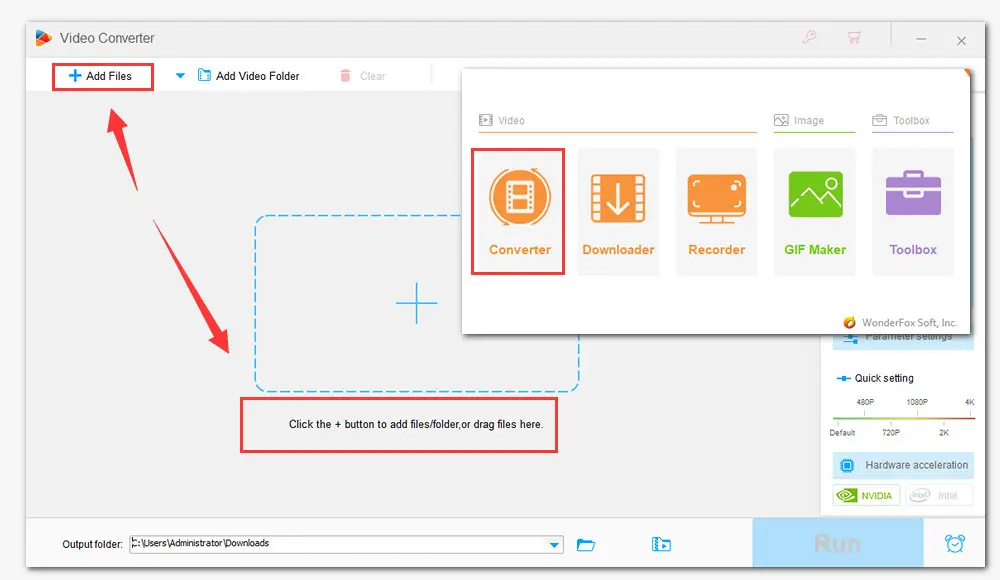
Hit the scissor-shaped Trim icon on the toolbar to open a new window. Drag the bluesliders or input the Start and End time to trim the recording more accurately. Then click the Trim button to save the clip. Repeat the steps to split the recording into multiple parts. Click OK to go back to the main interface.
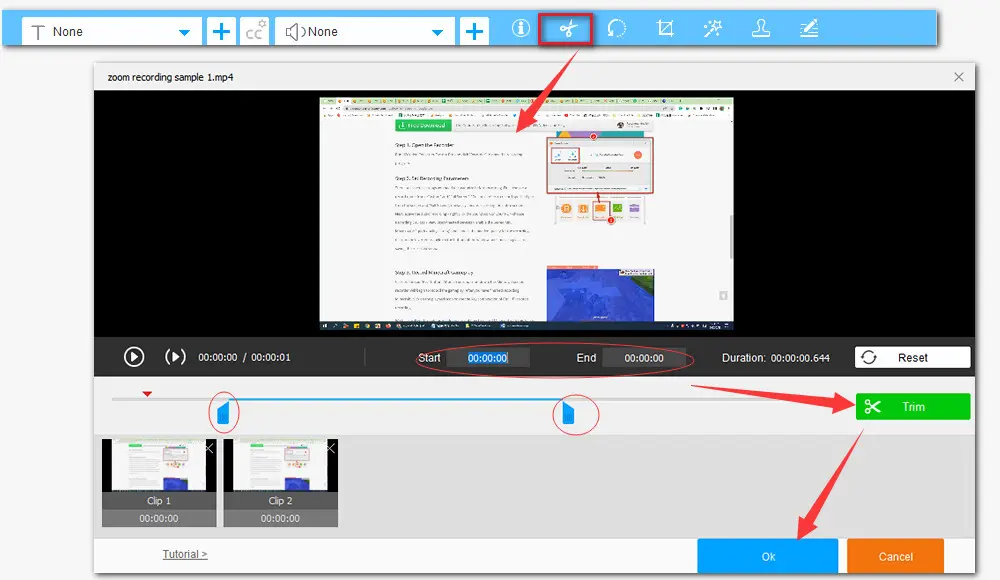
Click on the big Format Profile on the right side to expand the output format library. Select a format based on your needs. Or you can keep the format unchanged.
Note: By default, Zoom saves local recordings and cloud recordings in MP4 for video and M4A for audio.
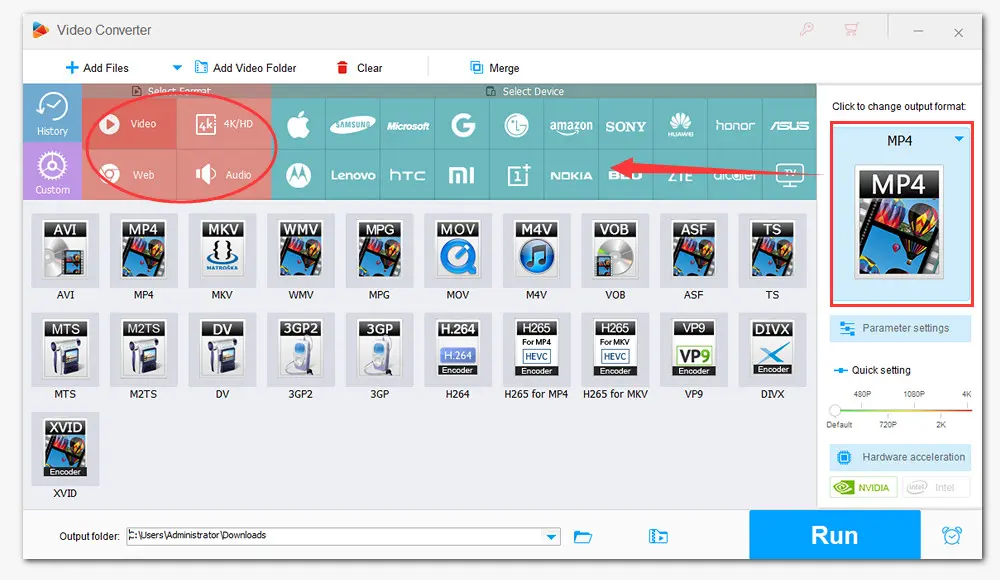
If needed, you can modify some specific parameters in the Parameter settings window, such as video resolution, bitrate, aspect ratio, frame rate, audio volume, etc.
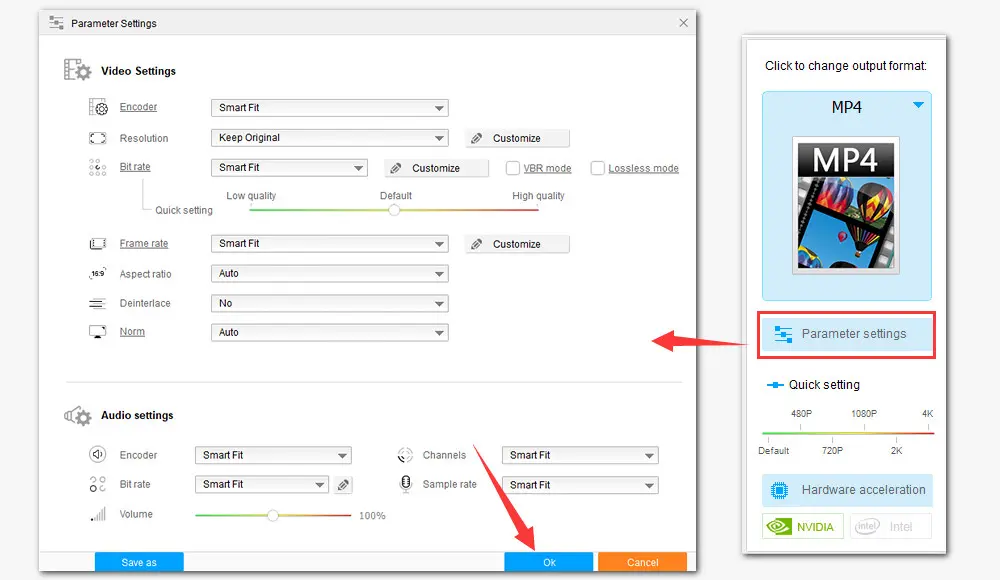
After selected the target format, specify an output path by hitting the inverted triangle button or keep it as the default directory. Finally, click the Run button to activate the trimming and converting process.
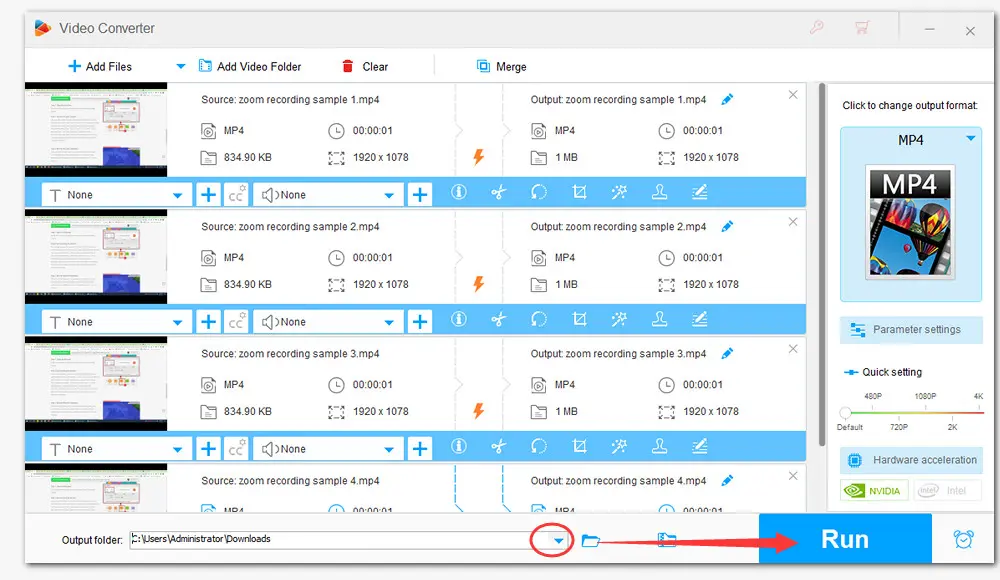
Zoom seems to be a necessary platform when we’re working remotely from home. It is available for all faculty, staff, and students. In the following part, we’ve sorted out several frequently asked questions and their answers about Zoom. Sincerely hope it would be helpful.
Yes! Zoom is free for personal use. And you can host a video meeting with up to 100 participants. But it sets the time limit to 40 minutes.
40 minutes. Zoom announced on July 15, 2022, all meetings created by Basic (free) users, on Free and Paid accounts, are limited to 40 minutes, regardless of the number of participants in attendance.
Unfortunately, Zoom meetings can only be recorded by the host. If another participant would like to record, the host will need to grant permission to that participant.
Or, you can choose a 3rd-party recorder. WonderFox HD Video Converter Pro can be a good option. It supports video recording in high quality with internal and microphone audio. Besides, it offers multiple recording formats to choose from including MP4, MKV, AVI, MOV, MP3, AC3, AAC, WAV.
By default, local recordings will be stored in the following directory:
Windows: C:\Users\[Username]\Documents\Zoom
Mac: /Users/[Username]/Documents/Zoom
Linux: home/[Username]/Documents/Zoom
----step 1. Log in to your Zoom account;
----step 2. Click on the Recordings tab in the left sidebar;
----step 3. Under the Cloud Recordings tab, navigate to the right of each recording you want to download, and click the dropdown menu titled More;
----step 4. Then select the Download option.

WonderFox DVD Ripper Pro
1. Convert DVD to MP4, MKV, and other digital videos;
2. Rip audio files from DVD to MP3, WAV, FLAC, etc.
3. Bypass any kind of DVD copy protection;
4. 1:1 quick copy to ISO image and DVD folder;
5. Cut, rotate, add subtitles, add effects, and more...
* This software is designed for personal fair use only.
Privacy Policy | Copyright © 2009-2025 WonderFox Soft, Inc.All Rights Reserved