For those people who are new to using HandBrake for video encoding, there is always a commonplace question: "Why does HandBrake save video in .m4v extension even if I've selected MP4 as the output container?" In the following guide, I'll demonstrate the details of HandBrake M4V to MP4 conversion, and tell you how to force HandBrake to save video as MP4 instead of M4V extension.
Got confused with M4V to MP4 conversion using HandBrake? Install the awesome alternative to make it much easier: https://www.videoconverterfactory.com/download/hd-video-converter.exehttps://www.videoconverterfactory.com/download/hd-video-converter.exe
Note: Before we get started, you should know both M4V and MP4 are basically the same, despite a fact that M4V is sometimes copyrighted by Apple's FairPlay copy protection. Simply speaking, there's no difference between M4V and MP4 once the M4V DRM copy protection is removed. As HandBrake CANNOT handle the FairPlay-protected M4V file, the following guide is demonstrated using DRM-free M4V file.
Step 1. Run HandBrake, you'll be asked to open a single M4V video or a folder that contains multiple M4V files.
Step 2. HandBrake will scan the M4V file and display all information right there. For your first-time use, click "Presets" button on the top toolbar to unfold all presets on the right side. Select any option based on your actual need.
Step 3. Select "MP4" container in the drop-down list of "Format" under "Summary" tab. For experienced users, you can customize settings under other tabs for further editing. Make good use of "Add to Queue" feature for HandBrake batch conversion.
Step 4. Click "Browse" button to specify a destination to save your converted MP4 video.
Step 5. Press "Start Encode" button to convert M4V to MP4 in HandBrake.
Also Read: Is Handbrake Safe or Not | HandBrake Tutorial | Encode H.265 with HandBrake | Handbrake GPU Acceleration
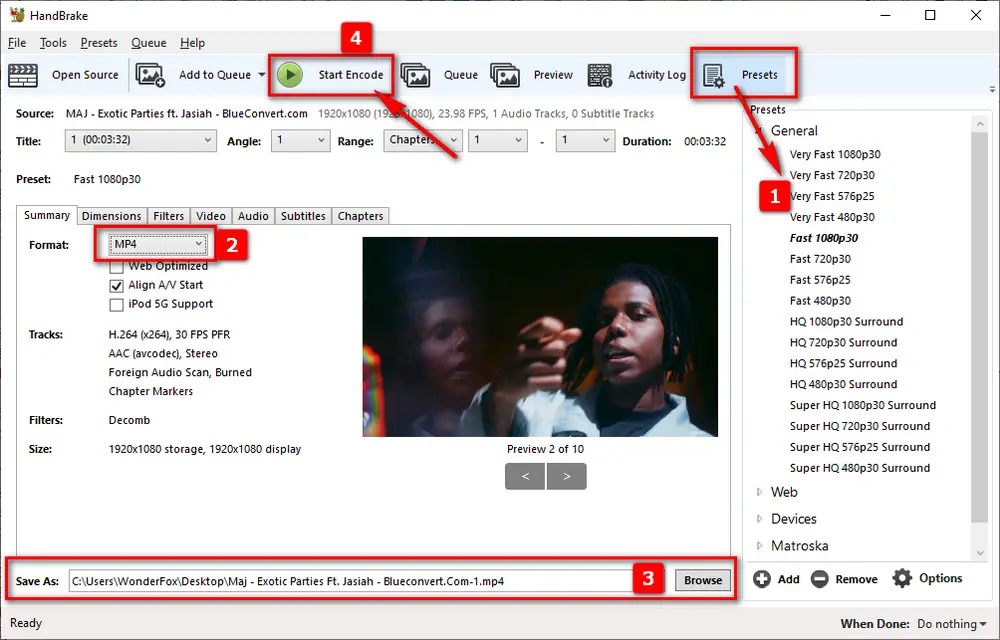
Sometimes you may find that the converted file is saved in .m4v extension even though you have modified output format as MP4 format, so what gives? Based on HandBrake Official Documentation, "For MP4 files, HandBrake will automatically use the extension M4V when you pass through audio (AC3), use SRT subtitles or have chapter markers enabled." Because QuickTime or any QT based application, iPod or iTunes will not be able to play a MP4 file with these features enabled, unless it's saved in M4V extension. But if you insist on MP4 extension, you're able to force HandBrake to change M4V to MP4 through two methods below, either is workable.
Before clicking on "Start Encode" button to process the video file, you're allowed to change ".m4v" extension to ".mp4" in the "File name" box when you alter the output folder, as shown in the following screenshot. The trouble is you have to manually change it every time.
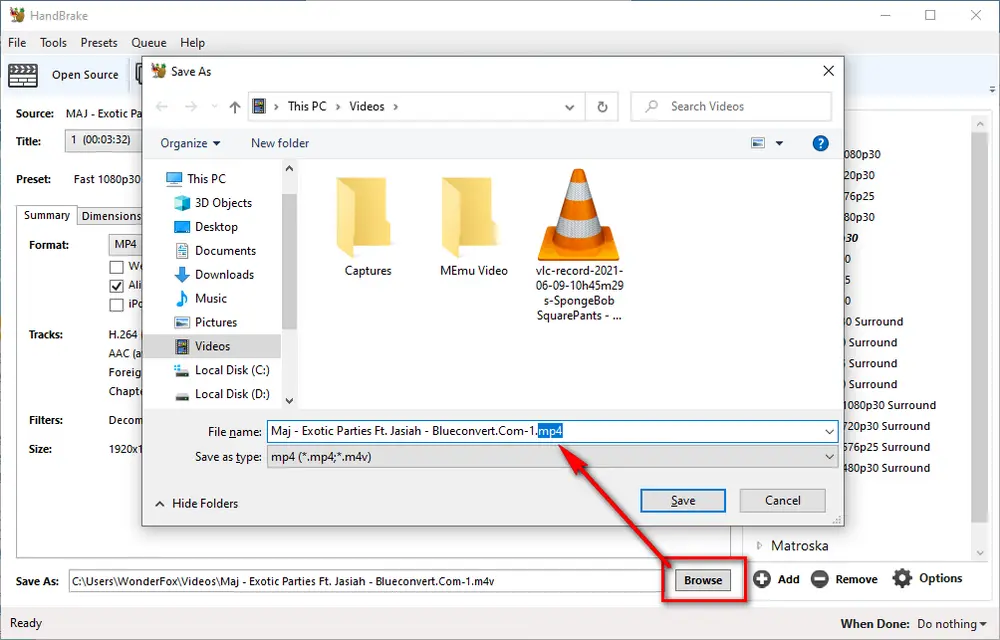
Definitely, you can also settle the matter once and for all. Launch HandBrake, click on "Tools" button on the top menu bar and open "Preferences". Navigate to "Output Files" option on the left side, then select "Always Use MP4" in the drop-down list of "MP4 File Extension". Lastly, restart HandBrake to take effect.
Other Posts: HandBrake WebM to MP4 | HandBrake MP4 to WMV | HandBrake VP9 | HandBrake AV1 | HandBrake MTS/M2TS to MP4
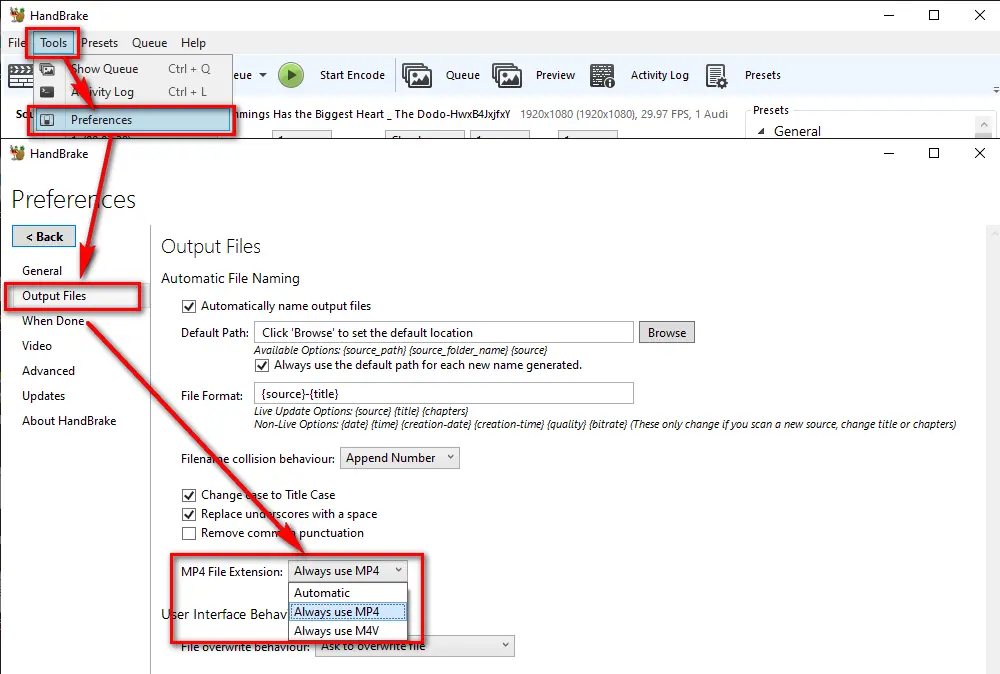
HandBrake is very popular among people who have demand for video transcoding, but honestly, it's not that user-friendly to green hands. In contrast, as a free alternative to HandBrake, Free HD Video Converter Factory makes the video conversion more straightforward and foolproof due to its intuitive interface. Everyone can operate it no matter what level you are.
DownloadDownload and install the freeware, then follow the steps below.

Step 1. Run Free HD Video Converter Factory and open "Converter".
Step 2. Drag and drop M4V files into the interface.
Step 3. Select MP4 as the output format from 500+ presets list on the right side.
Step 4. Specify an output folder and press "Run" to convert M4V to MP4 with HandBrake alternative.
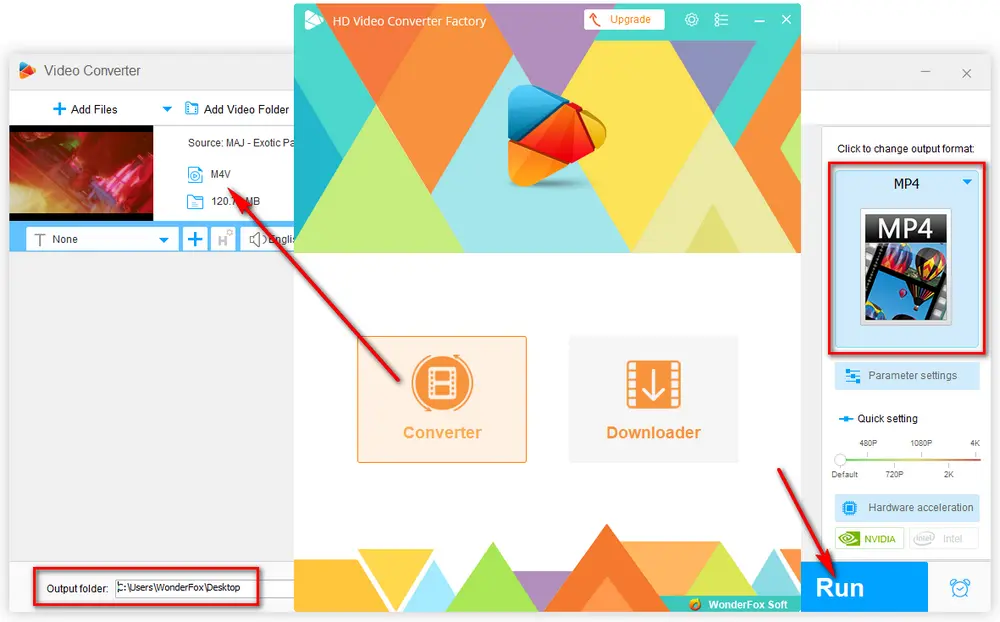
There is no doubt that HandBrake is labeled as a global standard in video transcoder industry. But we don't have to be wedded to a single solution. Wouldn't it be better if there is a simple and easy solution? Hope this post is helpful to solve your HandBrake M4V to MP4 conversion, thanks for reading.

WonderFox HD Video Converter Factory Pro
1. Save 720p/1080p/1440p/4K/8K vids from YouTube.
2. Download video/music from 1000+ pop websites.
3. Convert video/music to 500+ optimized presets.
4. Handy editing features suitable for green hands.
5. Record live streams, gameplay, webinar, webcam.
6. Create unique GIF from video or separate images.
7. Ringtone Studio, Subtitle Extractor, and MORE...
Privacy Policy | Copyright © 2009-2025 WonderFox Soft, Inc. All Rights Reserved