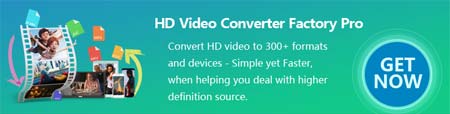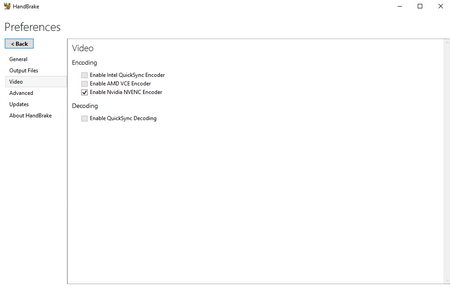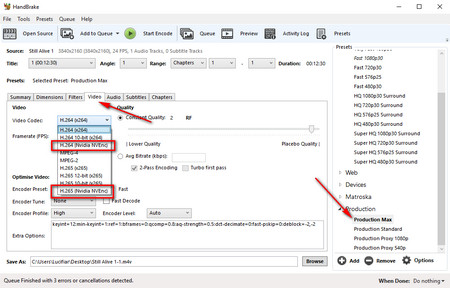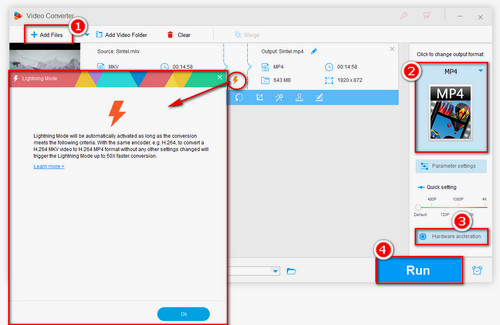Handbrake is a little complicated and it takes time to learn about the encoding process. If you need a more convenient and faster video converter to encode videos, WonderFox HD Video Converter Factory Pro will be a suitable choice. The software is designed to offer the most straightforward solution to encode videos as fast as possible. It fully supports Intel QSV, Nvidia NVENC/Cuda hardware acceleration for AVC and HEVC video encoding, and can achieve up to 50X conversion speed. All the features are easy to use. Even if it's the first time you use the software, you're able to handle it in your element.