![]() by Kevincy
by Kevincy
Updated on May 7, 2025
The hardcoded subtitles, refer to the subtitles that have been burnt or embedded into the video image, which will appear on the video from beginning to end and cannot be manually turned on or off. The only method of extracting hardcoded subtitles is resort to optical character recognition (OCR) technology. Read on and learn the straightforward workflow.
If interested, here is a handy utility that allows you to extract subtitles, add closed captions or hardcode subtitles to video: https://www.videoconverterfactory.com/download/hd-video-converter-pro.exehd-video-converter-pro.exe
Due to my job responsibility, I was recently assigned to extract hardcoded subtitles of a promo video for translation. As I didn't have much experience in this field, I thought search engines would be the shortcut to a simple solution. Obviously, I overestimated my intelligence. Extracting soft subtitles is totally different from extracting hardcoded subtitles. The solutions I found in SERPs are pretty cumbersome and troublesome, which are completely beyond the scope of my ability. Fortunately, after my patient attempts, I summarized a shortcut, and I will share my experience below, stay close to the following content.
VideoSubFinder is a free program that allows you to autodetect a video frame by frame and extract hardcoded subtitles to a series of image grabs with text based on text mining algorithms for further OCR process. Closely follow the steps below.
Hot Search: Blur Hardcoded Subtitles | Burn Subtitles into Video | Add or Remove Soft Subtitles | Add Closed Captions to Video
Step 1. Download and install VideoSubFinder here: https://sourceforge.net/projects/videosubfinder/. Since this program requires "Microsoft Visual C++ Redistributable for Visual Studio 2015, 2017 and 2019" installed on the PC, to avoid any error message, we have to install it beforehand via https://support.microsoft.com/en-us/help/2977003/the-latest-supported-visual-c-downloads.
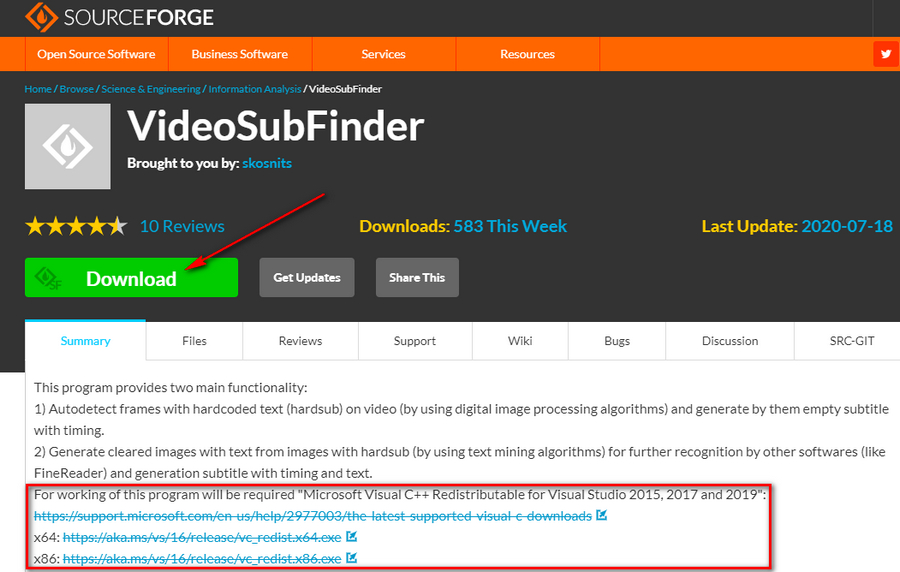
Step 2. Run "VideoSubFinderWXW.exe", click on "File" and select "Open Video (OpenCV)" to import the video file embedded with hardsubs. As an aside, this program supports major video formats, however, if your video file type is not supported, try to convert it with some free video converter programs.
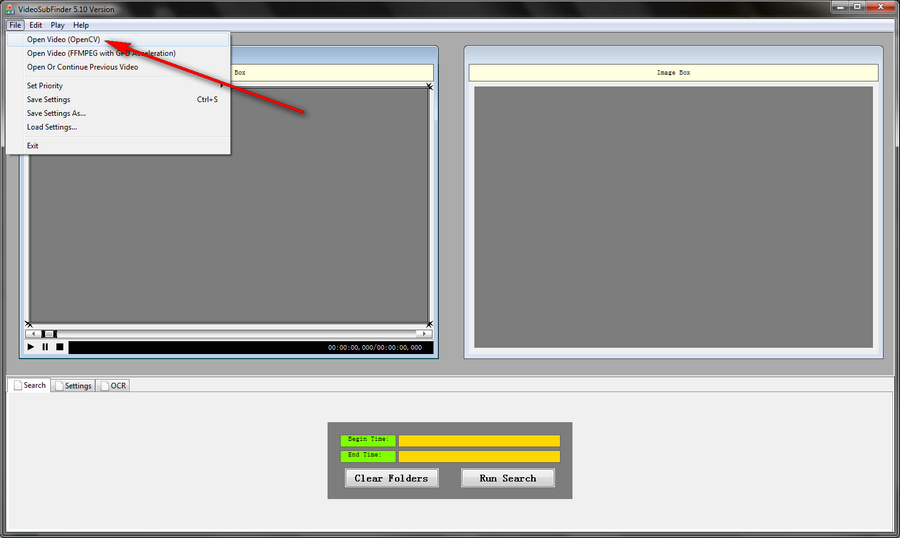
Step 3. After importing the video file, drag the slider along the progress bar to locate the subtitle position (it generally displays on the bottom). To precisely frame the area where the subtitle appears in the video, drag down the tiny black sliders as shown in the screenshot below to eliminate redundant video screen part. Then press "Run Search" button to autodetect the hardsubs.
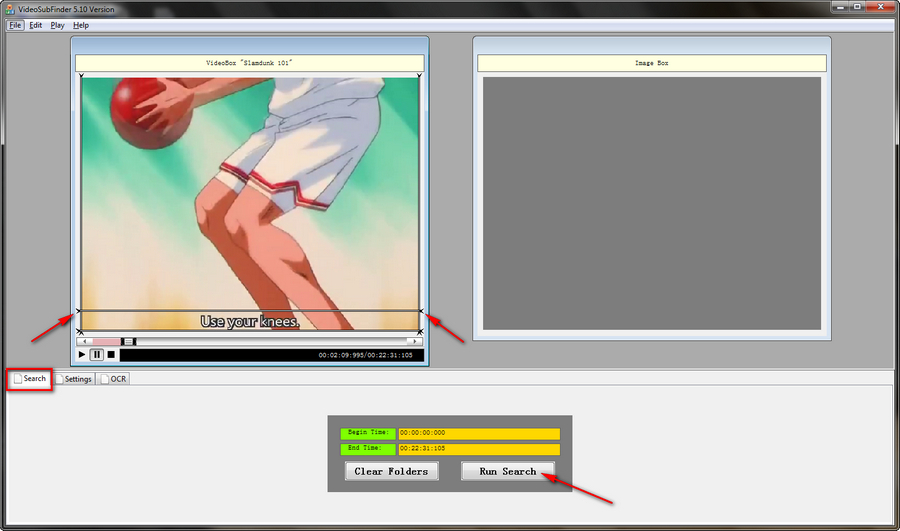
Step 4. When the process is finished, switch to OCR tab and click on "Create Cleared TXT Images". After done, it will produce a number of large cleared image sequences with text in the TXTImages folder of VideoSubFinder root directory, e.g. "E:\VideoSubFinder_5.10_x64\Release_x64\TXTImages". DO NOT close the program and go to the next step.
Also Read: Extract Subtitles from DVD | MKV Subtitle Extractor | Merge Subtitles with Videos | Auto Subtitle Generators
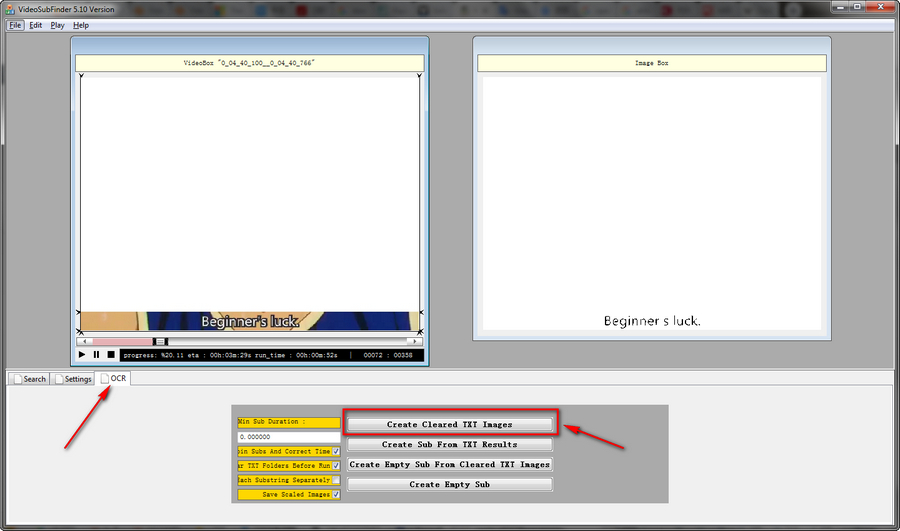
Step 5. At this point, we have to use some image to text recognition software for OCR process. Lucky me, I have purchased a subscription of ABBYY FineReader for years because of its powerful AI-based OCR technology. I'll take it as an example, and you can also find some free OCR software to go ahead with the following steps. Run FineReader, click on "Convert to Other Formats", go to "TXTImages" folder and select all generated images to import to FineReader.
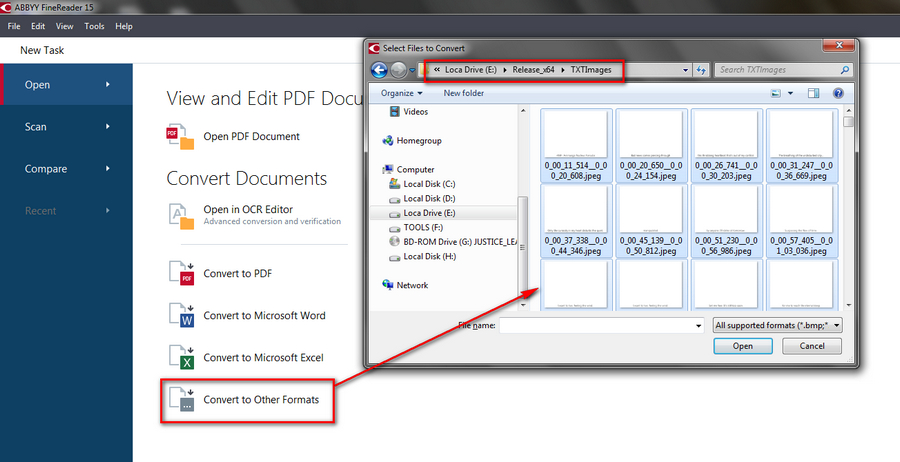
Step 6. Select output format as TXT Document and desired OCR language. Hit "Convert to TXT" button and specify "TXTResults" folder as the output folder. Then wait for the images to texts conversion to be complete. Based on the amount of images, it may need a while. Just go for a coffee break!
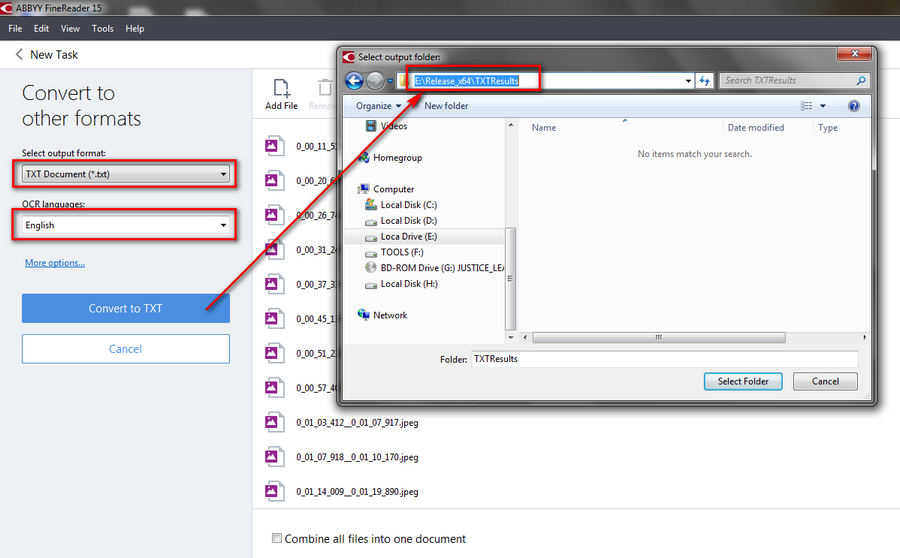
Step 7. Now the "TXTResults" folder is full of OCR-ed .txt files. Go back to VideoSubFinder, hit "Create Sub From TXT Results" button to generate a .srt (recommended) or .ass subtitle file. Rename the subtitle file and save it.
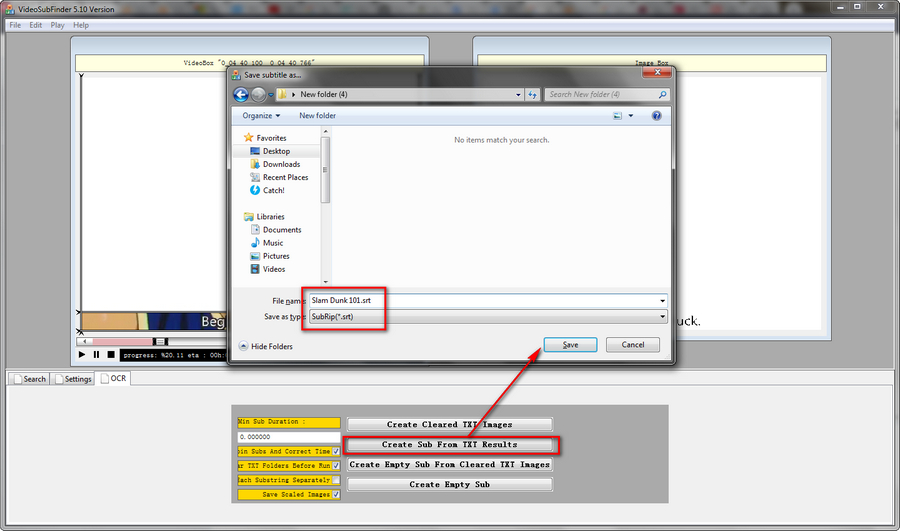
Step 8. You can open the subtitle with any text editor like Notepad. That's the end of the tutorial. But if you're not pleased the extracted hardcoded subtitle file, you can also take an optional step to fine tune and sync the SRT file with some subtitle editors, such as Aegisub, Subtitle Adjuster, etc.
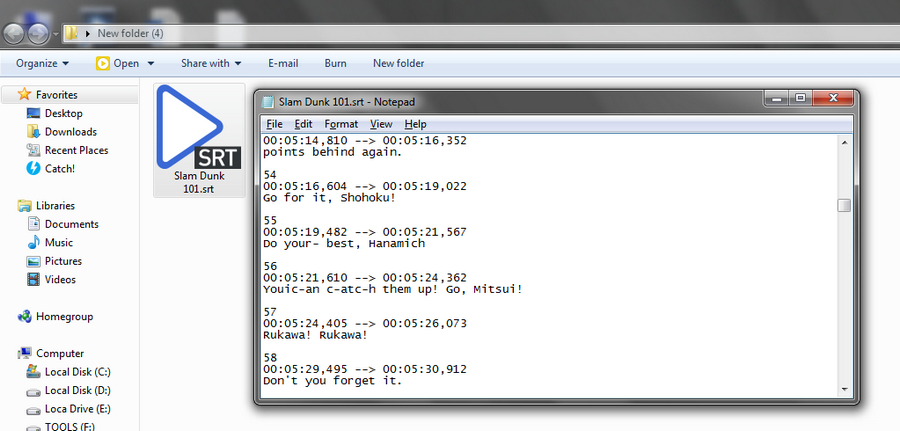
Wrap up...
Jesus! More complicated? It seems to be, actually, compared with those tutorials on the internet, this post is much simpler. Only two programs are necessary for the whole process. But I have to admit, I am only a beginner in the field of subtitle processing, hope I've made everything clear. If there is an easier solution, don't hesitate to share with me. Thanks for your reading!