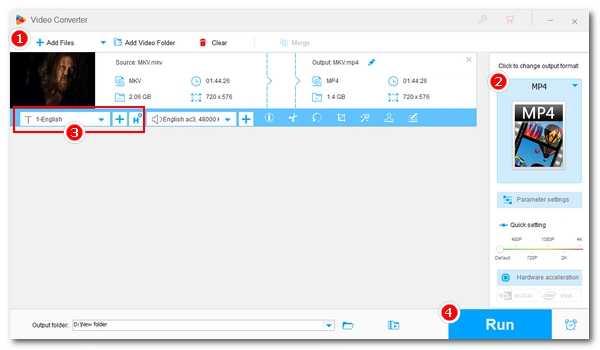
A permanent way to watch video with subtitles is to burn subtitles to the video. But how? What tool should I use? Don't worry. Below, I'll show you step by step how to burn subtitles into a video. Please read on.
WonderFox HD Video Converter Factory Pro is an all-in-one video toolbox that can handle a variety of video-related issues, including burning subtitles to videos. It can add subtitle files to any video. For example, you can use it to burn SRT to MP4, AVI, MOV, MKV, etc. In addition to burning subtitles (also known as hardcoding subtitles), the program can also embed soft subtitles into MKV, MP4, and MOV. The whole process takes only a few clicks. Now, you can download download the software and try to burn subtitles to your video.
Launch the software on your PC and enter the “Converter” module. Next, drag your video file into the interface, or you can click the + button to import the file.
Click the ▼ button at the bottom to choose an output folder in advance.
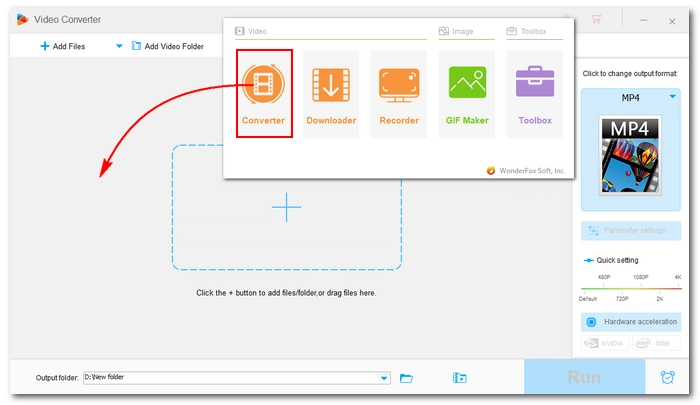
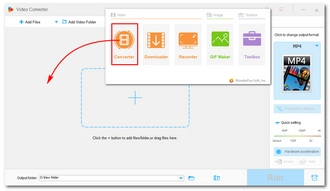
Click the format image on the right to open the output format list. Then, go to the “Video” category and choose your preferred video format.
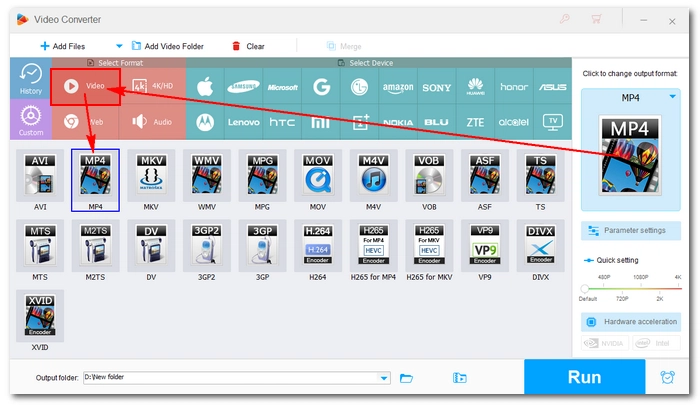
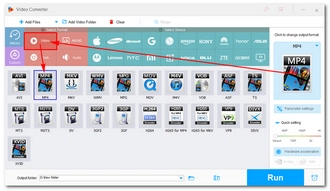
Click the + button next to the Subtitle Option and select a subtitle file from your local folder. Next, click Subtitle settings (labled as "CC" or "H") and choose the Hardcode mode (H). Then click "OK".
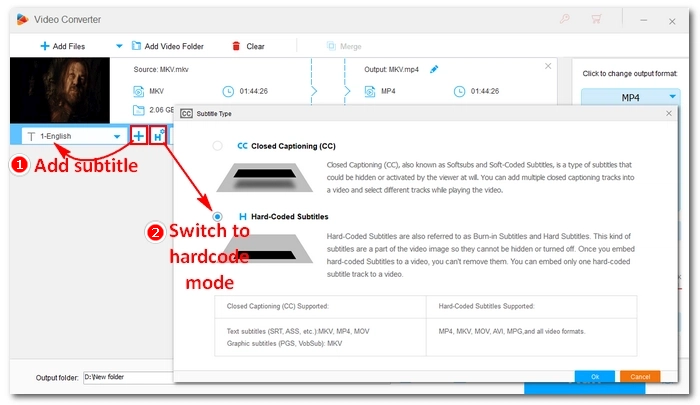
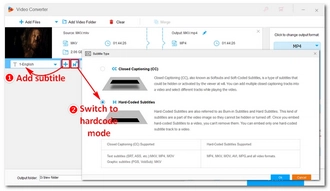
Finally, click the “Run” button to finish the whole process.
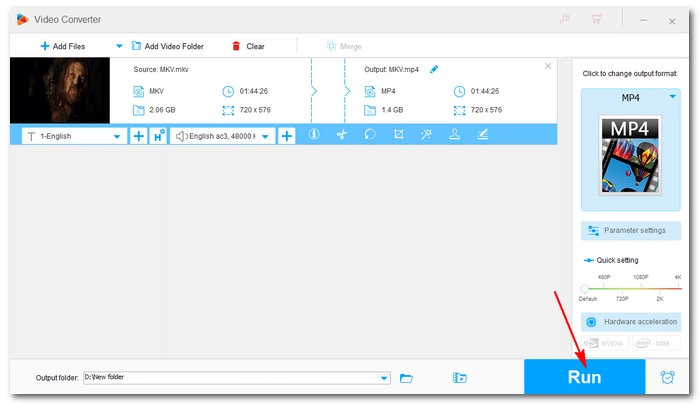
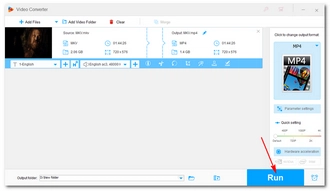
That's how you burn subtitles into a video using WonderFox HD Video Converter Factory Pro. Now you can use the software to start your own work. I hope this article is useful. Thanks for reading. Have a nice day!
Burning subtitles to video blends the subtitles into the video image, which causes the video to be re-encoded. If you don't want to re-encode the video, you have to add soft subtitles to the video. Check out this article How to Add Subtitles without Re-encoding the Video.
HandBrake can burn SRT files to MP4 and MKV videos. The steps are as follows.
Step 1: Open a video in HandBrake.
Step 2: Choose MP4 or MKV format.
Step 3: Click the Subtitles tab and select Import SRT to import a subtitle file.
Step 4: Click Start to begin the process.
For more info, you can refer to this article: how to add subtitles in HandBrake.
Some online video editors can help you encode subtitles into video, too. Take Clideo as an example. Upload your video to Clideo > upload the subtitle file (or add text manually) > edit and burn subtitles into the video > download the subtitled file.
Note: The upload file size is restricted to 500MB maximum. The final video will be exported with a Clideo watermark.
Terms and Conditions | Privacy Policy | License Agreement | Copyright © 2009-2025 WonderFox Soft, Inc.All Rights Reserved