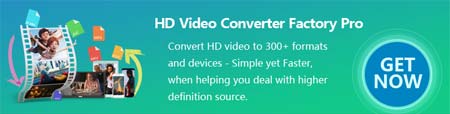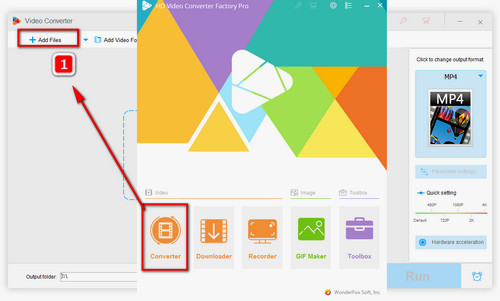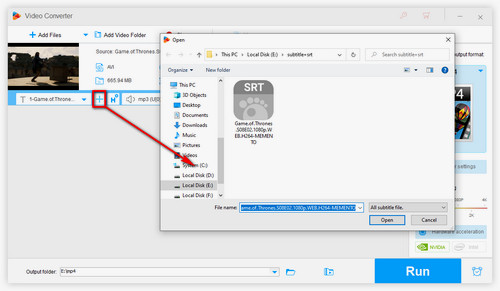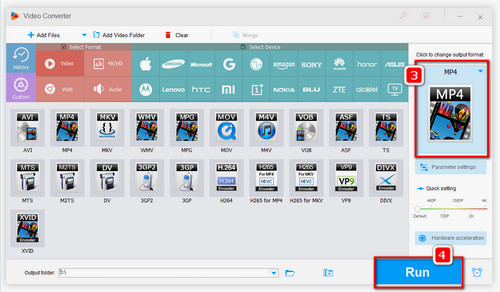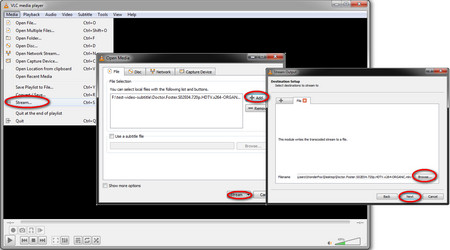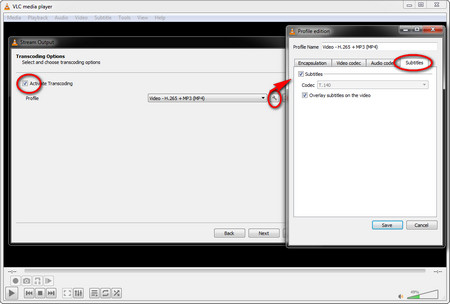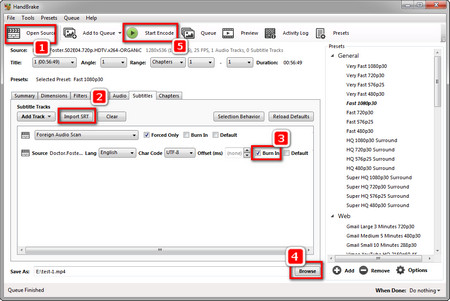In case that you seldom need to merge subtitles with a video and prefer online methods, we have rounded up several online subtitle mergers for you.
1. Veed.io: https://www.veed.io/tools/add-subtitles
Veed can both merge a local subtitle file and make a subtitle by means of its generated subtitle tool. Meanwhile, there is a wide range of subtitle styles you can apply. Veed supports MOV, MP4, AVI and more formats yet its free plan only permits users to upload maximum 50 MB file size. For uploading large videos, one needs to upgrade to the Pro plan.
2. Substital: https://substital.com
Substital is a special extension for both Chrome and Firefox, which offers users a handy way to add subtitles or closed captions to videos online. Therefore, users can easily get the gist of different types of video content. Major platforms are supported and you're able to search for subtitles for displaying or load your own subtitle files.
3. Kapwing: https://www.kapwing.com/subtitles
Instead of a subtitle merger, Kapwing works more like a subtitle maker that supports MP4, MOV, WebM, OGG and MPEG files, and allows you to create/write your own subtitle, fine-tune your subtitle file, for instance, change text position, background, size, adjust the timestamp of subtitles, etc. If you're interested in creating your own special videos with subtitles, you can give this tool a spin.