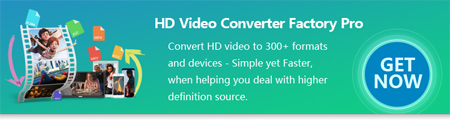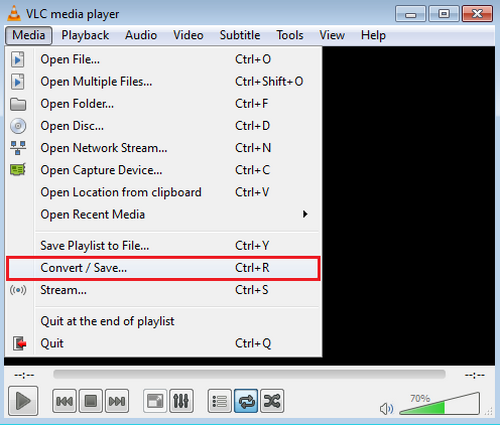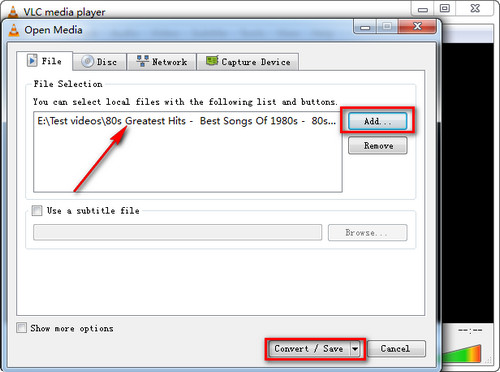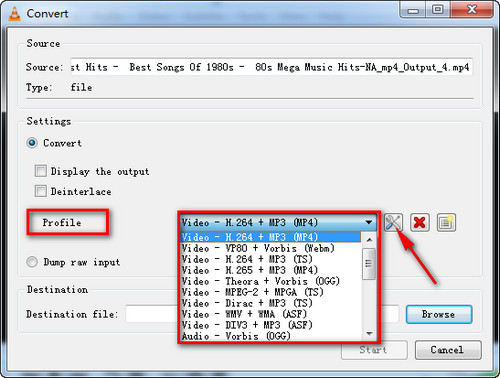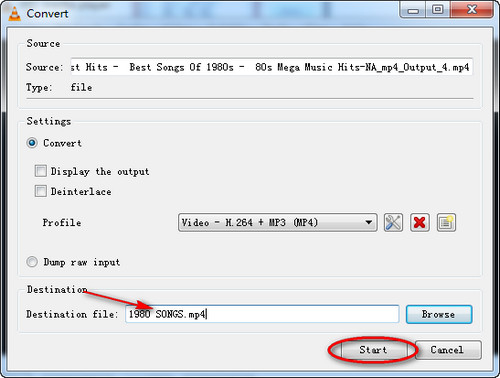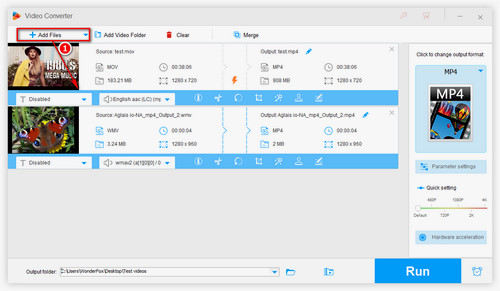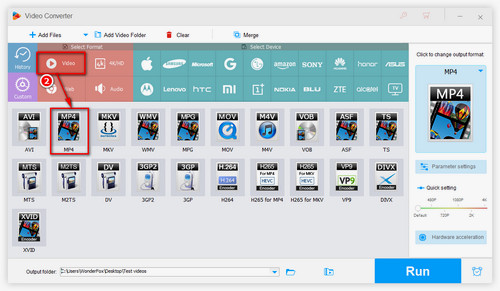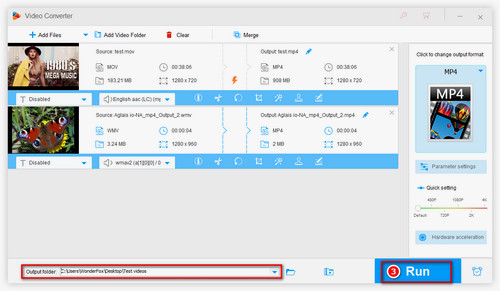While you can convert VLC to MP4 or other formats using its in-built conversion feature, VLC is more intended for playing media file rather than video conversion. Thus, conversion issues like VLC only converting part of video or VLC converting only audio happen a lot. In such cases, you need to source a more proper video converter, for example, WonderFox HD Video Converter Factory Pro.
Featuring a batch mode, it allows you to convert multiple videos to MP4, AVI, MKV, MP3, Samsung, Sony Bravia, iPhone, and another 500+ output format and device profiles in one go. Besides, it comes with some handy editing features. You can trim, split, and merge the source videos.
Free downloadFree download the best VLC to MP4 converter.