Need a video resizer to resize your video for better display on screens of different sizes? You are on the right page! This article introduces the 9 best video resizers that can change the aspect ratio, remove bars at the top and bottom or left and right of your video, and even reduce the file size. Keep reading and choose one to start resizing your video now!
Best Video Resizer for Windows 10
WonderFox HD Video Converter Factory Pro offers the easiest way to resize videos on a PC. With it, you can easily resize video resolution, aspect ratio, frame rate, and bitrate or compress video size while keeping the quality. It’s simple, efficient, and watermark-free.
Features:
• Change the size and dimensions of a video to different sizes
• Batch compress large video and audio files with minimum quality loss
• Convert almost any video to 500+ formats and devices
• Download HD/4K/8K videos from YouTube and 1000+ websites
• Trim, cut, crop, rotate, merge videos, add subtitles, etc.
• More...
WonderFox HD Video Converter Factory Pro is the best video resizer with no watermark or limit. It offers multiple options to resize the video aspect ratio, resolution, frame rate, bitrate, and other parameter settings. It also provides advanced codecs, like H.265 (HEVC), VP9, and AV1, to encode your videos with smaller file sizes. Beyond that, as a video converter, it can convert videos to your wanted formats with 500+ presets support It also offers a simple built-in video editor that provides basic video trimming, cropping, merging, etc. features.
The user interface is simple; even beginners can handle it without hassles.
Step 1. Free downloadFree download and install the software on your PC. Then click Converter > Add Files to import your videos.
Step 2. Go to the Output Format part on the right side of the program. Navigate to Video and select your desired export format. Here I choose H.265 for MP4 as an example.
Step 3. Click the Parameter settings button on the main interface and go to Video settings. Select a resolution and aspect ratio based on your needs. You can also change the bitrate, frame rate, and volume. Then press OK to save the changes.
Optional. You can use the editing tool to trim and crop videos or hit the Compression button at the bottom to batch compress videos in one click.
Step 4. Click the bottom inverted triangle button to specify an output path. Finally, press Run to resize your videos and export the final files.
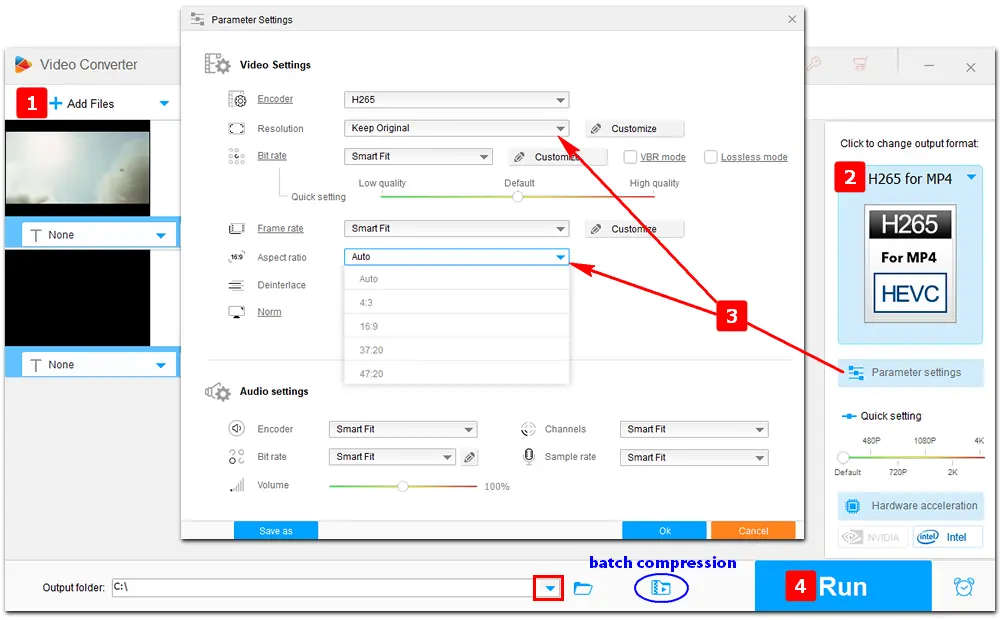
Pros:
• Streamlined interface and multi-cam editing
• Support non-linear video editing and provide a variety of formats
• Immersive VR support
Cons:
• Resource-intensive system requirements
• 7-day free trial, then $20.99/month for individuals
• Either the computer or the software will crash when your project gets heavier.
Premiere Pro is a cloud-based video editing software developed by Adobe, designed to help users create and edit professional videos using various built-in tools. It has become the leading software in the industry as it supports nonlinear video editing and comes with many unique features, including transition effects, animated slideshows, text, titles, captions, images, trimming, rendering, adding music tracks, matching colors, etc. The AI technology allows you to auto-reframe your video to speed up the editing workflow. Moreover, this software offers an API, which helps you facilitate integration with in-house applications like Adobe After Effects, Adobe Photoshop, and more.
Step 1. Launch the software and go to the sequence you want to resize. Right-click and select the Auto Reframe Sequence option.
Tips. A sequence can be created by clicking on New Item > Sequence.
Step 2. Select the sequence in the timeline and move to Effects. Then search Auto Reframe in the bar and double-click on the tab of Auto Reframe.
Step 3. In the Auto Reframe Sequence window, select an Aspect Ratio from the drop-down list.
Step 4. Click the Create button at the bottom right corner.
Another way to resize a video in Premiere Pro is using the Scale to Frame Size or Set to Frame Size feature. Get the full instructions in the post >>
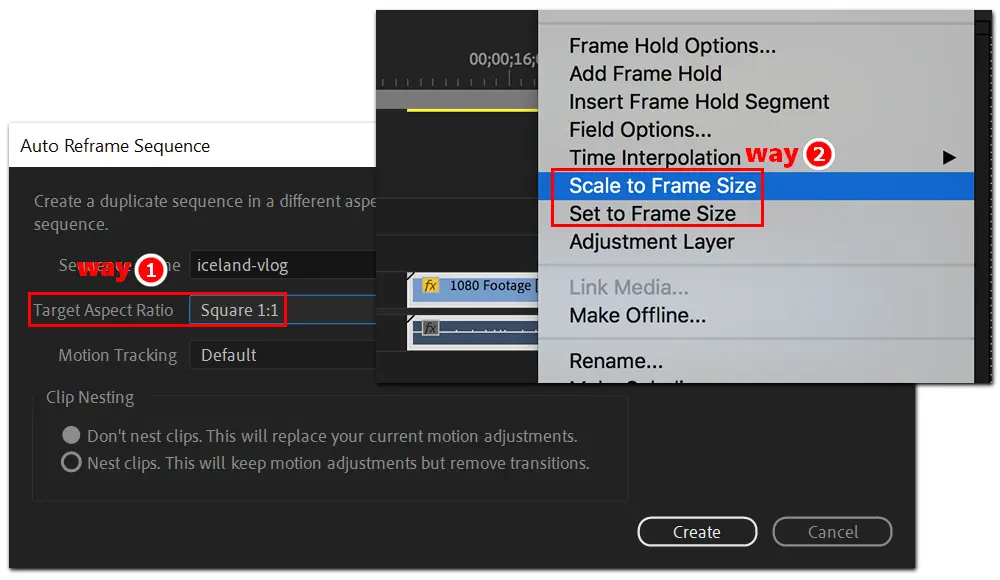
Pros:
• Resize the video frame to 50%, 100%, or 200% to fit the player
• Built-in video resizer and media player for Windows
Cons:
• Only offer basic video size percentage options
• Cannot compress or reduce the video file size
• Work for Windows only
Windows Media Player (WMP) is the first media player and media library application to play audio and video files on personal computers. Besides playing media files, this program has the ability to rip CDs or copy files to discs, burn files to Audio CD format or as data discs with playlists, and allow you to purchase or rent music from online music stores. When playing videos with WMP, you can Fit video to Player on resize, Fit Player to video, and resize to 50%, 100%, or 200% as you need. However, there’s no way to make Windows Media Player compress videos as it doesn’t offer such a feature.
⇒ Enable Windows Media Player on your PC: Start > Settings > Apps > Apps & features > Optional features > Add a feature > Windows Media Player > Install.
Step 1. Start Windows Media Player on your desktop. (Click the bottom-right button to Switch to Now Playing.)
Step 2. Locate the video file you want to resize and drag it into the program. Then the video will play.
Step 3. Right-click on the playing video, select Video, and choose your wanted resizing option. It will automatically scale the video frame according to the percentage or the player screen.
If you select “Fit video to Player”, you can scale the video size by dragging the border lines of the app.
Note: This resizing is only available while playing videos. You will not be able to save the settings in Windows Media Player.
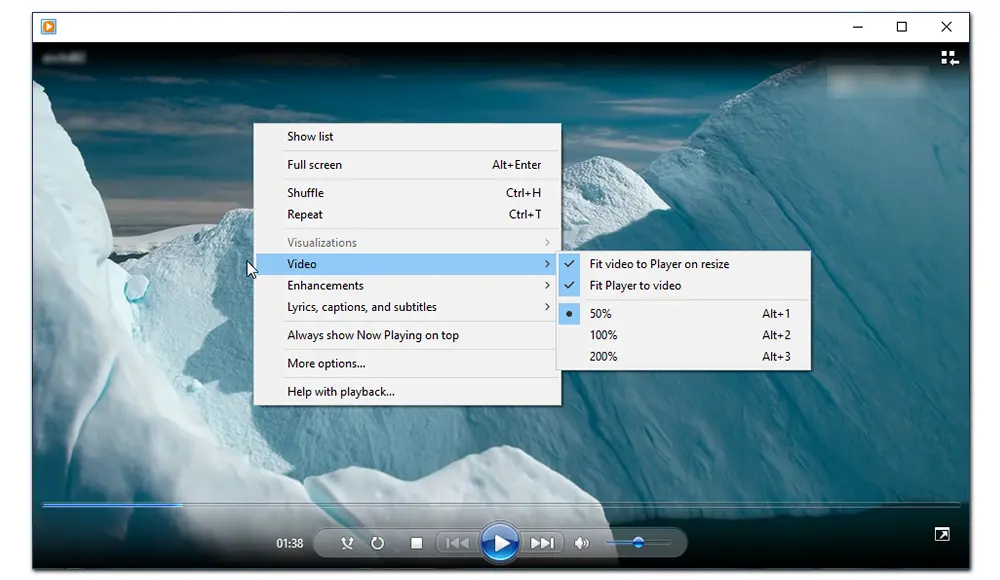
Pros:
• Free, open-source, and available on all platforms
• Provide customizable conversion profiles
• Sync subtitles, add video effects and filters
Cons:
• A few codecs and file extension types are not supported, which need codec settings before you can actually play the video
• The video resizing process is not straightforward
VLC is a free media player that can work on multiple platforms, including Windows, Mac, Linux, iPhone, iPad, and Android phones. It’s considered one of the best applications for everyone to play MP3, MP4, DVD, Audio CD, VCD, and other streaming protocols. In addition to media file playback, VLC offers many other features. It can convert video/audio, rip DVDs, cut, crop, and compress videos for Facebook, YouTube, Instagram, and other social media sites. However, coming with so many features and options, this free video file resizer is not as straightforward as the recommended HD Video Converter Factory Pro.
Step 1. Launch VLC on your desktop. Go to Media > Convert/Save.
Step 2. Under the File tab, click + Add to import the source video. Then click the bottom Convert/Save button.
Step 3. In the Convert window, click the third icon beside the Profile.
Step 4. Switch to the Video codec tab, check the Video box, and navigate to Resolution. Then select a scale option from the drop-down menu or enter desired width and height of the frame size to adjust the video dimensions manually.
Step 5. Set a profile name and hit Create.
Step 6. Select the profile you just created. Then, press Browse to specify an output destination and Start the video resizing process in VLC.
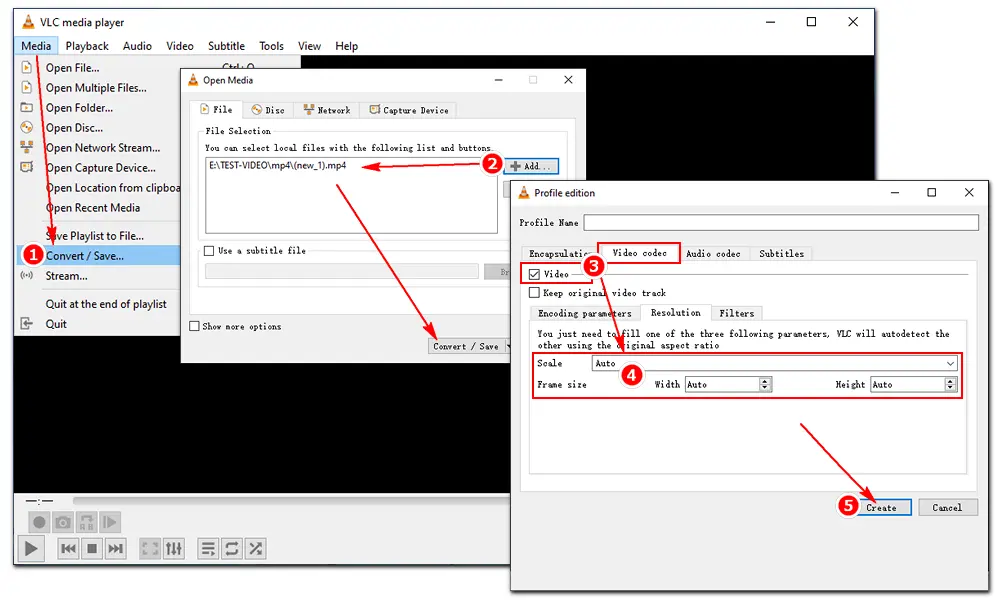
Pros:
• Provide easy options to resize videos, including cropping, scaling, borders, etc.
• Convert videos or DVDs to MP4, MKV, and WebM format
• Free on Windows, Mac, and Linux
Cons:
• The complex settings may make you confused
• Supports MP4, MKV, and WebM output formats only
• Cannot deal with audio files (compress audio, change audio format, merge audio, etc.)
Another free video size changer is HandBrake. It’s a powerful video transcoder for multiple platforms that can convert videos from nearly any format to a wide selection of codecs, such as AV1, H.264, H.265, MPEG-2, MPEG-4, VP8, VP9, and more. It offers many tools to modify your video files, including dimensions, filters, FPS, bitrate, audio channel, sample rate, and subtitles. Also, the software will show the original and final dimensions for your reference.
Step 1. Install HandBrake on your desktop and open the program.
Step 2. Go to File > Open Source to load your video file. Or you can directly drag and drop the files into the program.
Step 3. Go to the Dimensions tab and adjust the “Orientation and Cropping”, “Resolution and Scaling”, or “Borders” to resize the video as you wish.
Step 4. Switch to the Summary tab to select an output format (MP4, MKV, or WebM). Then, press the Start Encode button at the top bar to let HandBrake resize video.
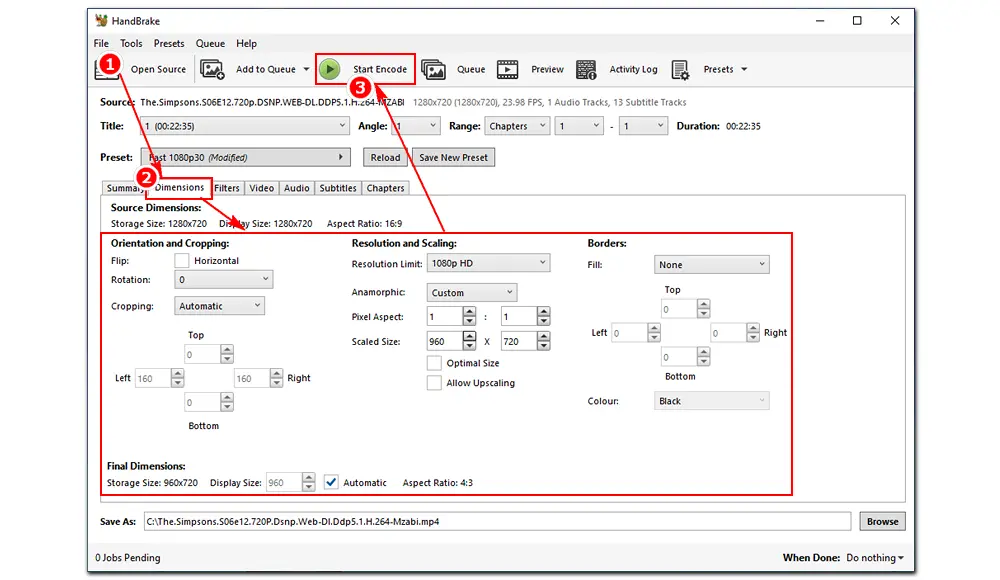
Things you should note when resizing a video in HandBrake:
• “Automatic cropping” will detect and remove black bars from videos. You can select “Custom” to define the crop values in pixels manually.
• Resizing keeps the whole video intact but reduces its resolution. The “Storage Size” is the original pixels of the video, while the “Scaled Size” (Display Size) is the result of the storage dimensions. It will gray out if you check the “Optimal Size”.
• To alter the width and height dimensions, turn off the “Anamorphic” option.
* Get the full instructions on HandBrake Compress Video >>
Pros:
• Convert videos between 500+ formats free
• Change video file size with the final size displayed on each profile
• Simple user interface
Cons:
• The free version only offers limited features
• There’s a big Freemake logo on the output video
Besides being an excellent video converter, Freemake Video Converter also works as a functional video file resizer. It can help you alter the video resolution, frame rate, video/audio bitrate, channels, sample rate, change the video codec, add black bars, stretch videos, and zoom or crop videos. Beyond that, it allows you to digitize DVDs or burn video files to DVDs, download videos using URLs, make a slideshow from photo sequences, and more. With an intuitive interface, it’s quite easy to use.
Step 1. Free download and run the software on your computer. Import your video via the + Video button.
Step 2. Select an output format from the bottom preset list. In the new pop-up window, click the Edit icon below the Preset.
Step 3. Open the dropdown menu of the Frame Size and select the wanted dimensions. Then click Adjustment to match your video with the screen by adding black bars, stretching, zooming & cropping, or auto-adjustment. Once done, press OK.
Step 4. Set an output path and click the Convert button to start the process immediately.
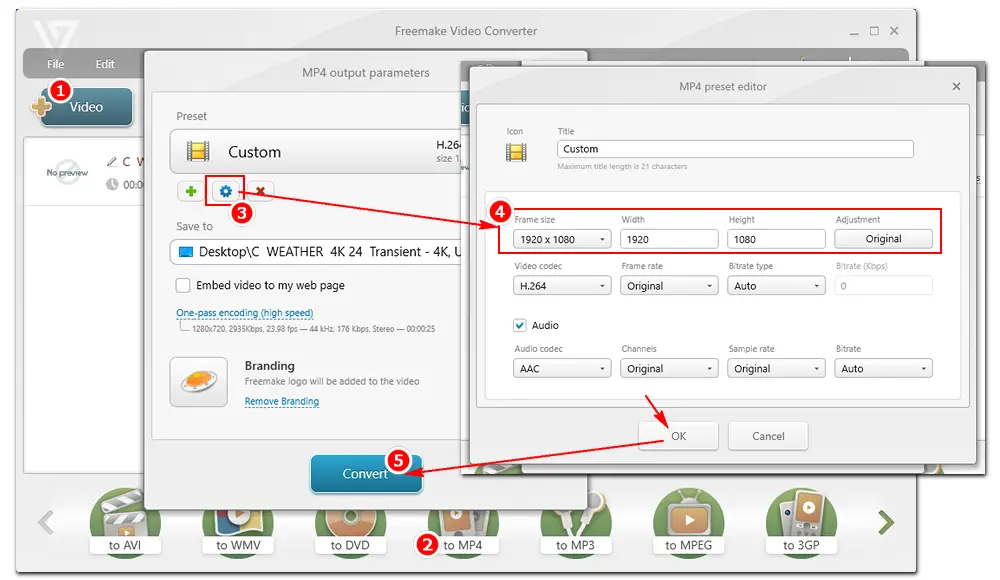
Pros:
• 4 different modes to resize video dimensions
• Edit, compress, and encode both video and audio files
• Free for Windows, Mac OS, and Linux platforms
Cons:
• Batch process is unavailable
• Intricate and confusing user interface
• Easily get crashes
Avidemux is a free video editor designed for simple cutting, filtering, and encoding tasks. It offers direct resizing methods that allow you to change the aspect ratio and resolution through Bilinear, Bicubic, Lanczos, or Spline. It also enables you to crop the video size to 1:1, 4:3, 16:9, 19:9, 21:9, and other sizes for YouTube, TikTok, Twitter, etc., with a few clicks. Let’s see how to reduce the file size or compress a video using Avidemux below.
Step 1. Launch Avidemux after you install it on your device.
Step 2. Click File > Open to load your video file. The Video Output and Audio Output are set to Copy by default. Select a specific video and audio codec to enable the resize & crop filters.
Step 3. Click Video on the top menu bar and select Filters > Transform >swsResize.
Step 4. Adjust the video aspect ratio and resolution dimensions.
Step 5. After that, you can preview the video. If it’s ok, press Save Video on the top toolbar to specify an output folder and start resizing.
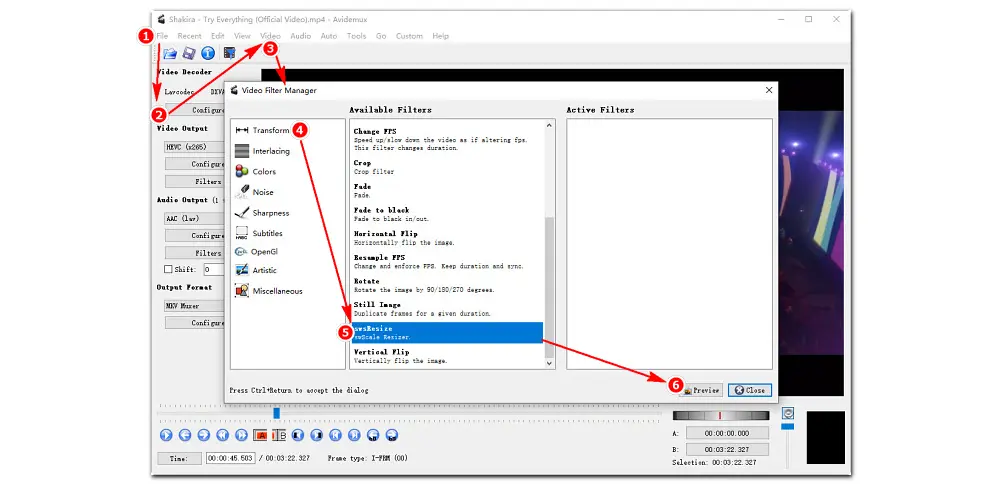
Pros:
• It’s able to cut, crop, compress, and resize videos
• Support a wide range of codecs and filters
• Provide video streaming and web hosting capabilities
Cons:
• It’s not easy for novices to use and implement
• The official documentation is confusing
• No audio/video I/O support
FFmpeg is popular among skilled users for various video process tasks. It can convert video and audio formats, change video bitrate, compress videos by cutting titles, crop video frames, and more. However, all the tasks are completed with command lines, which is quite difficult for beginners. If you are familiar with FFmpeg, it can be a helpful video size changer to resize your video files.
Tutorial: FFmpeg Resize Video – How to Compress Video via FFmpeg
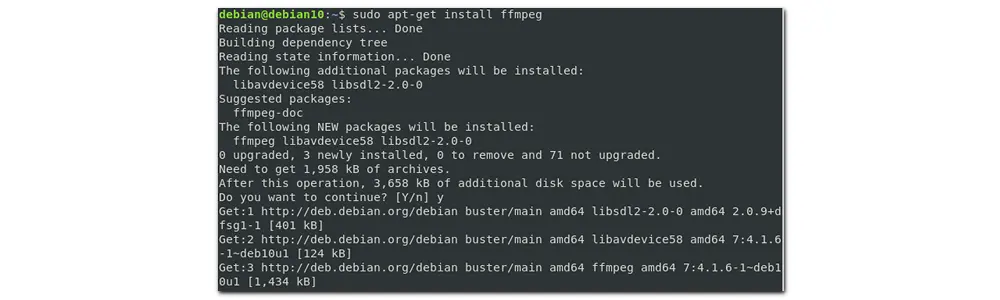
Pros:
• Provide direct video sizes for YouTube, TikTok, Twitter, Instagram, etc.
• Free and no watermark
• The interface is clean and well-designed
Cons:
• It takes a long time to upload and process a video online
• 250 MB upload file size limit
Kapwing is a free online video editor that directly works on the website. It can help you resize your videos to easily keep track of YouTube, Instagram, Twitter, and other social media. With this video resizer, you can turn a landscape video into a vertical format or add padding to a vertical video to make it landscape. Also, you can use it to crop videos to isolate the perfect part for new posts. However, the resizing speed depends on the internet condition and file size.
Step 1. Upload a video from your computer or paste a video link to Kapwing.
Step 2. Click Resize Canvas at the top right corner of the program. It offers different sizes for common media sites, such as YouTube Video (1280x720 – 16:9), Instagram Story/Reel (720x1280 – 9:16), Facebook Video (1080x1080 – 1:1), etc. Select the size you need and click Apply.
Step 3. Edit your video at will. Then, press the Export Project button, select an output format, and click Export as MP4 (or any other format you pick).
Step 4. Download the resized video file to your device or share it on your social media.
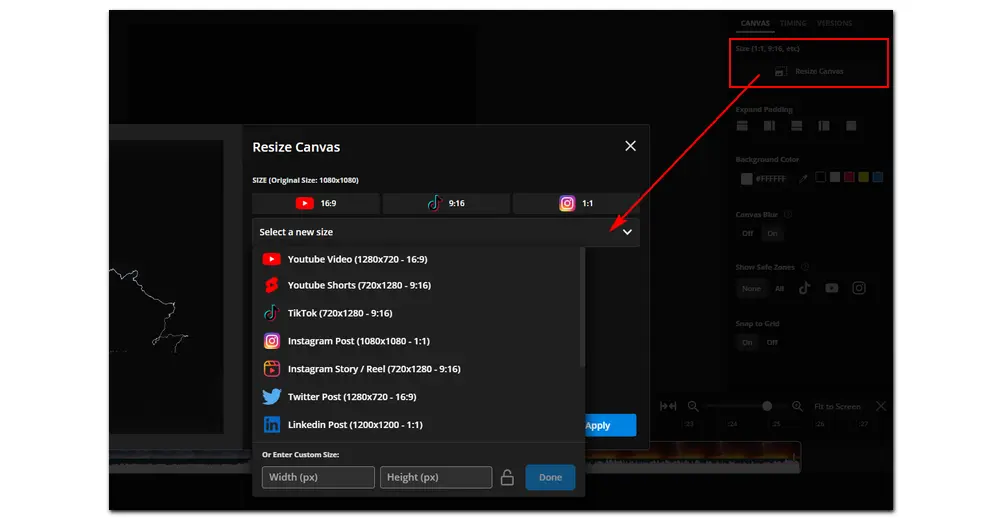
https://clideo.com/resize-video
Various factors can affect the size of a video file, such as resolution, aspect ratio, frame rate, color depth, and sampling rate. They are unique elements of a video but are often used interchangeably. Before resizing a video, you should understand how they would influence the video. Let’s have a quick look below:
• Video Dimension: the width and height of videos are measured in pixels and are collectively termed the “dimensions” of the video. For example, if a video is 1280 pixels wide and 720 pixels in height, it is said to have dimensions of 1280x720 pixels (also known as 720P).
• Aspect Ratio: the proportional relationship between the width of a video image and its height. For instance, a 4K video with a dimension of 3840x2160p has an aspect ratio of 16:9. It’s advisable to resize the video to 4:5 framed for Instagram or 9:16 for Facebook stories, TikTok, and YouTube shorts.
• Orientation: a video can be landscape, portrait, and square.
Landscape orientation – the longer sides of the rectangle are at the top and the bottom
Portrait orientation – the longer sides of the rectangle are vertical
Square orientation – the video is framed with a 1:1 aspect ratio
Related Post: Convert Portrait Video to Landscape | Convert Horizontal Video to Vertical
• File Size: technically, file size is expressed in bytes, kilobytes (KB), megabytes (MB), or gigabytes (GB) and determined by bitrate, resolution, frame rate, and encoding method. Resizing a video not only means changing the video dimension and aspect ratio, but also involves reducing the video size. Refer to the step-by-step guide to compress a video from GB to MB >>
This article has introduced the 9 best video size changers for Windows, Mac, and online. Each resizer app has its unique features. Just select your preferred tool to start your work! At last, I hope this article could be helpful to you. Thanks for reading till the end! Have a nice day!

WonderFox HD Video Converter Factory Pro
1. Batch convert videos to MP4, MKV, etc,
2. Scale video resolution, change bitrate, frame rate, and other video/audio settings.
3. Extract audio from videos in MP3, WAV, etc.
4. Download videos, record screen, make GIFs/ringtones.
5. Support GPU acceleration to make the conversion 50x faster.
Privacy Policy | Copyright © 2009-2025 WonderFox Soft, Inc.All Rights Reserved