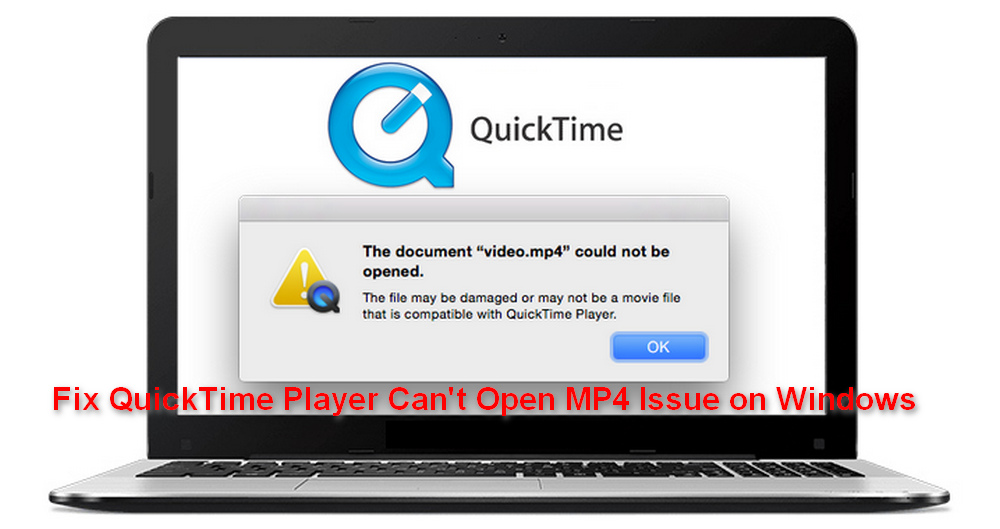
I have to admit a fact that quite a lot of people still use QuickTime Player on Windows platform either because some applications require QuickTime installed for importing and editing certain and specialized video files, or it gives a better performance than Windows Media Player, although Apple has ceased support for the Windows version of QuickTime since 2016. However, I always saw some periodic complaints in both Apple and Microsoft Communities that QuickTime Player failed to play MP4 video files, what’s going on?
Well, MP4 is natively supported by QuickTime Player, no question about that, this problem generally arises from three main causes below:
1. The video codec of MP4 container cannot be recognized and supported.
2. The MP4 file is encrypted.
3. The MP4 file is corrupted or damaged.
In the next part, I’ll introduce 4 methods to troubleshoot this issue.
Also Read: QuickTime Player Can't Open .mov Files | QuickTime AVI Playback Failure | VLC MP4 Not Playing | Windows Media Player MP4 Won't Play
QuickTime can play most of MP4 videos with MPEG-4, H.264 video codec, but as you know, MP4 is just a container that can encapsulate different types of video codecs. Once the certain video codec is not recognized by QuickTime Player, it will fail to play the video. This is the most common cause of QuickTime won't play MP4 problem, and you can simply address this issue by transcoding the MP4 video with some free video converters. I have made a demonstration below using Free HD Video Converter Factory, a must-have for entry-level people. Download and install it below, then let's get started.
Run Free HD Video Converter Factory and open Converter. Click on "Add Files" button to import the MP4 files that QuickTime failed to open. You can also drag the files into the interface.
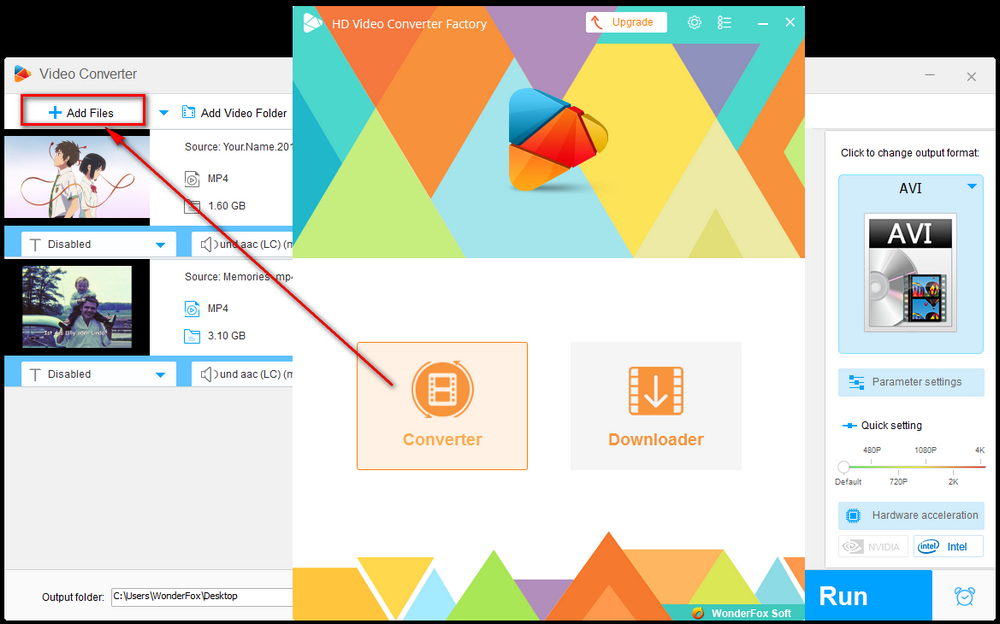
Click on the format profile on the right side to unfold the full list of output formats. Go to "Video" category and select MP4 (H.264/AAC), MOV or M4V format. Also, there are 500+ preset profiles for your choice.
Specify an output folder on the bottom of the program, lastly, hit "Run" button to transcode the video to QuickTime Player supported format.
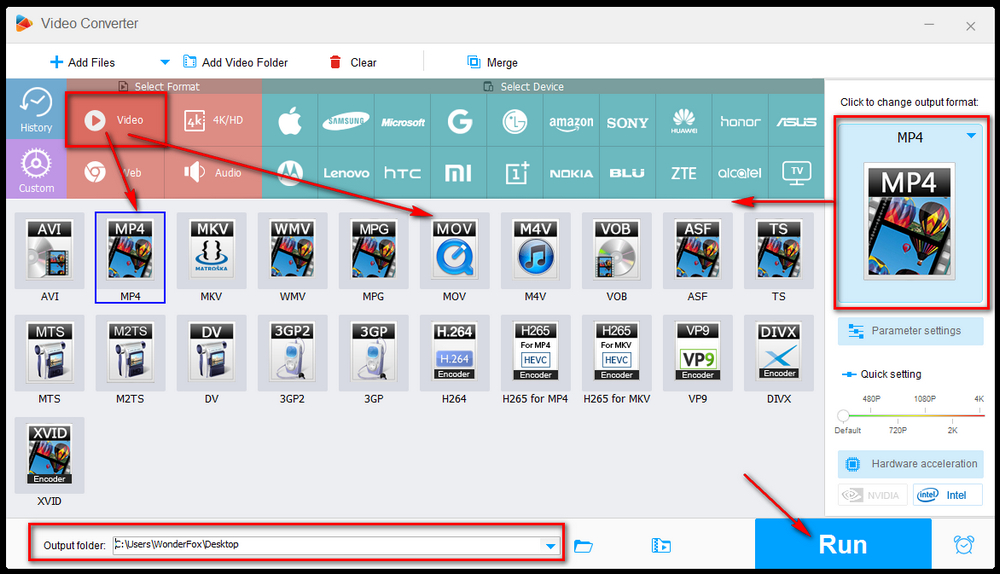
Theoretically speaking, you can normally play the MP4 file after installing the missing video codec. However, it's difficult for a non-tech-savvy guy to determine which codec is missing, and it's not that safe to download individual codec from some websites that have potential hazards. So I would recommend you to install a third-party codec pack - K-Lite Codec Pack, which contains a collection of popular codecs so that you can play nearly all videos even several less common formats.
Simply go to https://codecguide.com/download_kl.htm, and you'll see 4 different variants of the K-Lite Codec Pack. Select any version based on your actual needs. After you successfully install the codec pack, the problem that QuickTime can't open MP4 should be fixed.
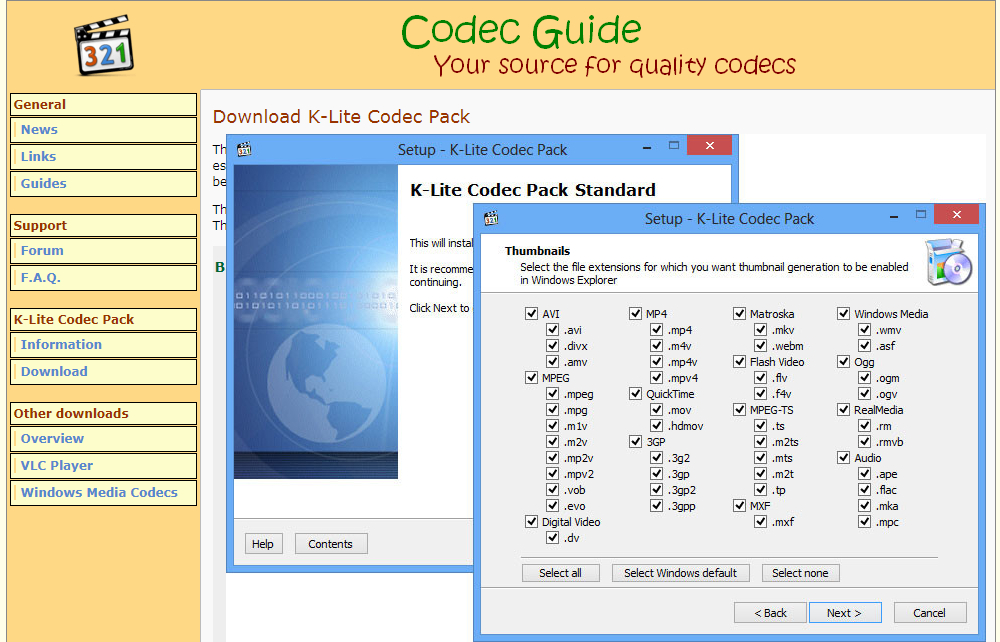
Don't place all your hope on QuickTime Player, as the saying goes, all roads lead to Rome. You can give it a try with multiple popular media players, such as VLC Media Player, MPC-HC, GOMPlayer, PotPlayer, KMPlayer, etc. On the one hand, QuickTime Player for Windows is no longer supported in 2016 after all, it cannot deal with some new video file types encoded by the fast-changing technology. On the other hand, you can verify whether the MP4 file itself is normal or not in different players.
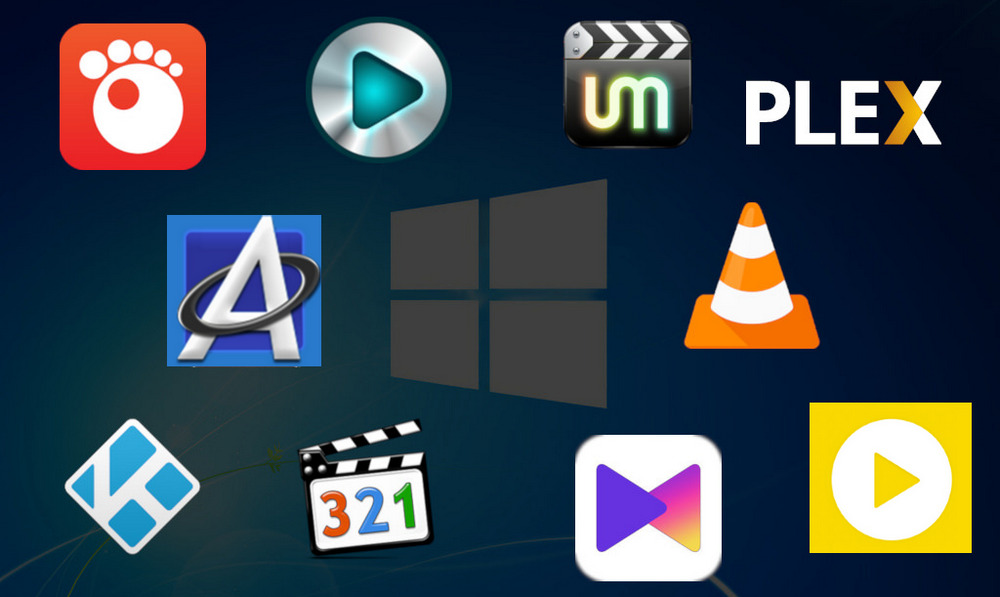
If none of the solutions can fix this issue, the MP4 file is probably encrypted or damaged. For the former case, the MP4 file may require additional software or password to decrypt the playback, you have to go back to the beginning when you get the video and see if there is something missing. While for the latter case, although it has a slim hope of success IMO, there is still an opportunity to repair the corrupted MP4 file with some video repair programs. If the MP4 file is valuable for you, it's worth a shot.

Those are the most commonly used solutions to QuickTime Player can't open MP4 issue, I hope the workarounds will help you a lot. If you'll find yourself in a trap that differs from the situations mentioned above, feel free to contact me via Facebook Messenger, and I would like to help you out. Thanks for your reading.

WonderFox HD Video Converter Factory Pro
1. Convert video to 500+ popular preset formats.
2. Support multiple mainstream video/audio encoders.
3. Download online video and music from 1000+ sites.
4. Record live streams, gameplay, desktop screen...
5. GIF maker, Ringtone Studio and more...
Privacy Policy | Copyright © 2009-2025 WonderFox Soft, Inc. All Rights Reserved