Uploading videos to Google Drive can save the device's storage space. And sometimes you may want to directly play videos in Google Drive without downloading them again. So does Google Drive support MP4 playback? How to perform the Google Drive MP4 playback task? What can I do when MP4 videos are not playing in Google Drive?
Don't worry! This post will show you how to play MP4 in Google Drive as well as the all-around solutions for Google Drive MP4 playback errors. Keep reading!
Google Drive is a popular cloud storage service that allows you to store your media files, such as videos, audio, images, documents, and so forth in a single account. You can store videos up to 5 TB if you have purchased at least that much storage to save the storage space of the device.
Moreover, Google Drive provides a simple built-in video player that allows you to directly play videos in Google Drive on all devices, including computer, Android, iPhone, and iPad without downloading them again.
Cannot upload MP4 videos to Google Drive? Is MP4 not playing in Google Drive? Download WonderFox HD Video Converter Factory Pro now! It can batch convert and compress your MP4 videos to be supported by Google Drive with high-quality preserved.
Before playing MP4 in Google Drive, you need to first upload your MP4 videos to Google Drive. Here is a detailed guide on how to upload and play MP4 videos in Google Drive on Android devices. Note that you need to download the Google Drive app on your Android device.
Step 1. Launch Google Drive and log in your Google account. Press the "+" button in the bottom-right corner.
Step 2. Select "Upload". Scroll through the list to find the video you want to upload. If you don't see your video, navigate to the "Videos" tab and locate the folder you saved the video to.
Step 3. Click the video and tap "Select" in the upper-right corner of the screen to upload the video.
After uploading the MP4 video to Google Drive, the video will be saved to the root directory named "My Drive". Then you can go to "My Drive" > "File Types" > "Video" to locate the video. Then click the video to start playing it in Google Drive on your Android device.
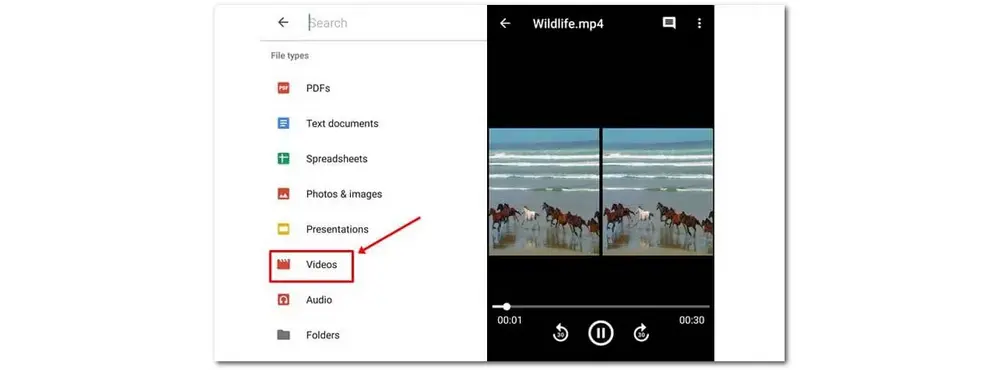
Google Drive is also available on iPhone and iPad. If you want to play MP4 videos in Google Drive on your iOS device, this part is for you. Just download Google Drive on your iOS device and read the following to learn how to upload and play MP4 videos in Google Drive on your iPhone or iPad.
Step 1. Open the Google Drive app and log in to your Google account. (Create one if you don't have one.)
Step 2. Press the "+" icon and select "Upload” from the upload options.
Step 3. Choose "Photos and Videos" and then find the MP4 video you want to upload.
Step 4. Click "Upload" and wait for the uploading process.
After finishing the uploading process, press the search icon and locate to the "Video" category. Then click the MP4 video you want to play to play it directly.
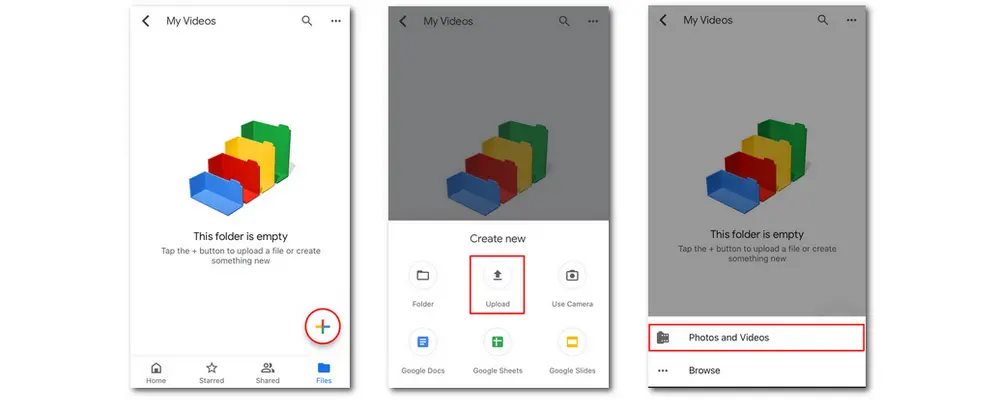
If you need to store and play your MP4 videos in Google Drive on a computer, you can access Google Drive online or install the standalone app on your PC. Both ways are similar. This part will discuss the web version.
Step 1. Open the browser on your PC and go to drive.google.com. Then sign in with your Google account.
Step 2. Click "+ New" > "File upload". Then select the MP4 video you want to upload and click "Open".
Once finished uploading, you can click the green “✔” icon to locate the video. Then you can click on the video to play it. You can also select "Type" > "Video" to find the video and play it.
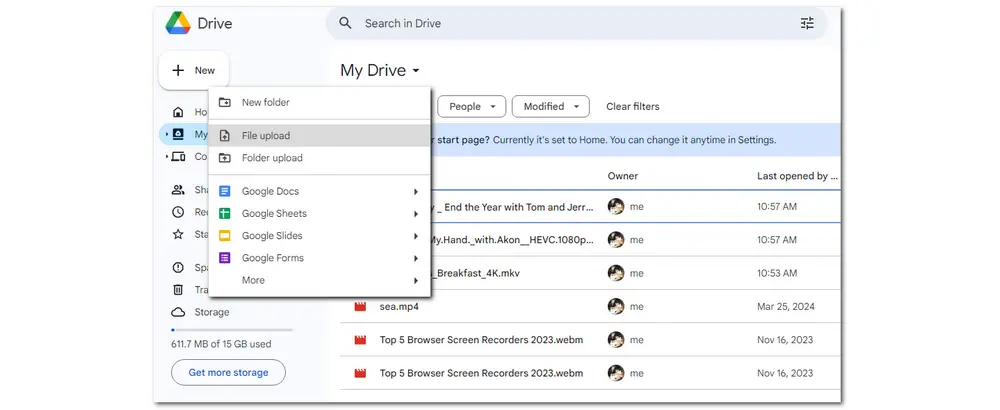
That's all about how to upload and play MP4 in Google Drive on computers and Android and iOS devices. The uploading processes are similar for all devices, and you can quickly play the video in Google Drive once the video is uploaded to Google Drive. However, some users encounter various MP4 video playback issues in Google Drive. Why do issues occur? How to solve the Google Drive MP4 playback issues? The following part will give you the answers.
When playing MP4 videos on Google Drive, you may encounter errors like "The video is not available at the moment", "Working on this video. Please check again later", "Can't handle this video", or others. The reasons for these issues are different. Maybe you have a poor network connection, the wrong account to access the video, an incompatible video format, or a large video file size. To solve the Google Drive MP4 playback issue, you can try the following methods.
* Before starting the following methods, you can try to update your Google Drive app on Android and iOS devices or the browser on your computer to ensure the best performance. Also, make sure you have a good network connection for video playback.
If you have multiple accounts logged in on one browser and the primary account doesn't have permission to Google Drive, then it will result in the MP4 not playing in the Google Drive issue. To solve it, you need to switch to the right Google account.
How to Switch Google Account:
Step 1. Go to the "Google Account" in the upper-right corner and click it.
Step 2. In the profile window, find the correct account that has permission to your MP4 video and click to switch to it.
Now play the MP4 video to check if the issue is solved. If not, go for other solutions.
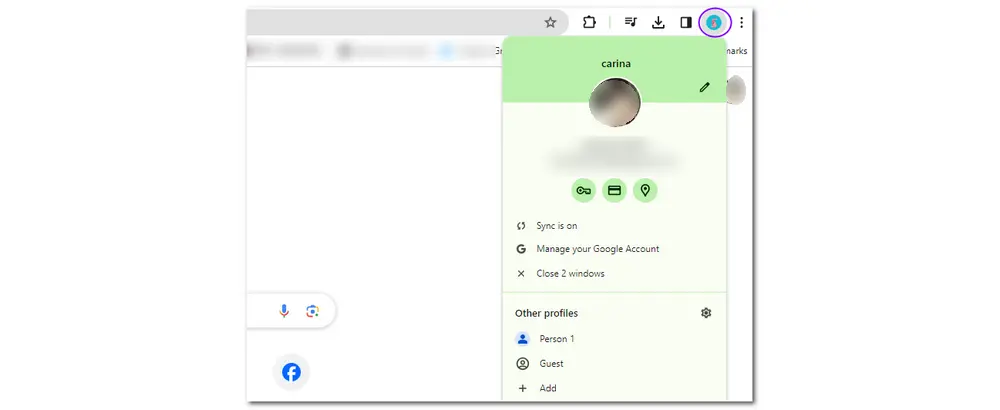
If you are using the web version of Google Drive, you can try to play MP4 video on Google Drive in Incognito Mode. Accumulated cookies and caches in the browser can cause many issues including video not playing. Switch to incognito mode to browse videos and other content without saving data, cookies, history, etc. that might interfere with the browser's default functionality.
Just press the three-dot icon in Chrome and select "New Incognito window". Then you can open Google Drive and play your MP4 videos.
You can also enable the incognito mode with the shortcut combination: Ctrl+Shift+N (Windows) or Command+Shift+N (macOS).
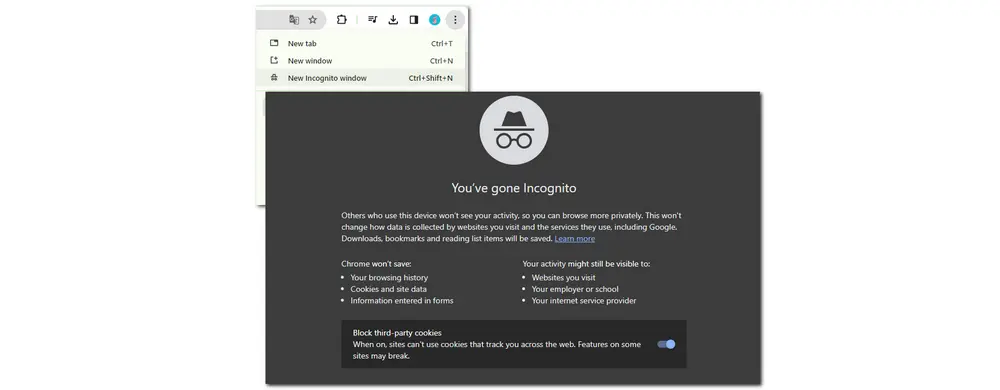
Additionally, the MP4 playback error might occur if the MP4 video comes in with an incompatible video codec and resolution. So when you find the MP4 video playback error, check the video codec and resolution since Google Drive doesn't support newer video codecs like HEVC, AV1, etc., and limits the maximum playback resolution to 1920 x 1080. Given the limitations, you need to convert the MP4 video and downscale video to HD 1080p. Moreover, if your MP4 video is too large, Google Drive will fail to play it with messages like "something went wrong".
Whether to convert or compress video, WonderFox HD Video Converter Factory Pro offers you a simple and fast workflow. With it, you can quickly convert any MP4 videos to H.264, MPEG-4, and other formats supported by Google Drive without losing quality. It can also compress video file size and convert 4K/2K videos to 1080p while maintaining high image quality.
More video customizing options and editing tools are also provided. Download this video converter now and see how to convert and compress MP4 video for playback in Google Drive.
Step 1. Launch WonderFox HD Video Converter Factory Pro and open the "Converter" module.
Step 2. Click "+ Add Files" to import the MP4 video you need to upload to Google Drive.
Step 3. Press the format image on the right side to open the output format library. Go to the "Video" section and select "H264".
Step 4. If your videos are larger than 1920 x1080p, you can navigate to the "Quick settings" and drag the slider to 1080p or lower. (To compress videos, you can also open the "Parameter settings" window, and adjust the video bitrate and frame rate.)
Step 5. Once finished customizing, press the bottom ▼ button to specify an output path and click "Run" to start the conversion.
Now, you can upload the converted or compressed video to Google Drive and play it again to see if it works properly.
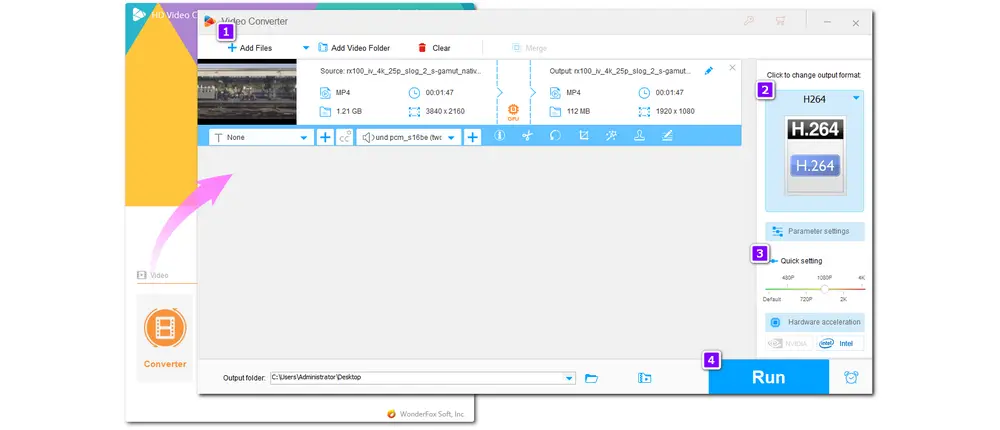
For more methods to fix the video playback issues in Google Drive, you can refer to this post: 7 Handy Solutions for Solving Google Drive Videos Not Playing Issue.
As stated previously, many reasons can lead to the Google Drive MP4 not playing issue, including poor network connection, accumulated caches and data, outdated browser (app) version, improper codec and resolution, large video file size, and more.
Google Drive has a file size limitation and format requirements for uploading files. If your MP4 video is larger than the limit or contains unsupported codecs like HEVC, AV1, etc., it will not be uploaded. Also, pay attention to your network connection. If you have an unstable network connection, the MP4 video may also fail to upload.
To convert Google Drive to MP4, you can just go with CloudConvert, which is built into Google Drive. Simply right-click the file and select "Open with" > "CloudConvert" to start the conversion. If you don't see CloudConvert, just click "Connect more apps" to find it and add it to Google Drive.

WonderFox HD Video Converter Factory Pro
WonderFox HD Video Converter Factory Pro is an all-in-one video & audio processing tool that can easily convert any video and audio files to 500+ profiles with high-quality preserved for solving various format incompatibility issues. Video editing, compressing, recording, downloading, GIF & ringtone making, and more features are also provided.
Simple, full-featured, batch conversion and hardware acceleration support. Get it here to have a try now!
Privacy Policy | Copyright © 2009-2025 WonderFox Soft, Inc.All Rights Reserved