![]() by Kevincy
by Kevincy
Updated on Aug 29, 2025
It's a very common issue that an error message "unsupported video codec" will pop up when you edit or play some video files on specific devices, programs or upload to UGC websites. In this case, you may want to know "how do I find the codec of a video?". Next, I'll introduce 3 effortless methods to check video codec in several seconds. Let's get started.
Here's an awesome program that can either check video codecs or transcode videos: https://www.videoconverterfactory.com/download/hd-video-converter-pro.exehttps://www.videoconverterfactory.com/download/hd-video-converter-pro.exe
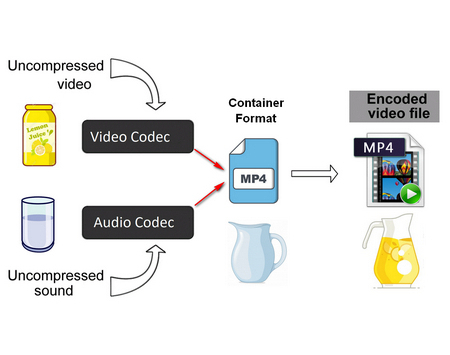 Graphic Explanation of Video Codec & Container
Graphic Explanation of Video Codec & ContainerVideo codecs refer to the video compression standards implemented through some software, devices or hardware applications. Each codec comprises of an encoder and decoder to compress and decompress the video in lossy or lossless mode. Here are some popular video codecs: H.264, HEVC, XVID, DIVX, MPEG-1, MPEG-2, MPEG-4, VP8, VP9, AV1, etc. While a video container format encapsulates video and audio tracks/streams compressed by different codecs, such as MP4, MKV, MOV, WMV, AVI, WebM, etc.
For non-tech-savvy guys, just ignore above crap. In a nutshell, just imagine a glass of lemonade, the glass represents the container format, while the lemon juice and water stand for video/audio codecs. So if you don't like lemon flavor, although the glass is quite beautiful, it's absolutely not your taste. That's the crucial reason why your video won't play on some devices even though it's indeed a supported format. To avoid the "unsupported video codec" issue, the question is, how can I tell what codec a video uses? The following content will give you a satisfactory answer.
WonderFox HD Video Converter Factory Pro is a fantastic video processing toolkit integrated with multiple modules that not only allows you to check video codec and change video codec, but also helps process video in a much easier way, even if you're not a tech-savvy person.
Free downloadFree download the video codec checker below and follow the instructions.

Step 1. DownloadDownload and install this all-purpose utility.
Step 2. Launch HD Video Converter Factory Pro and open "Converter" module. Add your video file with a simple drag and drop.
Step 3. Now press the "File Information" icon on the toolbar, and you'll see the video codec on the new window. You're also allowed to copy or export all information as shown in the screenshot.
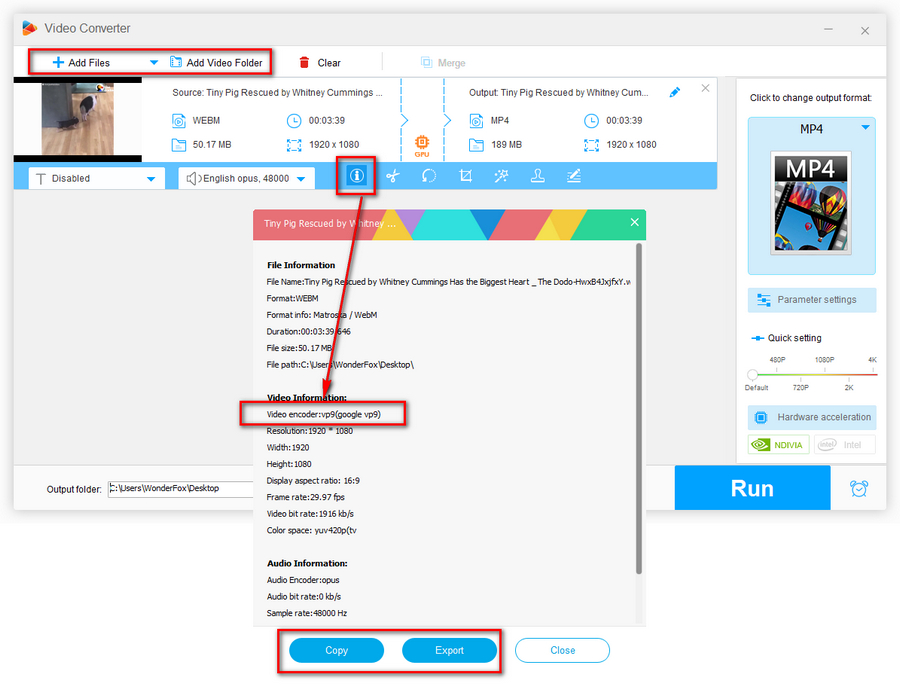
Step 4 (Optional). This program also allows you to change video format and corresponding codecs, just open the "Parameter Settings" window below format profile and customize the video codec. Finally, hit Run button to start the video transcoding process.
Useful Posts: Google Drive Videos Not Playing | Dropbox Videos Won't Play | Kindle Fire Won't Play Videos | Apple TV MKV Playback
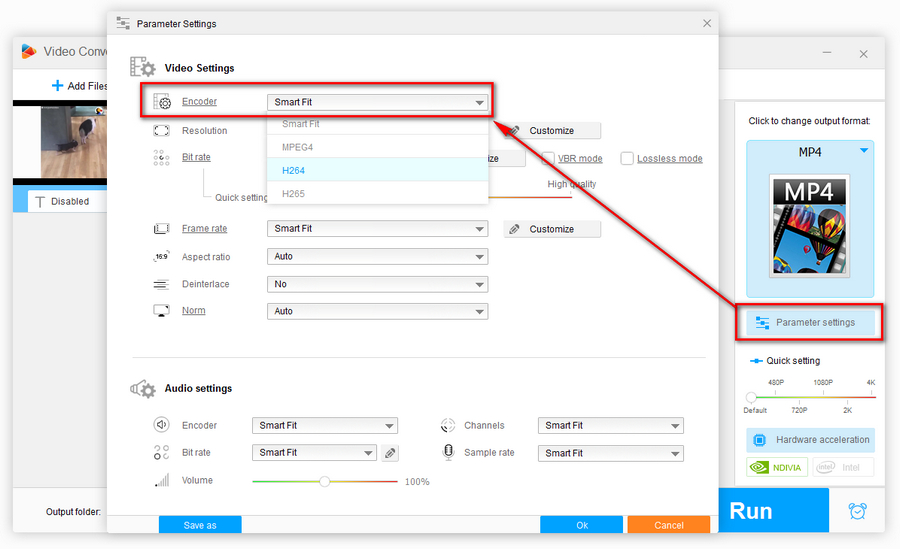
MediaInfo is a free, simple and practical program that helps you analyze and display detailed technical and tag information for audio and video files. With the help of it, you can identify video codec with ease. There are many similar programs and software such as VideoInfo Express, VideoInspector, GSpot, Codec Installer, etc., but MediaInfo is my first choice from all aspects. Here are the simple steps.
Step 1. Download and install MediaInfo via https://mediaarea.net/en/MediaInfo.
Step 2. Run MediaInfo, simply drag and drop your video file into MediaInfo window. This program will automatically analyze and display the basic information of the video file, and you'll easily check video codec at first glance.
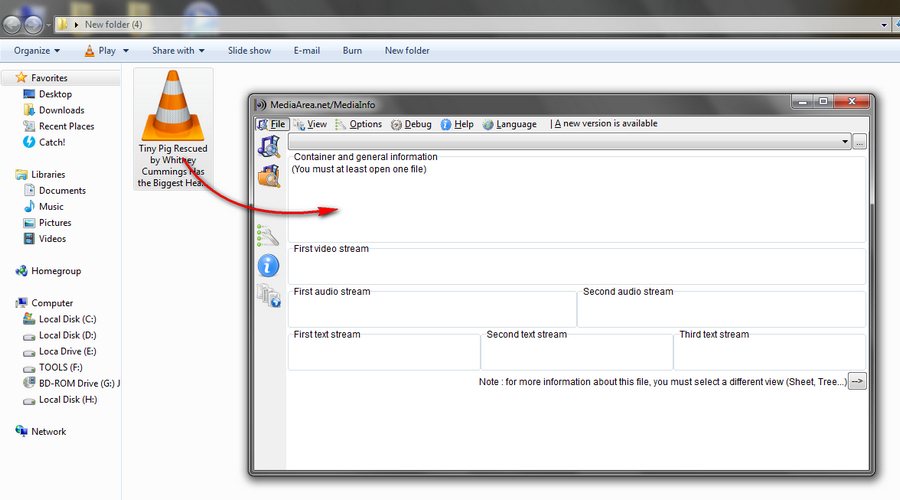
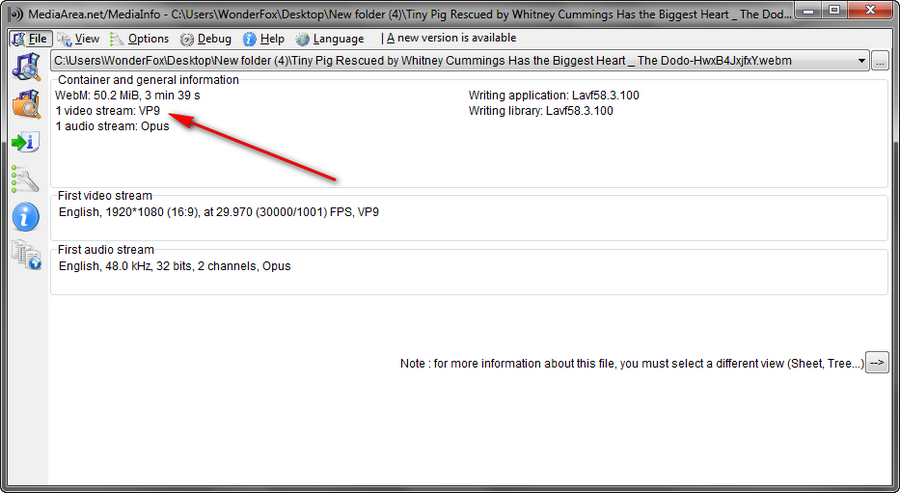
Step 3. For more details, click on "View" button on top menu bar, it offers multiple display options, I prefer "Tree" as shown in the snapshot. As you can see, the video codec of my sample file is VP9. Furthermore, you'll learn other information, such as duration, resolution, bit rate, frame rate, display aspect ratio, etc.
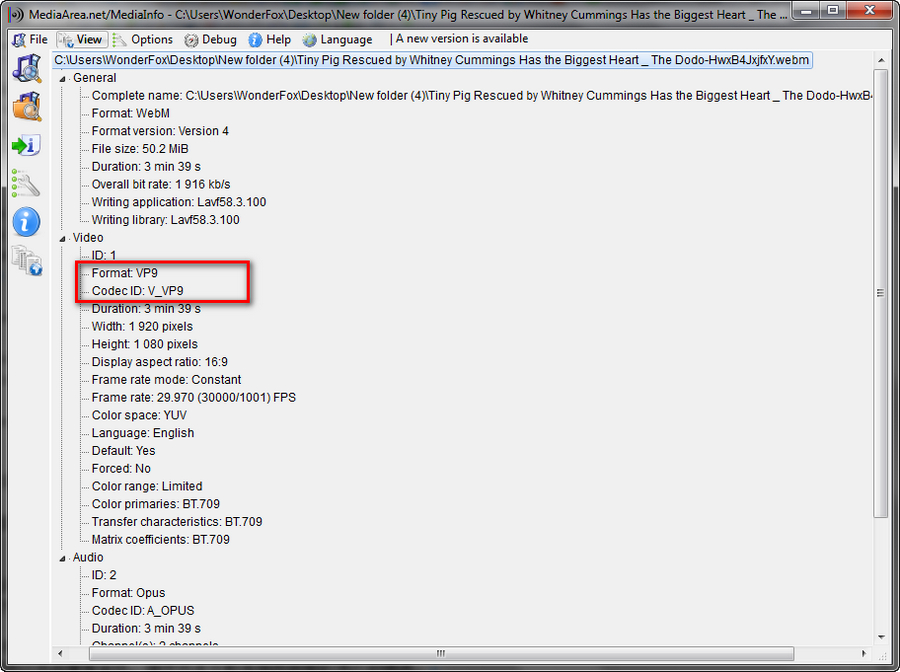
Step 4 (Optional). You're able to export the video information by clicking on File > Export so as to send to someone or post on the forum while seeking help from others.
Also Read: Fix Audio and Video Codec Not Supported | Fix "To Play This Video You Need a New Codec"
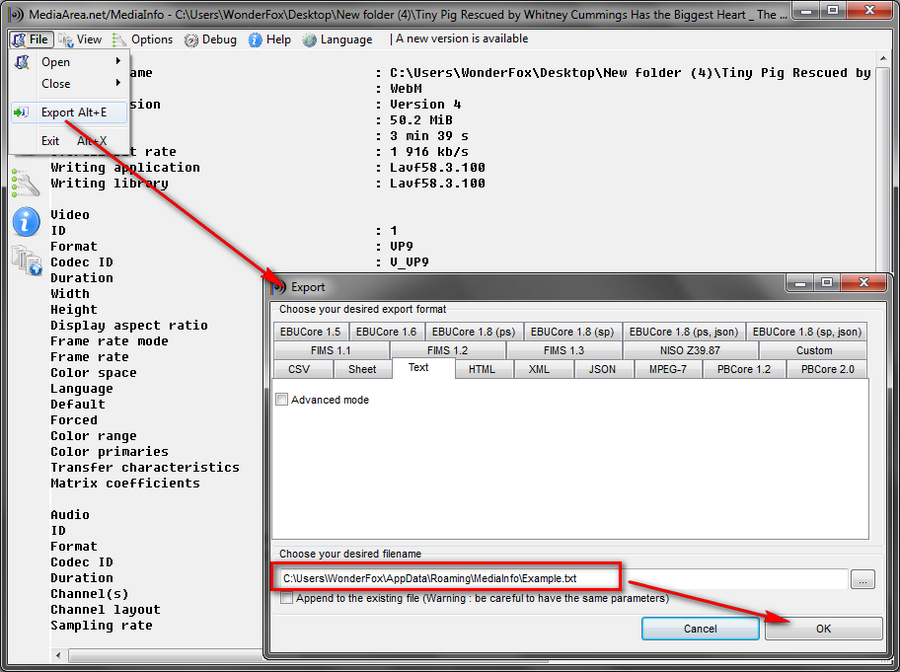
In addition, MediaInfo also provides an online solution without installing any software on your computer. What you need to do is, just drag your video file to the dotted box area, and MediaInfoOnline will immediately list the video information below and offer you two option to download the report or copy to clipboard. No worries, nothing is uploaded otherwise it cannot process so fast. Here is the link: https://mediaarea.net/MediaInfoOnline
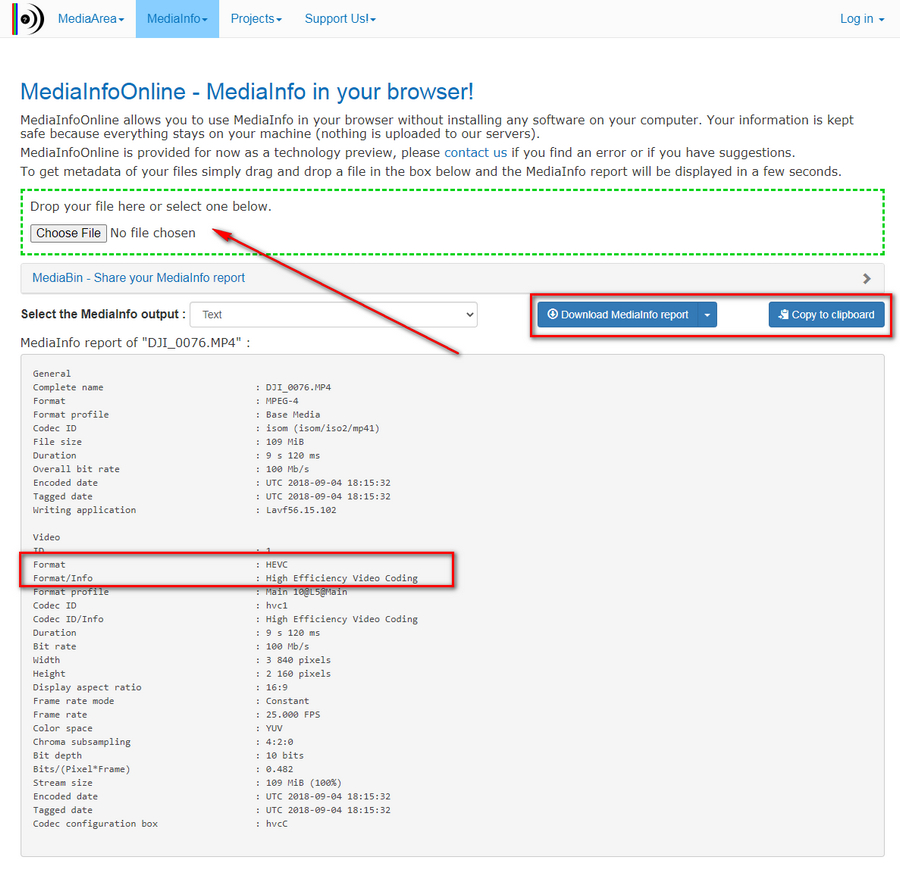
Since MediaInfo is a free open source program, it has been embedded into a great number of media players and software. If you're using some free media players like PotPlayer, VLC Media Player, you can directly check video codec while playing a video file.
For VLC Media Player, play a video file > navigate to "Tools" on top menu bar > Codec Information, then you can check current media information on the pop-up window, as you can see below, the video codec of sample video is HEVC (H.265).
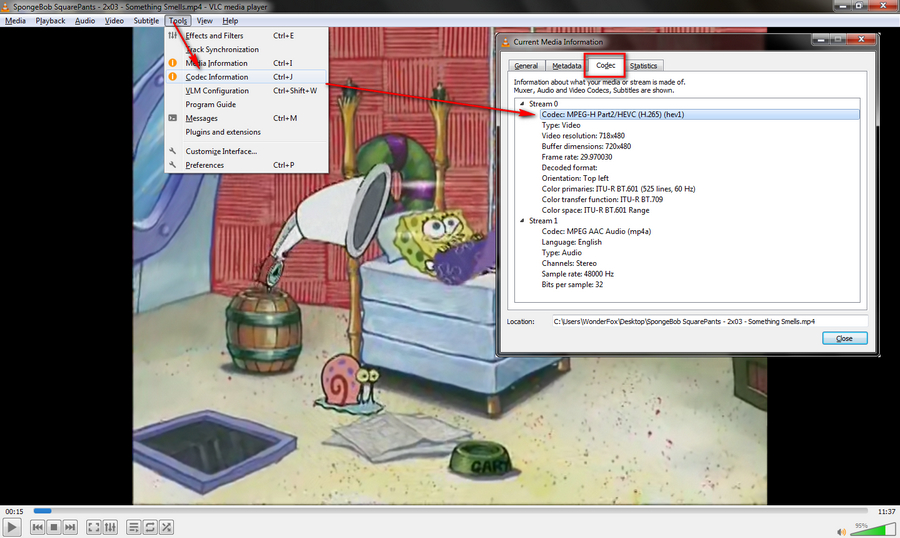
For PotPlayer, play a video file > right-click on the screen > Playback/System Info > File Info tab, all detailed information will be listed right there.
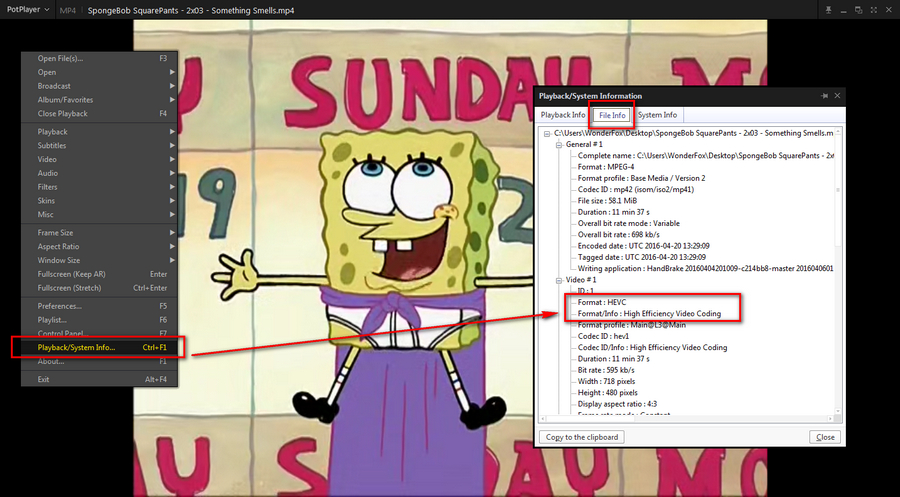
At last...
Codec incompatibility is definitely a real pain. If the problem occurs on computer, you're recommended to install some codec packs to sort it out. However, what if a video file is not recognized or supported by a device? You have to identify video codec and transcode video to the device compatible format. this tutorial also applies to identifying audio codec.
That's it! If this post does help you a lot, may I ask you to share it via social media?
An All-purpose Helper for Digital Video/Audio File Processing

WonderFox HD Video Converter Factory Pro
1. Convert video/audio to 500+ preset formats and devices.
2. Download video/movie/music from YouTube, Facebook and 1000+ sites.
3. Record streaming content or capture desktop activities with sound.
4. Create a unique GIF from video or image sequences.
5. Simple editing tool, ringtone maker, subtitle extractor and more...