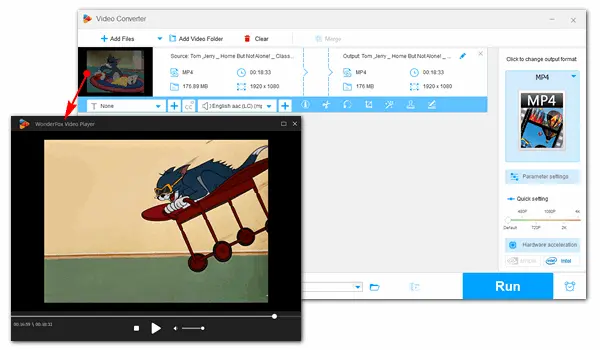
Though MP4 is a commonly used video container format in daily life, you will still encounter MP4 playback issues due to the unsupported or missing video/audio codec, file corruption, etc. To avoid any problem playing an MP4 file, you’d better convert MP4 videos to fully match the media player or device. WonderFox Free HD Video Converter Factory is a dedicated video converter that helps you to change the video file format, codec, and other parameters for hassle-free playback, storage, and upload. With several simple clicks, you can make your MP4s compatible with any of your programs. Try it nowTry it now, and it will never let you down!
In the following post, I will introduce four Windows 10 MP4 players and show you how to play MP4 with them. Keep reading.
Made by Microsoft, Windows Media Player is free media player software included in the Windows operating system. Its main function is to view video, audio, and image files. There are many other features, including the ability to play and create audio CDs, create a playlist, manage media in a library, provide metadata and album art for media, transfer music to a portable music player, and play streaming content from websites. Also, Windows Media Player provides a helpful way to avoid potentially malicious file formats.
Step 1: Locate the MP4 file on your Windows 10 computer.
Step 2: Right-click the file and select Open with > Windows Media Player.
Step 3: Then, you can watch the movie in WMP. Furthermore, you can go to the Library to create Windows Media Player playlists for continuous playback.
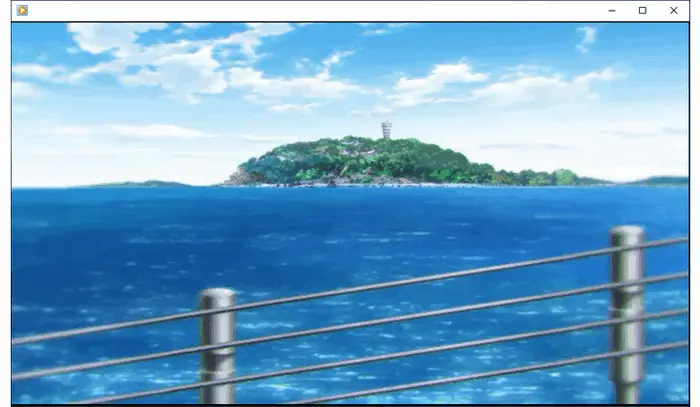
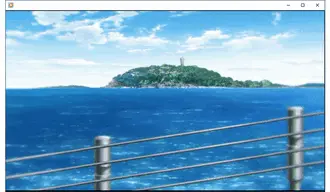
VLC media player wins a big name in the field for its strong capability and flexible options. As a free application, VLC media player even performs better than some premium ones. Featuring support for all common video formats, codecs, as well as some rare media file types, VLC would be your best bet to play videos, audio files, DVDs, or audio CDs. Advanced playback settings and additional functions will improve the whole experience to a new level.
Website: https://www.videolan.org/vlc/download-windows.html
Step 1: Install VLC on your Windows 10 computer.
Step 2: Click Media > Open File (Ctrl + O). Locate the MP4 file and click Open to let VLC play the video.
To open multiple files (Ctrl + Shift + O), click the +Add button to load two or more MP4 files to the VLC media player. Then, click the Play button. Videos will be played sequentially.
VLC also lets you open the entire folder (Ctrl + F) to watch movies without interruption.
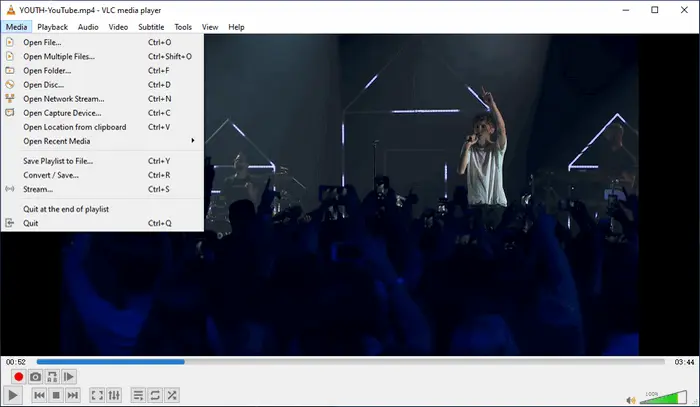
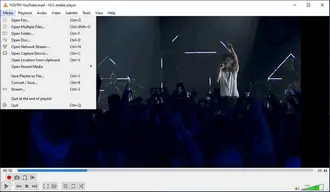
PotPlayer is a specific media player for Windows users and is well-known for its solid performance and powerful playback ability. When you open it the first time, you would be astonished at the concise UI and fast decoding speed. PotPlayer offers an efficient codec pack (OpenCodec) to play virtually any type of video file. And it will never downgrade the original image quality. Meanwhile, a wide range of configuration and customization options are included in the PotPlayer menu. Almost all playback settings you may need are available therein.
Website: https://potplayer.daum.net/
Step 1: Install the Windows 10 MP4 player.
Step 2: Go to the PotPlayer menu in the top left corner and select Open File(s) from the dropdown list.
Step 3: Find your MP4 video files and click Open to play MP4 in PotPlayer.
There is a Playlist on the right panel, where you can create your own playlist by adding multiple MP4 files.
Related Resource: PotPlayer H.265/HEVC Support
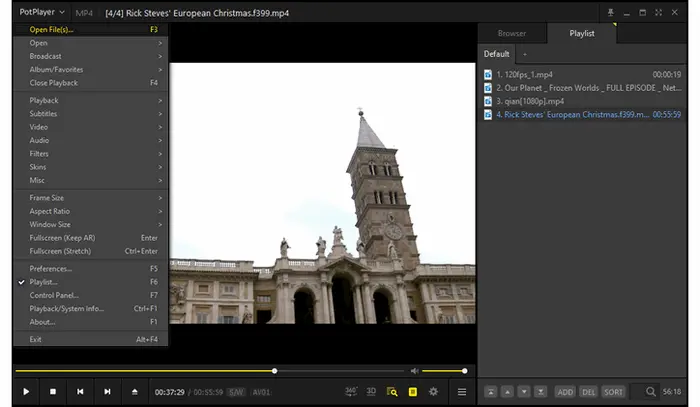

MP4.to is an online video converter that lets you convert MP4 to MP3, WAV, GIF, etc., and vice versa. You can also use it to play MP4 files on the website.
Website: https://mp4.to/player/?lang=en
Step 1: Drag and drop, or click the Choose Files button to upload your MP4 file.
Step 2: The file will open automatically. Just enjoy it!
But there are many annoying ads on the interface. If you don’t want to install any software and do not mind the ads, you can try the MP4.to online player.
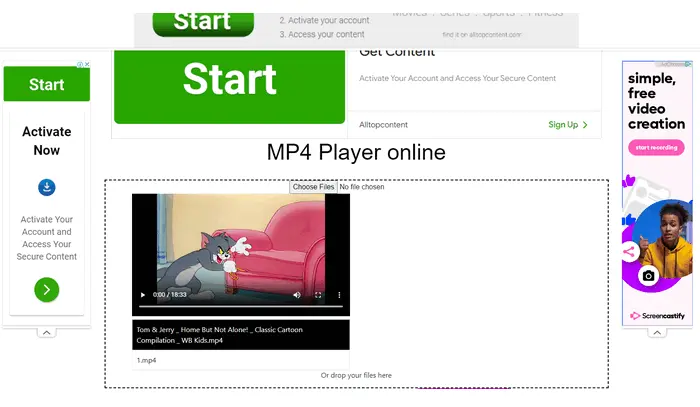
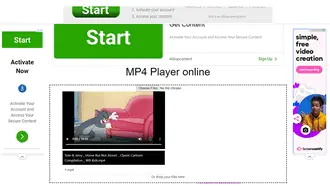
Try the most efficient solution below:
Step 1: Download and install the best free MP4 video converter for Windows. (Simple & quick setup)
Step 2: Run WonderFox Free HD Video Converter Factory and click Converter.
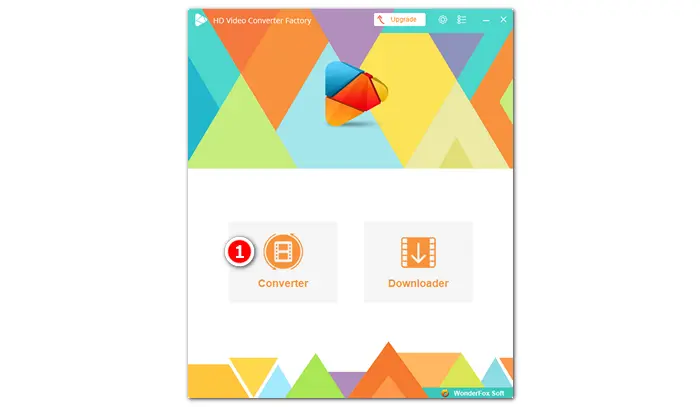
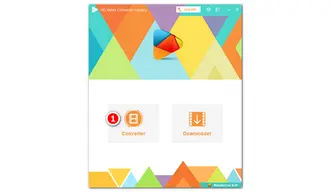
Step 3: Click Add Files to import your MP4 video file.
Step 4: Go to the Output Format part and select MP4 under the Video tab.
If you have different ideas, choose any other format. Here are over 300 presets, including MP4, MKV, MOV, AVI, WMV, MP3, WAV, Android tablets and phones, TVs, and more.
Also Learn: Convert MP4 to Windows Media Video (WMV)
Step 5 (Optional): Change parameter settings and edit the video.
Step 6: Specify an output path and click Run to finalize the conversion.
Step 7: Play MP4 on Windows 10 or other devices without any problem!
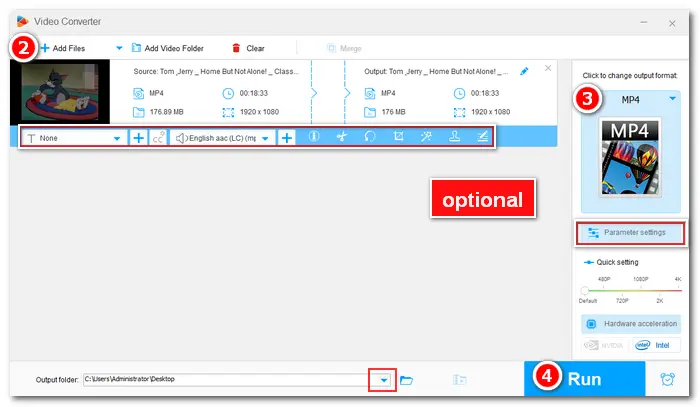
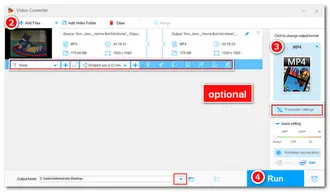
Specific Tutorials for Fixing Can’t Play MP4 on Windows 10:
> 3 Proven Ways to Fix MP4 File Not Playing on Windows
> Solve VLC MP4 Not Playing Issues
> Three Effective Fixes to Windows Media Player MP4 Not Playing
> Fix Plex Not Recognizing or Playing MP4 Issue
> Fix Can’t Add MP4 to iTunes Error
That is all about how to play MP4 on Windows 10 without problems. I hope this article is helpful to you. Thanks for reading till the end!
Terms and Conditions | Privacy Policy | License Agreement | Copyright © 2009-2025 WonderFox Soft, Inc.All Rights Reserved