Hulu is a popular media-sharing platform that allows users to enjoy TV shows, movies, documentaries, sports, etc. Sometimes you may want to save Hulu videos for offline playback. To save videos from Hulu, the easiest option is to screen-record them. So this article shares the detailed steps to show you how to screen record Hulu without black screen on Windows, Mac, and mobile devices.
Note: Hulu videos are copyrighted. And WonderFox does not encourage the recording of any copyrighted videos for commercial purposes. This article is for personal use only. So, make sure you don't use the recordings for any copy infringement.
To record Hulu videos on a Windows PC, WonderFox HD Video Converter Factory Pro is recommended for you. It is an all-in-one video & audio processing tool for Windows that offers an easy-to-use built-in screen recorder. It supports HD screen recording up to 4K, so you can enjoy the recorded Hulu videos in their original quality. It will save the recordings in popular formats like MP4, MOV, etc. that are suitable for playback on any device.
In addition to Hulu screen recording, you can use it to record other on-screen activities or computer audio only.
You can also use this tool to trim and crop the recordings, cut off unwanted parts, etc.
Free downloadFree download this screen recorder program now and follow the simple guide below to see how to screen record on Hulu.
√ Simple workflow and high-resolution recording
√ Record screen with system sound and mic audio
√ Different recording modes, formats and quality presets
√ Built-in video converter, editor, compressor, downloader ......
(before starting recording, you can open the Hulu website and customize the size of the window to benefit later recording process.)
Step 1. Launch HD Video Converter Factory Pro after the installation and open the “Recorder” module.
Step 2. Choose to record the full screen or part of the screen from the top of the interface. If you choose the custom mode, you need to drag the cursor to select the recording area and click “OK” to confirm the recording region.
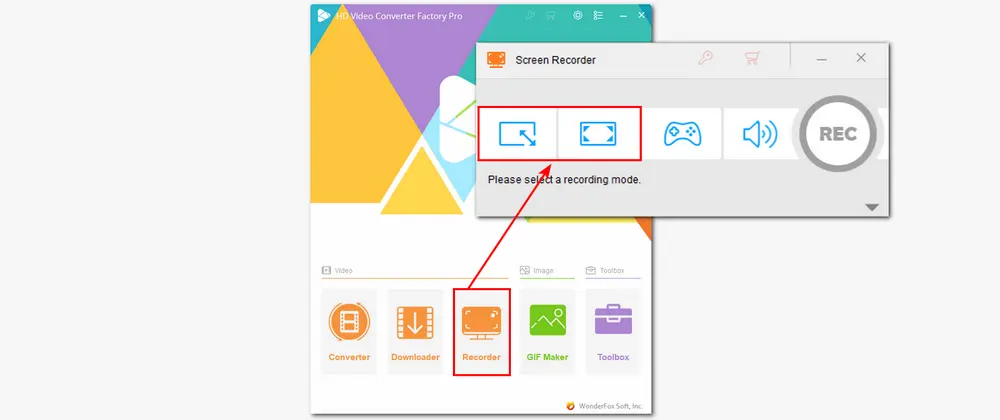
Step 3.Then move down to modify the recording settings.
You can choose your preferred recording format, quality, and frame rate, or just leave them as defaults.
Uncheck the "Microphone" box if you don't want to record your voice or the background noise. Don’t forget to specify an output path for the recorded videos.
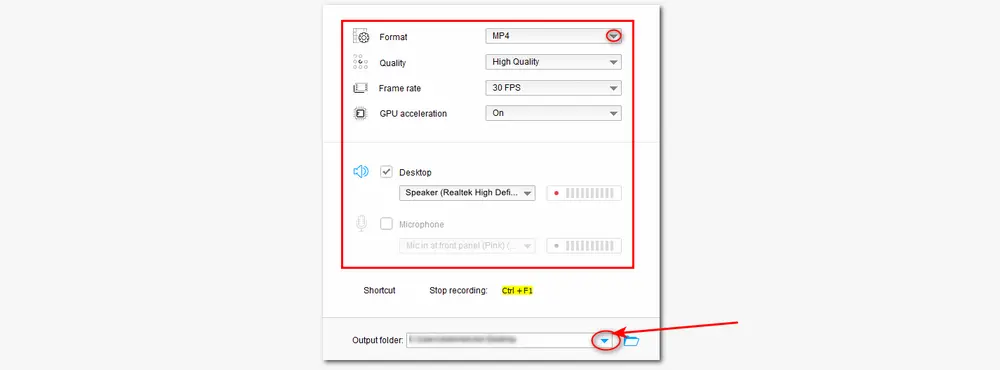
Step 4. Now open a Hulu video or the live show you want to record and click the red “REC” button. It will start recording after a 5-second countdown. When finishing recording, just press “Ctrl + F1” to end the recording.
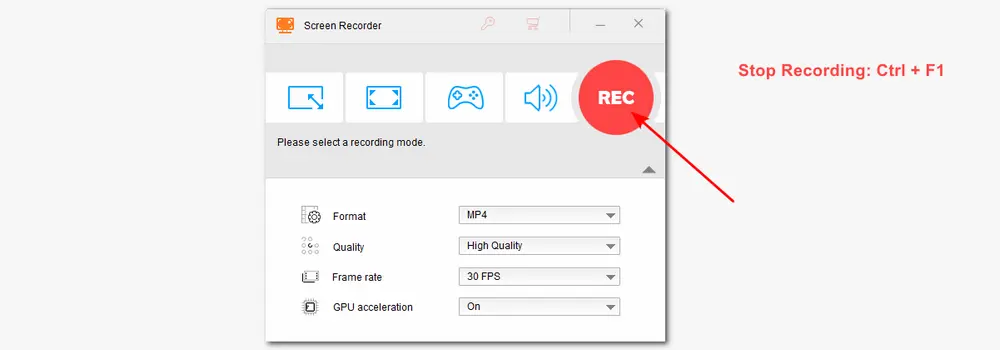
Once you finish the recording, a window will pop up to show you the recorded file. You can then quit the screen recorder module and enter the “Converter” module for editing or playing.
If you’re a Mac user and want to record Hulu content for offline watching on your Mac, you can just rely on a Mac built-in application - QuickTime Player. It is a multi-functional video player and has a screen recording feature that can help you record screen activities without downloading a third-party screen recorder. QuickTime Player allows you to capture any part of the screen, audio, and even take screenshots.
Step 1. Launch QuickTime Player on your Mac computer.
Step 2. Choose “File” on the top of the interface and select “New Screen Recording”.
Step 3. Customize the recording settings in the pop-up window, and then select the video on Hulu you want to record. Press the red button to start recording.
Step 4. When you finish recording, click the stop icon. To save the recorded video, you can go to “File” > “Save” to export the recorded video to the local storage of your Mac.
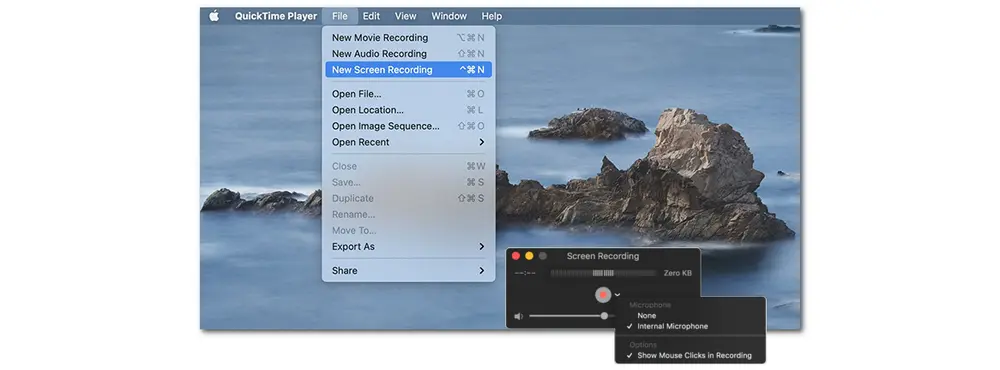
Tips: When using QuickTime Player to record videos from Hulu or other streaming videos, you cannot record the internal audio simultaneously. So you need to download an internal audio-capturing application, like SoundFlower.
Read this post to see how to enable QuickTime Player to record audio: QuickTime Player Screen Recording with Audio on Mac [Full Guide]
Apart from recording Hulu videos on the desktop for later viewing, you may also want to record Hulu live streams on your mobile devices and watch them wherever you are. So how can you screen record Hulu on iPhone or Android device?
The following content shares several ways to help you save Hulu videos on your mobile phones.
Cloud DVR is a common way that most Hulu users record videos from Hulu. You can use it to record the wanted content, like live news, sports, movies, etc., on its cloud servers rather than capture the videos and save them to your local folder. It can record up to 50 hours. You can even add movies or other content to the “My Stuff” section. When the video airs, Cloud DVR will automatically record it.
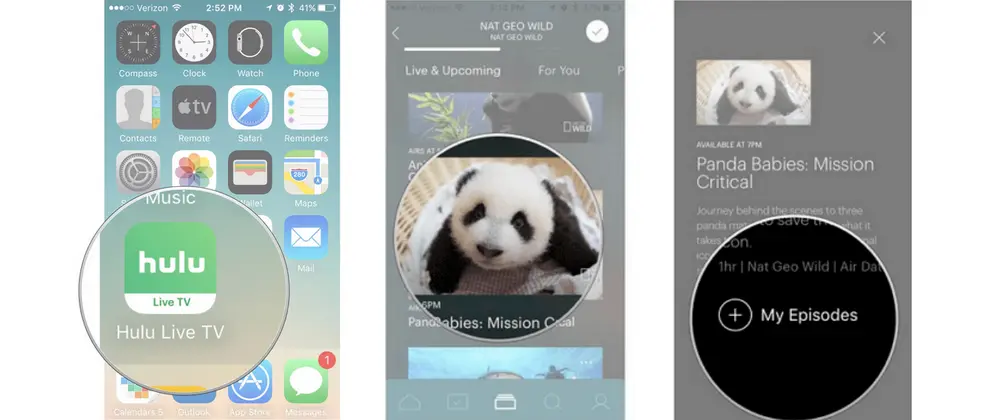
How does Hulu DVR work?
Step 1. Download and install Hulu Live TV on your iPhone or Android phone.
Step 2. Log in to your subscribed account.
Step 3. Choose a TV show or movie you want to record.
Step 4. Go to its detailed pages and press “+ My Episodes” or “My Stuff”.
Step 5. A Recording Options window will pop up. Select the option you want and click "Save".
When the added content airs, it will automatically be recorded.
Both iPhones and Android phones have a built-in screen recorder that allows users to record screen activities. So you can also use the built-in recorder to record Hulu streams on Android phones or iPhones.
The way to start recording on iPhones and Android phones is quite similar. You just need to:
Step 1. Launch the Hulu app on your phone and be ready to start the show you want to record.
Step 2. Swipe down or up the screen to access the control center.
Step 3. Find the screen recording icon and press it to bring up the screen recorder. Start the Hulu video you want to record and click the record button to start recording.
Step 4. Once you've finished recording, click the red record button to end recording, and you can find the recorded video in your phone’s gallery.
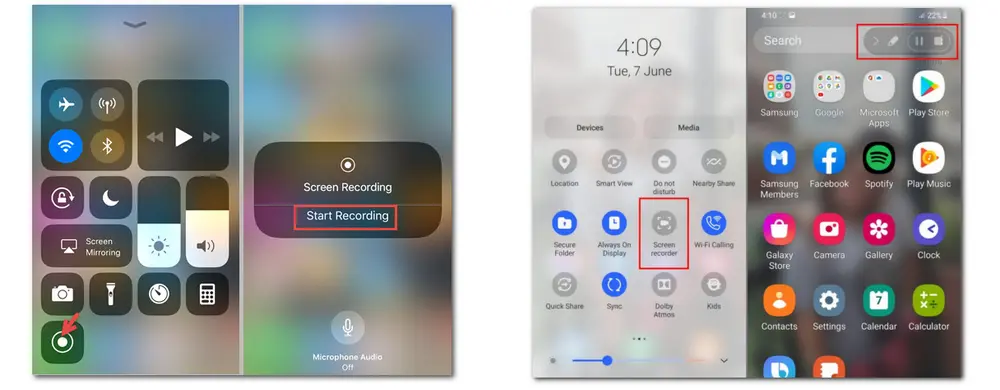
If you subscribe to Hulu (No Ads) or Hulu (No Ads) + Live TV, you can access the downloadable content and download the shows and movies from Hulu streaming library with supported mobile devices (iPhone and iPads, Android mobile devices, and Amazon Fire tablets). Then you can enjoy the videos on supported mobile devices offline.
How to download Hulu videos?
(Before downloading, please make sure you are in a good network condition.)
Step 1. Open Hulu and tap the “Search” icon.
Step 2. Select “Downloadable” from the “Browse Menu”.
Step 3. When you find the video you want to download, go to the details page and click “Download” icon next to the video to download it.
Step 4. Once you add the videos to the download list, you can hit the “Downloads” button at the bottom of the screen to see all the downloads.
In this post, we’ve provided several ways on how to screen record shows on Hulu. You can just choose the best solution to record Hulu videos on Windows, Mac, iPhone, or Android devices. Hopefully, you can find this post helpful and start recording Hulu streams without issue. Just enjoy the recorded Hulu content offline anytime and anywhere!
Thanks for your reading. Have a nice day!
Thanks for your reading. Have a nice day!
Of course, yes! You can record on Hulu TV with Cloud DVR. If you are a subscriber, you can even record unlimited live news, shows, and events. If not, you can also rely on some third-party screen recording software like WonderFox HD Video Converter Factory Pro to record programs from Hulu.
NO. You cannot extend the limited recording time on Hulu. If the video you are recording extends the required time, you will lose the end of the video. If you want to record from Hulu without time limitations, give third-party screen recorders a try. They can let you record from Hulu and other sites without a time limit!
1. Open Hulu in your browser.
2. Launch OBS Studio and click the "+" button under the "Sources".
3. Add a name to the window and it will automatically select the active Hulu window.
4. Play the video you want to record and click "Start Recording".

WonderFox DVD Ripper Pro
1. Rip DVD to 600+ presets with GPU acceleration.
2. Remove all sorts of DRM from DVD.
3. Compress an 8GB DVD to 1-2 GB digital video file.
4. 5-minutes to fast digitize DVD in MPEG-2 MPG.
5. Make a 1:1 intact digital copy (ISO or VIDEO_TS).
6. Multiple audio tracks, hard/soft and forced subs.
7. Support homemade/commercial DVD & ISO & Video_TS folder.
* Please DO NOT use it to rip any copy-protected DVDs for commercial use.
Privacy Policy | Copyright © 2009-2025 WonderFox Soft, Inc.All Rights Reserved