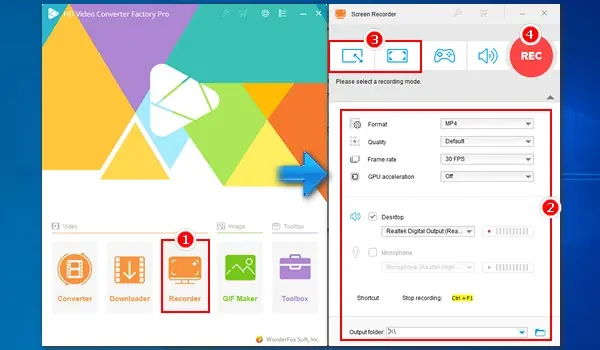
Need a Screen Recorder for Windows? Try WonderFox HD Video Converter Factory Pro!
√ Record various activities on screen
√ Simultaneous recording of audio and video
√ Record in high quality (4K/60fps)
√ Built-in tools to edit and convert recordings
QuickTime Player is bundled with MacOS. In addition to playing media files, it has lots of features that you can use. In today’s post, we’re going to share with you one of the most noteworthy features: screen recording, along with a detailed guide on how to let QuickTime record screen with audio on Mac.
The built-in recording feature of QuickTime Player offers a free and quick solution to capture software tutorials, gameplay videos, presentation videos, etc. on Mac. You can choose to record the entire screen or a specific part of your display. But QuickTime only supports recording screen activities with the mic voice. To screen record with internal or system audio, you need to install the Soundflower plugin.
Now, we’ll guide you through how to let QuickTime Player record screen and system audio on Mac:
Step 1. Download and install the Soundflower first.
Step 2. Then go to the System Preferences (or System Settings) > Sound.
Step 3. In this window, click Output and set Soundflower (2ch) as the sound output device.
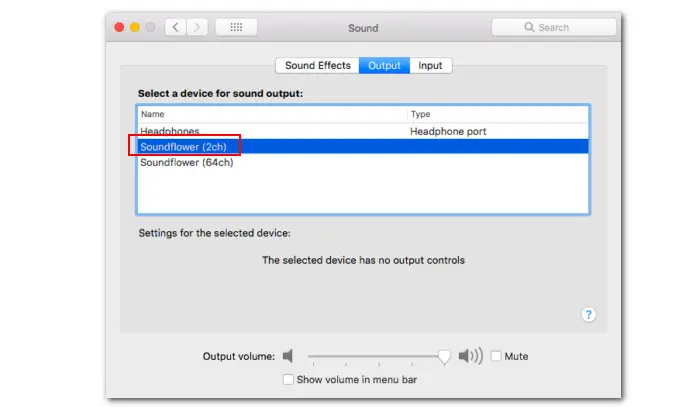
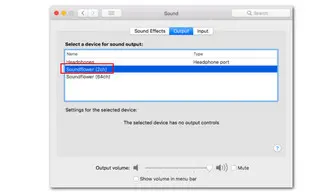
Step 4. Launch QuickTime Player and choose File > New Screen Recording from the top menu bar.
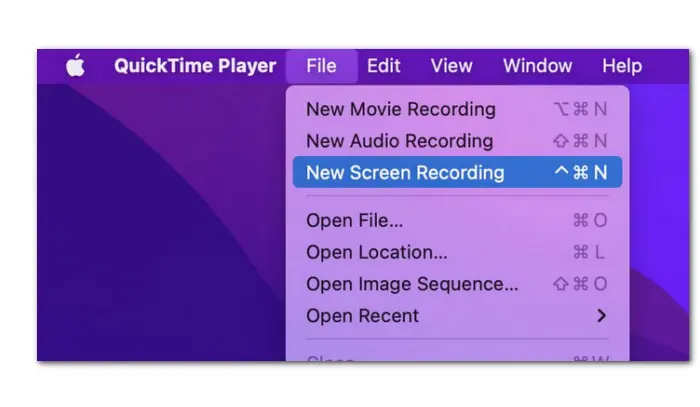
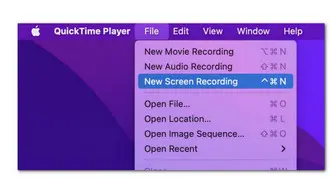
Step 5. Then a recording toolbar will show up. Choose the mode Record Entire Screen or Record Selected Portion.
Step 6. Click the downward arrow of Options to set the recording path, and countdown time, or decide whether to enable the Show Mouse Click feature. To record system audio, choose Soundflower (2ch) below the Microphone tab.
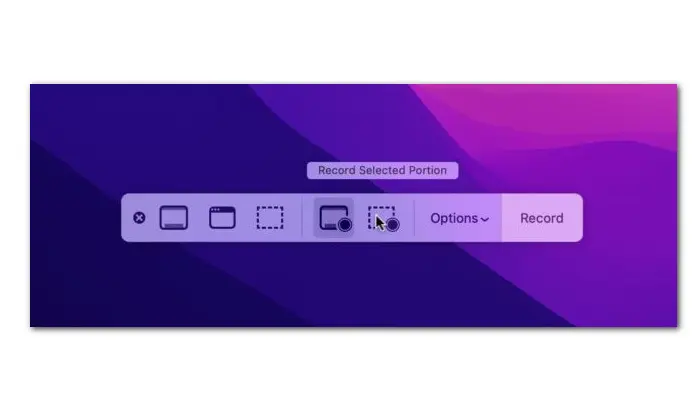
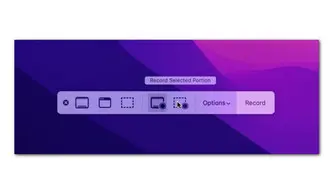
Step 7. Once all settings are ready, hit Record to start recording screen with audio with QuickTime Player.
Step 8. To finish the recording, hit the Stop Recording button in the menu bar or press the Control + Command + Esc keys together.
With the above tutorial, you can now use QuickTime Player to screen record video with audio easily. Although QuickTime needs an extra plugin to capture the system sound, it is still the go-to solution for most users. This is because, not only is QuickTime 100% free to use, but it is also easily accessible and features the basic features for recording.
1. How do I record my screen with audio on Mac QuickTime?
Follow the steps in our post to record your Mac screen with internal audio. While for screen recording video with mic audio, you just need to:
▪ Open QuickTime Player
▪ Go to File > New Screen Recording.
▪ Then click the corresponding icons on the floating Screen Record Toolbar to specify the recording area and adjust other settings in Options.
▪ Finally, click the Record button to start.
▪ Press Command + Control + Esc to complete your recording.
2. Can QuickTime Player record screen and audio at the same time?
Yes, QuickTime Player enables you to record screen and audio, be it from your mic or the system, simultaneously. However, a third-party plugin called Soundflower is required when recording system sound.
3. Can you use QuickTime screen record on Windows?
Though QuickTime Player is still downloadable for Windows, screen recording with it on your Windows is not advisable as the official support has ended and the security of the Windows version is not guaranteed. If you want to get high-quality screen recording on Windows, you can try WonderFox HD Video Converter Factory Pro. It provides all the essential recording features and can record whatever is happening on your screen. More importantly, it requires no plugins and is super easy to use:
▪ Free downloadFree download the trusted screen recorder on your Windows.
▪ Launch it and enter Recorder.
▪ Select a needed recording mode.
▪ Adjust the recording format, frame rate, quality, and audio source. Enable Hardware acceleration if needed.
▪ Set a destination for recordings.
▪ Hit Rec to start recording now.
Terms and Conditions | Privacy Policy | License Agreement | Copyright © 2009-2025 WonderFox Soft, Inc.All Rights Reserved