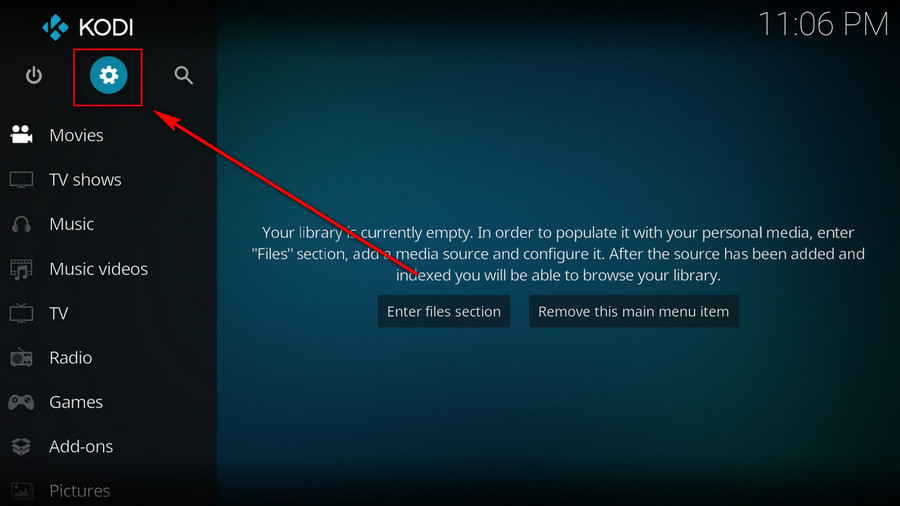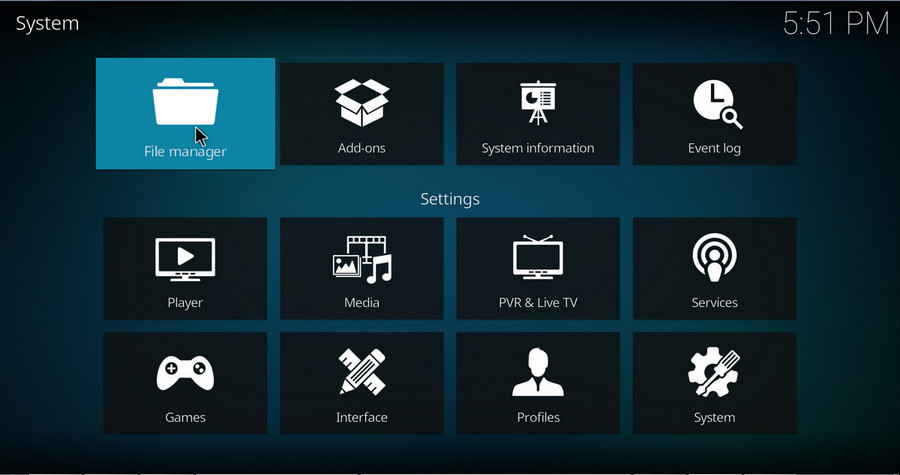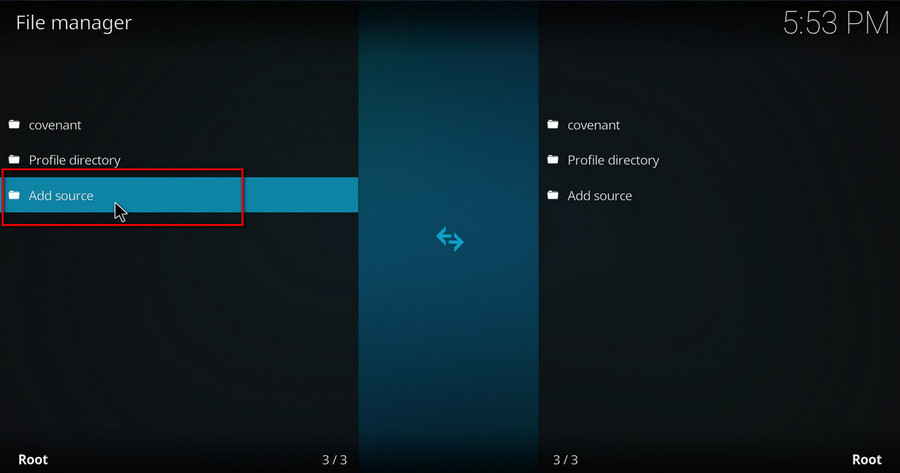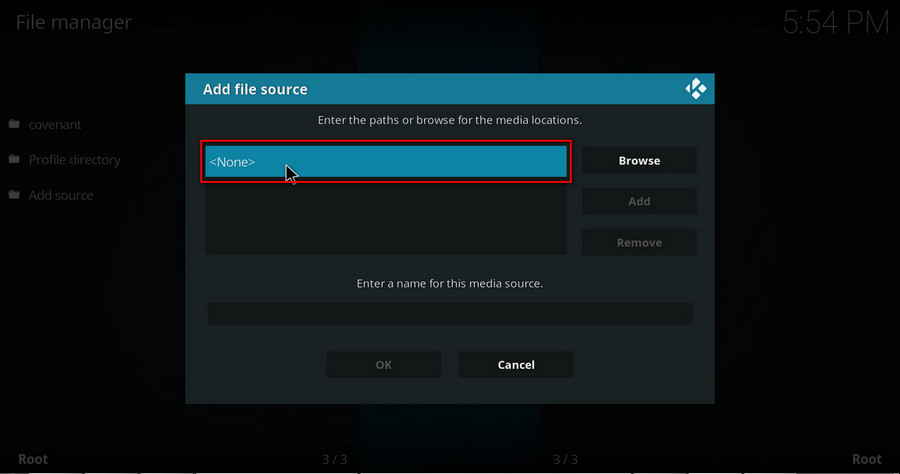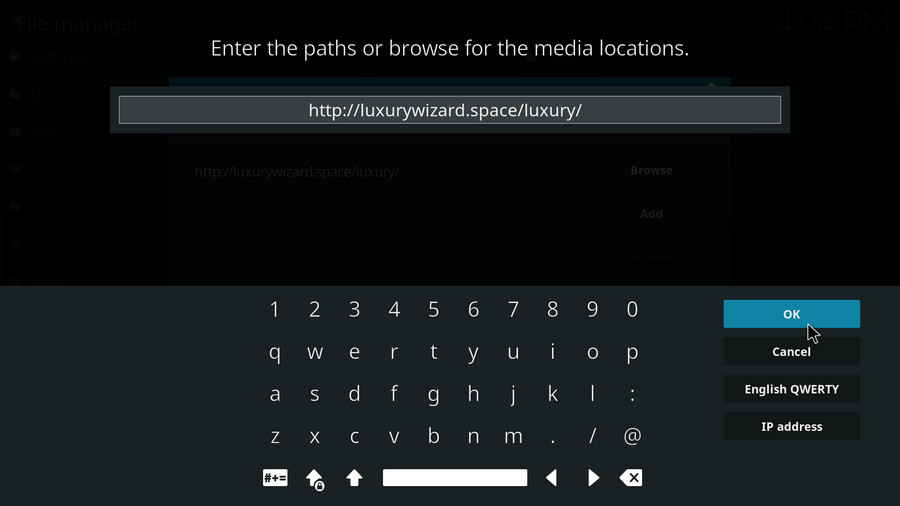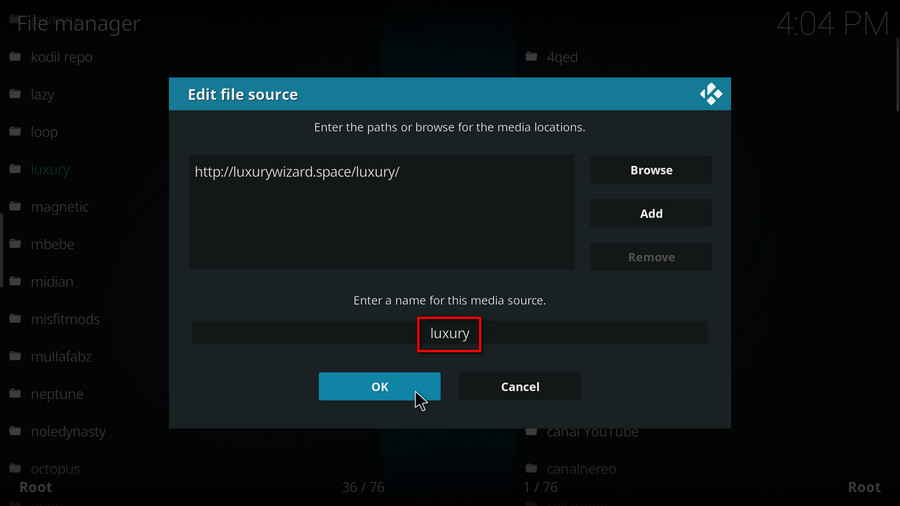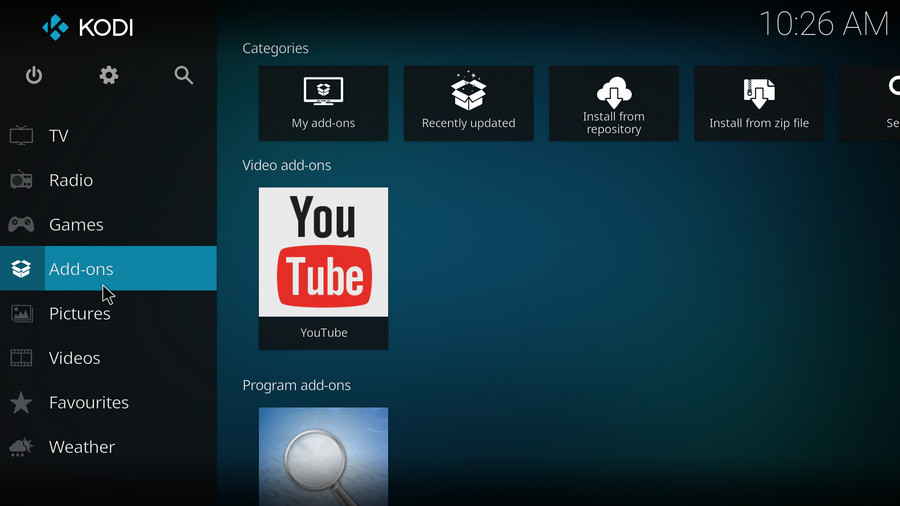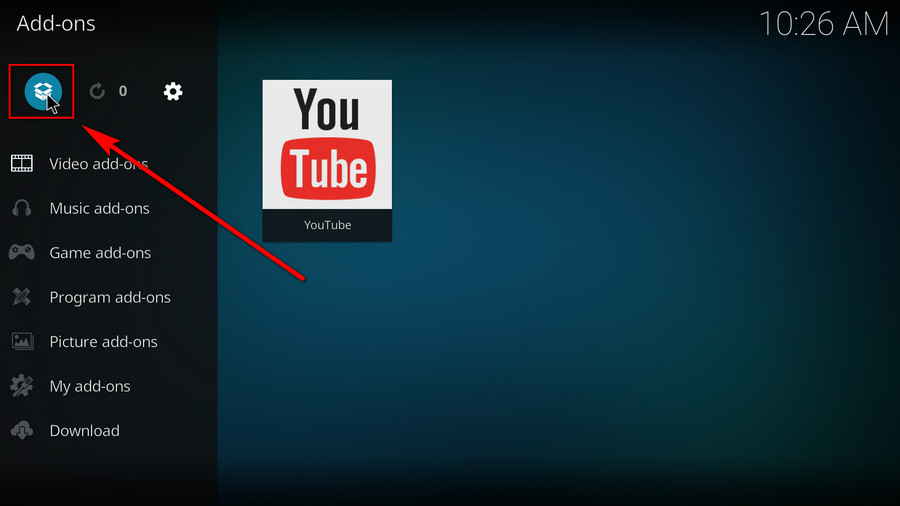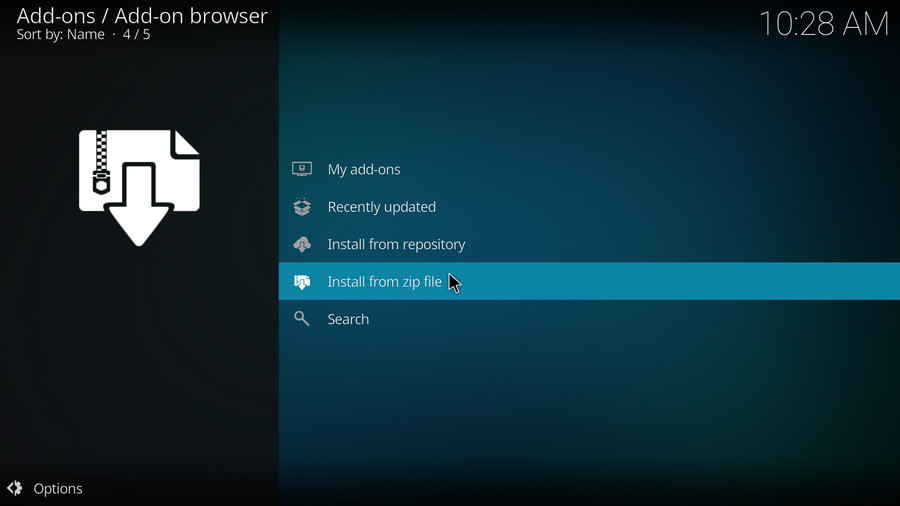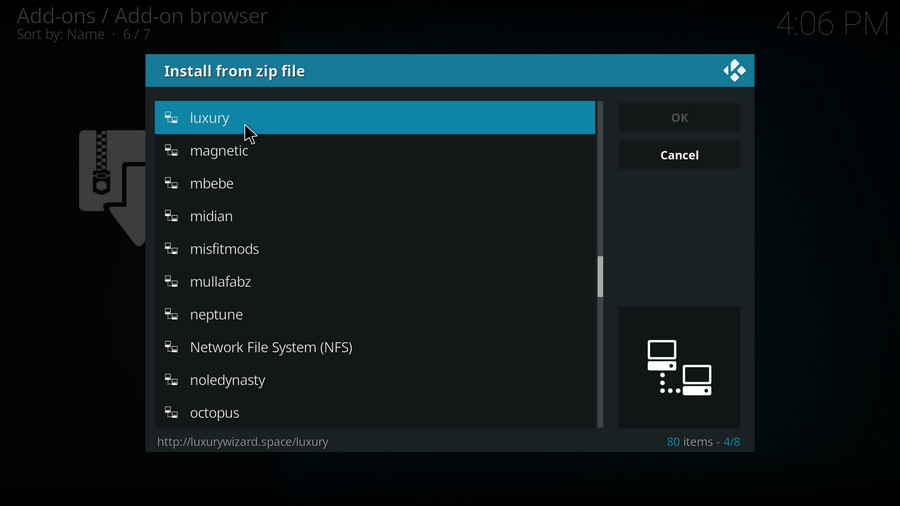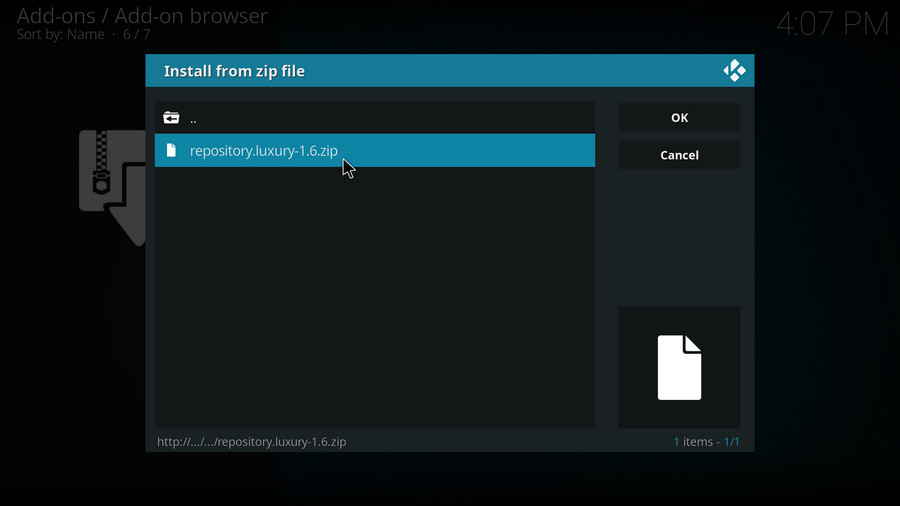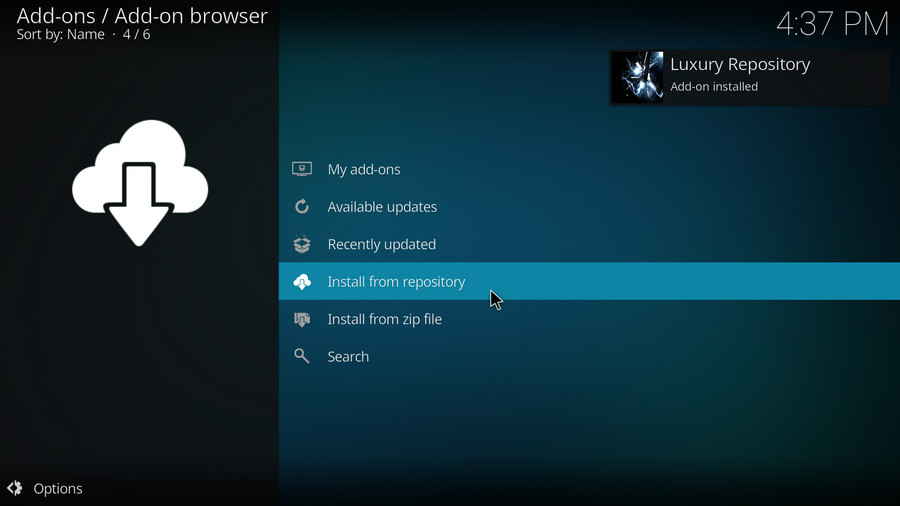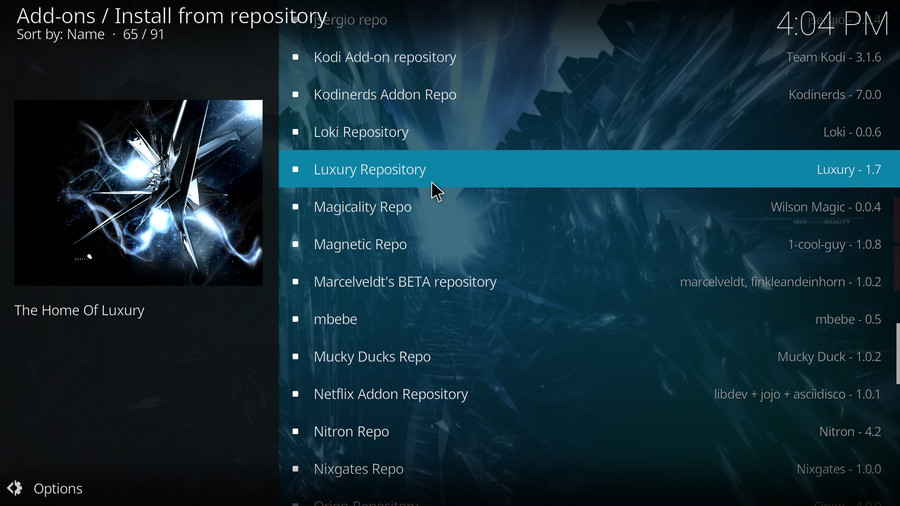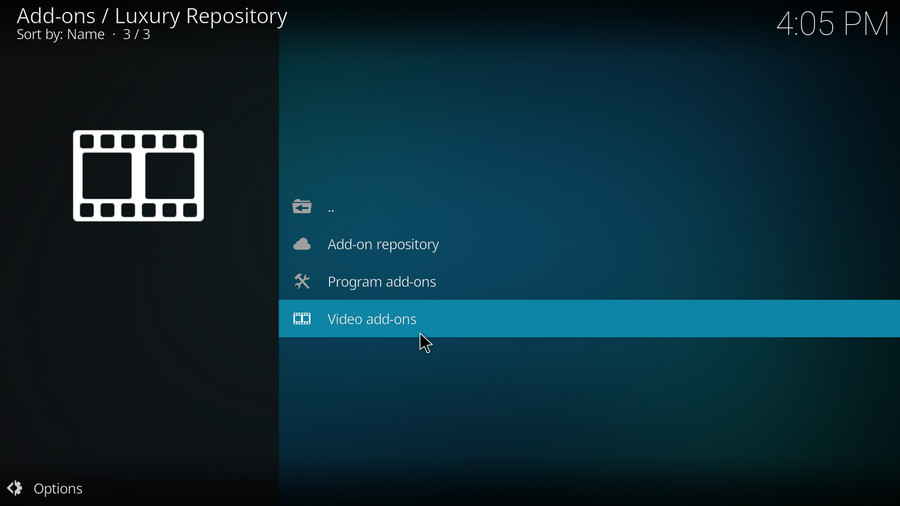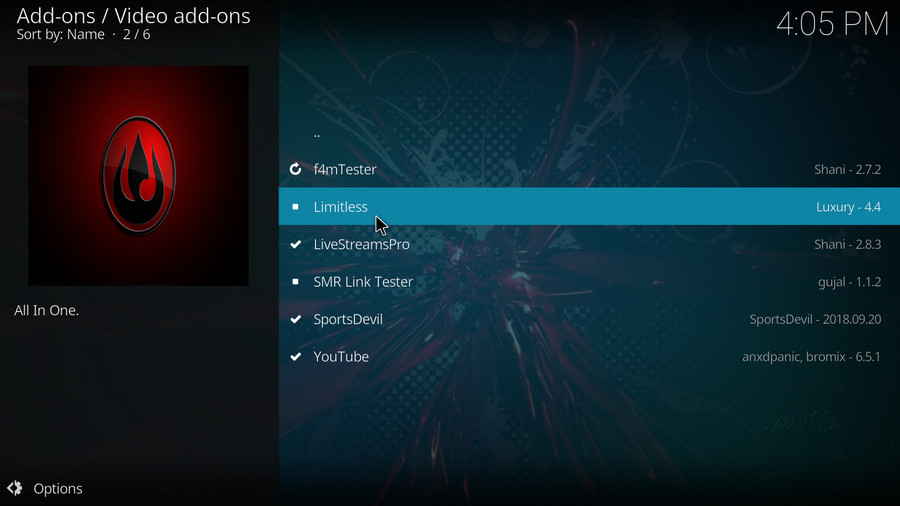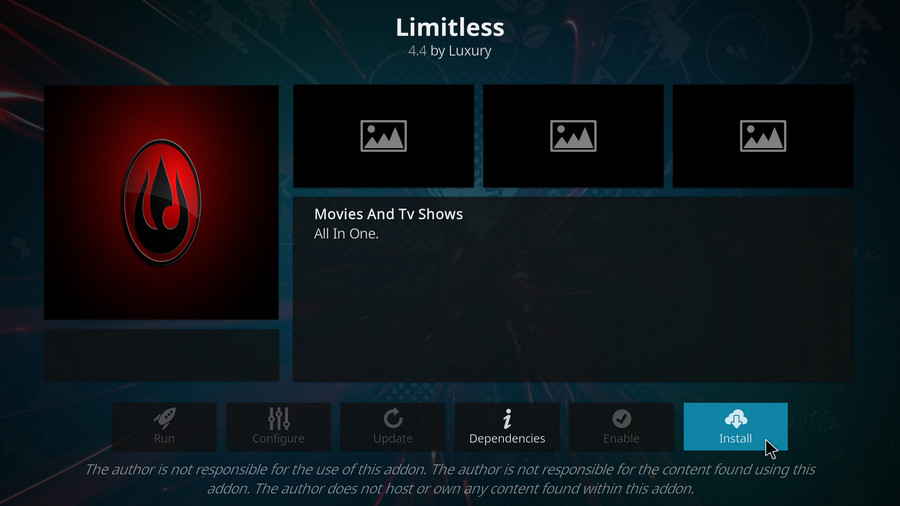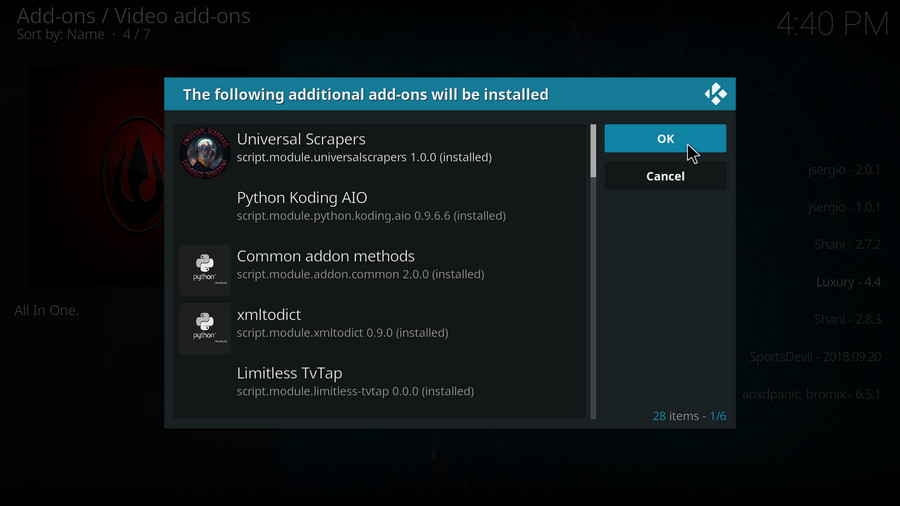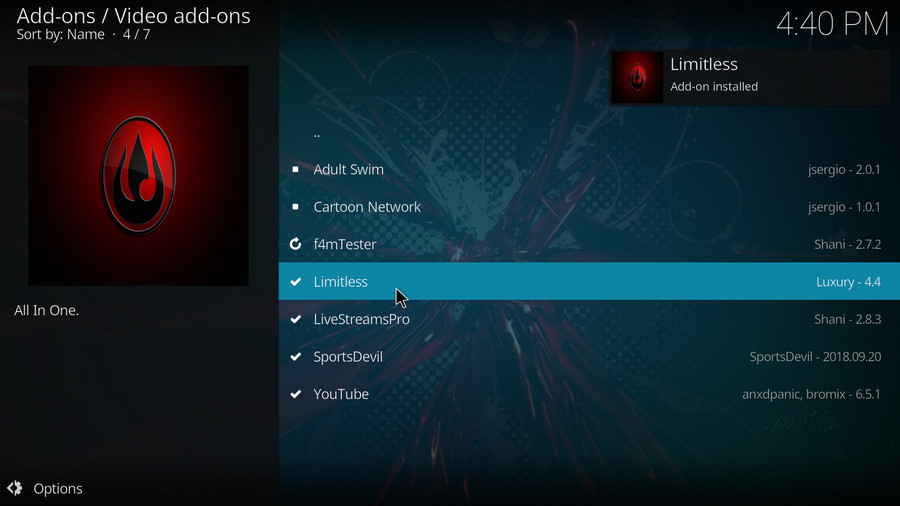• Limitless No Stream Available/Streaming Buffering/Stream Pending after Loading but Won't Play
The causes of no stream available and other streaming failed issue vary, most effective solutions include:
1. Use the option in your device settings or maintenance addons to clear Kodi cache.
2. Reauthorize debrid services like Real-Debrid, Premiumize and All Debrid with the updated ResolveURL.
3. Go to addon settings and switch Auto Play feature to Source Select.
4. Stop using VPN with debrid services.
5. Use a proxy to bypass ISPs blocking.
• Limitless Fails to Start/Launch
That could be the addon stopped working, we'll put up an announcement from the top of the page, in that case, stay tuned to our updates. In addition, working addons will also fail to launch, try the following methods to sort that.
1. Make sure the server and port number in your Kodi Internet access match the ones of your network. Check that especially if you're using a VPN. Learn more: Kodi Proxy Settings
2. Try clearing Kodi app cache in your device settings or with maintenance tools like Open Wizard, reboot Kodi, and launch the addon again.
• Limitless Error Check the Log for More Information
First try clearing Kodi app cache from your device settings, reboot Kodi, and try the previous behavior again and see if this issue still occurs. If so, learn how to check log file on Kodi and draw support from someone who can read it. Please note that don't seek assistance for third-party addons from official Kodi support channels.
• Limitless Links Fails to Play Requiring Stream Authorization
If you're asked to authorize stream when trying to play a link, you can either:
1. Use a static IP address to pair with the hoster site.
2. Use a debrid service with Kodi and disable free hosters in addon settings.
Learn more: Stream Authorizations on Kodi – Is it Safe? Several Ways to Deal with Them
• Limitless The Dependencies Could Not be Satisfied
This issue results from python code discrepancy of addon's dependencies. In that case, you should use a compatible version of Kodi for the addon. As always, we only advise the use of the latest stable release version of Kodi and the latest version of continually-updated addons.