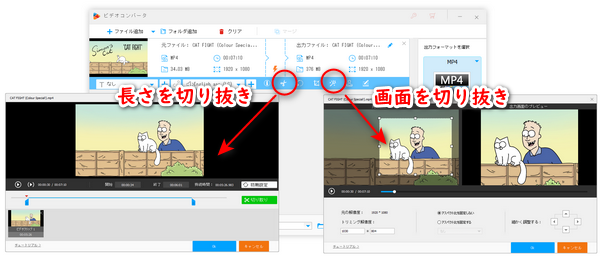




動画の画面または内容には不要なものが入っている場合、動画から必要な部分を切り抜きする作業を行う必要があります。この記事では、動画の一部を切り抜きできるソフトとサイトをまとめて紹介する上、PCで動画を切り抜きする方法も詳しく解説いたします。ニーズがあれば、ぜひ読んでみてください。
まずは、PCにインストールできる動画切り抜きソフトを紹介させていただきます。
「WonderFox HD Video Converter Factory Pro」は動画の画面と長さ両方を切り抜きできる初心者向け編集ソフトです。「切り取り」ツールで指定範囲で動画から一部を切り抜きして保存できます。「クロップ」ツールで動画の画面を指定サイズで切り抜きすることができます。MP4を含むほとんどの動画に対応し、編集した動画を劣化せずに様々な形式として保存することもできます。
もちろん、編集ソフトとして、動画を回転・反転させたり、動画に好きな音楽を追加したり、複数の動画を一つに繋げたりして動画を編集することもできます。また、動画から一部を切り抜きしてGIFアニメに作成することや、動画から静止画を切り出すことも可能です。その上に、このソフトには動画ダウンロードや画面録画、スライドショー作成など多くの実用的な機能も搭載されています。
それでは、このソフトを使って動画から一部切り抜きのやり方を説明させていただきます。その前に、まずこのソフトをPCに無料ダウンロードしてインストールしましょう。
PCでWonderFox HD Video Converter Factory Proを起動してから、メインメニュー画面で「変換」をクリックします。次の画面で、「ファイル追加」をクリックして切り抜きしたい動画を読み込ませます。
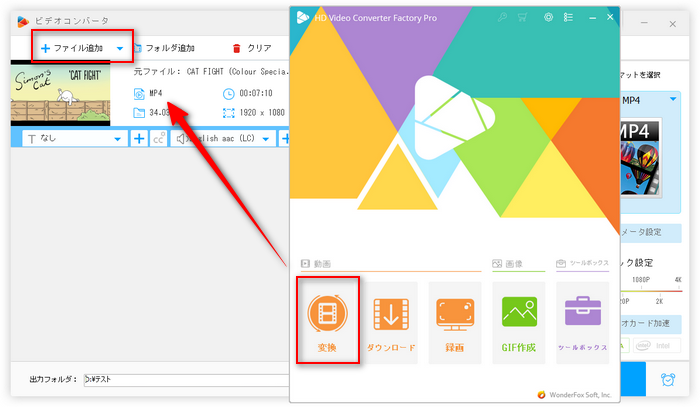
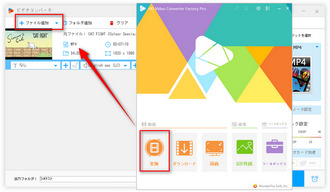
ファイルリストのツールバーにあるハサミのような「切り取り」アイコンをクリックします。
編集画面でシークバーをドラッグして切り抜きして保存したい範囲を指定、または上部の入力ボックスで直接切り抜きしたい範囲の開始と終了時間を入力します。指定完了したら、隣の緑色の「切り取り」ボタンをクリックして指定部分をクリップに作成します。この手順を繰り返すと一つの動画から複数の部分を切り抜きすることができます。
すべてが完了したら、下の「OK」をクリックします。
合わせて読みたい:動画の途中をカットする方法まとめ
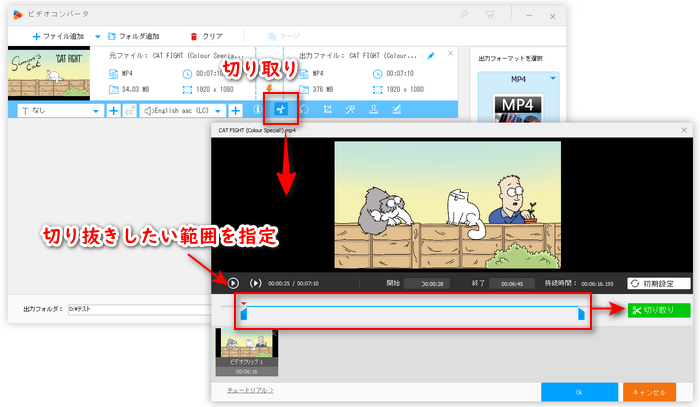
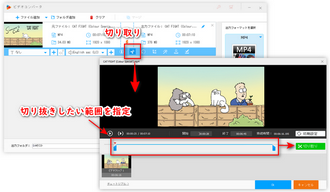
ファイルリストのツールバーにある「クロップ」アイコンをクリックします。
編集画面で、右側の画面をプレビューしながら、左側の画面で四角枠をドラッグして切り抜きしたい範囲を囲みます。下部で切り抜き画面の解像度を手動入力で設定したり、アスペクト比を固定するかどうか選択したりすることもできます。
完了したら、下の「OK」をクリックします。
合わせて読みたい:動画画面の一部を切り取る方法
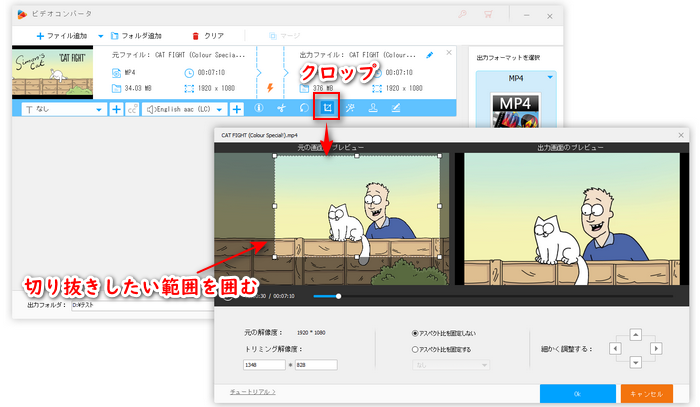
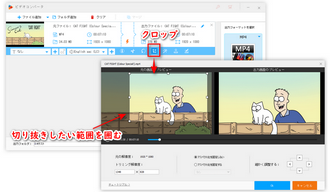
「出力フォーマットを選択」下のアイコンをクリックして、出力動画のファイル形式を指定します。出力フォルダ欄の「▼」をクリックして動画の保存先を指定します。
最後は、「変換」をクリックして切り抜いた動画を書き出して保存します。
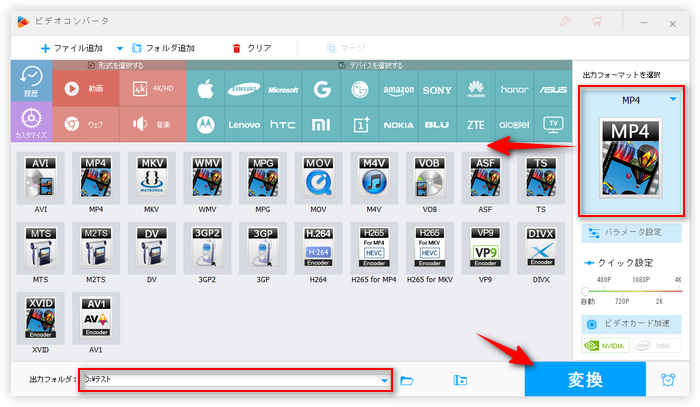
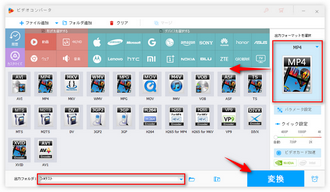
動画切り抜きソフト「WonderFox HD Video Converter Factory Pro」を無料ダウンロード>> 動画切り抜きソフト「WonderFox HD Video Converter Factory Pro」を無料ダウンロード>>
「WonderFox DVD Video Converter」はMP4などの動画を切り抜きすることができるほか、DVDやISOイメージ内の動画を切り抜きすることもできます。動画の画面と長さを切り抜きすることはもちろん、動画を回転やエフェクト追加などで編集することもできます。また、「ダウンロード」機能を利用してYouTubeなどのサイトから動画をダウンロードすることもできます。
動画の一部を切り抜きするやり方は以下の通りです。
ステップ1.「ファイル追加」をクリックして編集したい動画を読み込みます。DVDやISOイメージの動画を切り抜きしたい場合、「DVDディスク」からDVDやISOを読み込んでください。
ステップ2.「編集」をクリックします。編集画面で破線枠をドラッグして動画の画面を切り抜きするか、下のタイムラインをドラッグして動画の長さを切り抜きします。完了したら、「OK」をクリックして設定を保存します。
ステップ3.「出力フォーマット」から動画のファイル形式を指定します。
ステップ4.保存先を指定した後、「変換」をクリックして切り抜いた動画を書き出します。
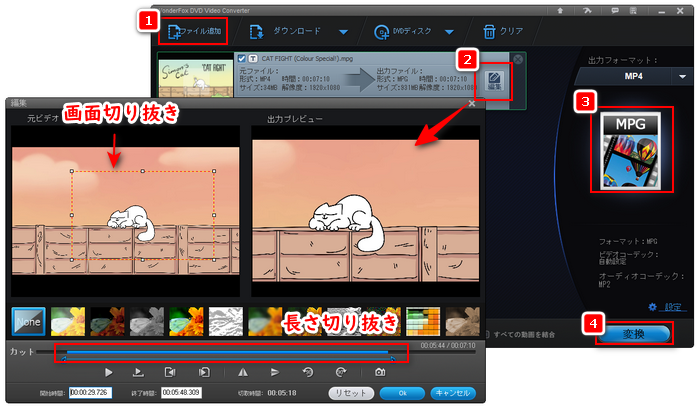
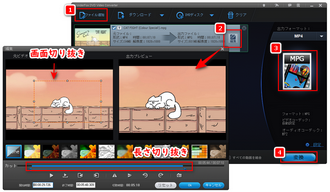
「Avidemux」は動画の切り抜きを含む様々な編集機能を備えたフリーソフトです。動画の画面切り抜きと長さ切り抜きをサポートし、MP4など多くの動画に対応します。
Avidemuxで動画の長さを切り抜きする手順:
ステップ1.「ファイル」>「開く」をクリックして動画をインポートします。
ステップ2.「出力形式」で動画のファイル形式を指定します。
ステップ3.タイムラインでシークバーをドラッグします。切り抜きしたい範囲の開始時点を決めたら、下の「A」のマークをクリックします。続いてシークバーをドラッグして、切り抜きしたい範囲の終了時点を決めたら、「B」マークをクリックします。これで、切り抜きしたい範囲を決めます。
ステップ4.指定した範囲を切り抜きして保存したいなら、「ファイル」>「保存」をクリックして保存すればいいです。指定した範囲を切り抜きして削除したいなら、上部の「編集」>「カット」をクリックしてから、「ファイル」>「保存」をクリックします。
合わせて読みたい:Avidemuxで動画をカット・分割する方法
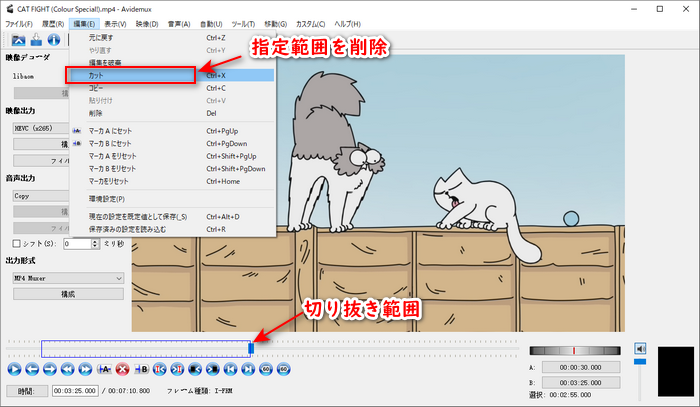
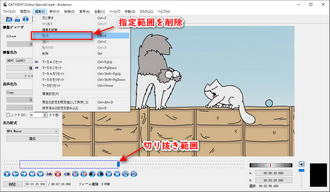
Avidemuxで動画の画面を切り抜きする手順:
ステップ1.「ファイル」>「開く」をクリックして動画をインポートします。
ステップ2.「出力形式」から出力ファイル形式を指定します。「映像出力」でコーデックを指定します。
ステップ3.「映像」>「フィルター」をクリックしてから、次の画面で「クロップ/トリミング」をダブルクリックします。
ステップ4.「クロップ」画面で赤い枠をドラッグして切り抜きしたい画面を囲みます。完了したら「OK」をクリックします。
ステップ5.「ファイル」>「保存」をクリックして切り抜いた動画を書き出します。
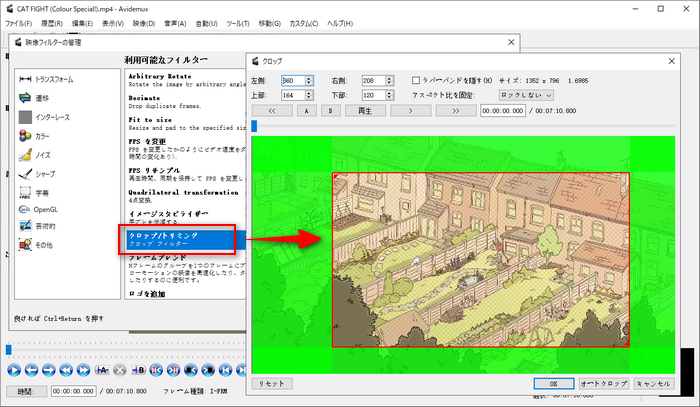
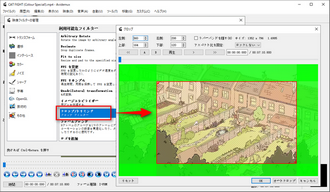
次は、PCにソフトウエアをインストールしたくない方のために、オンラインで動画を切り抜きできるサイトを二つ紹介させていただきます。
サイトURL:https://clipchamp.com/ja/
「Clipchamp」は豊富な編集機能とテンプレート、素材が備わっている動画編集サービスです。アプリ版もあるので、PCにインストールすることもできます。MP4動画の画面切り抜きと長さ切り抜き編集ができます。詳細な手順は以下の通りです。
ステップ1.サイトにアクセスし、「無料でお試す」をクリックします。初めて利用する場合、サインインが必要です。
ステップ2.「新しいビデオを作成」をクリックします。
ステップ3.「メディアのインポート」をクリックして動画をインポートします。
ステップ4.インポートした動画をドラッグしてタイムラインに配置します。
ステップ5.動画の長さを切り抜きしたい場合、タイムラインで動画をドラッグしてください。動画の画面を切り抜きしたい場合、上部のプレビュー画面で「クロップ」アイコンをクリックして、枠をドラッグして切り抜き範囲を決めてから「✓」マークをクリックします。
ステップ6.「エクスポート」をクリックして動画を書き出して保存します。
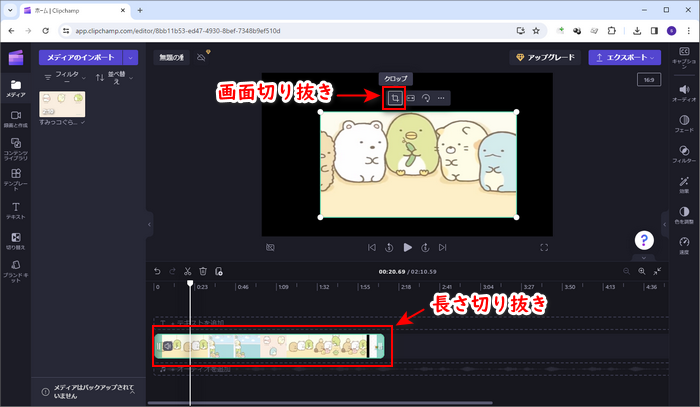
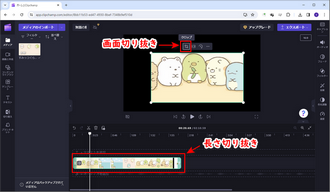
サイトURL:https://www.canva.com/ja_jp/features/video-trimmer/
「Canva」は動画編集以外にも多くの機能が内蔵されているサービスです。その「動画トリミング」機能では動画の画面または長さから一部を切り抜くことができます。
ステップ1.サイトにアクセスし、「動画をアップロード」をクリックして、次の画面で「ファイルをアップロード」をクリックして動画をアップロードします。
ステップ2.アップロードした動画をダブルクリックして右側の空白画面に表示させます。
ステップ3.動画の長さを切り抜きする場合、上部のハサミアイコンをクリックして切り抜き範囲を指定します。動画の画面を切り抜きする場合、上部の「切り抜き」をクリックして範囲を決めます。
ステップ4.「共有」>「ダウンロード」をクリックして切り抜いた動画を書き出して保存します。
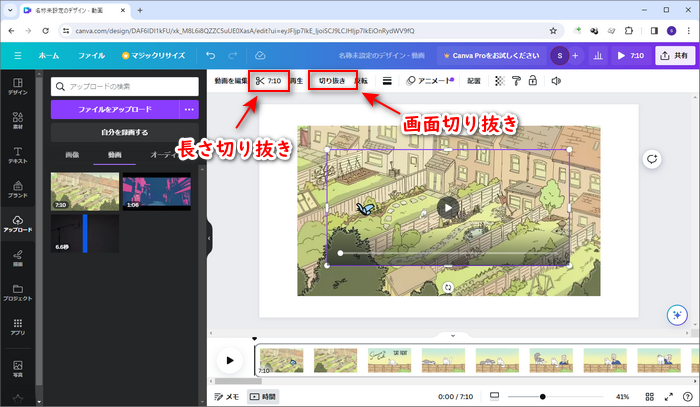
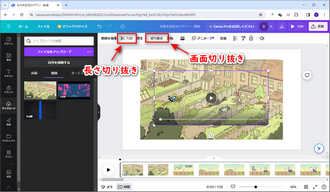
合わせて読みたい:Canvaで動画を分割する方法とより簡単な代替策
利用規約 | プライバシーポリシー | ライセンスポリシー | Copyright © 2009-2025 WonderFox Soft, Inc. All Rights Reserved.