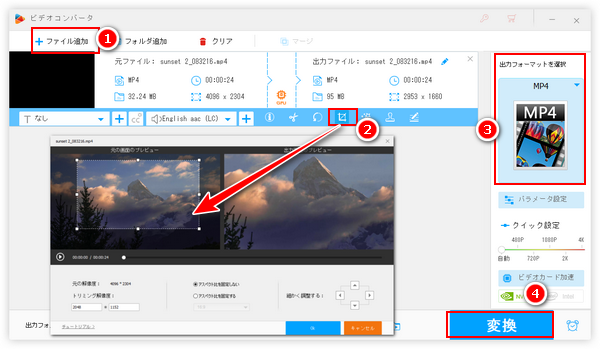
クロップとは英語「crop」から訳されてきた、動画編集ツールでよく見られる言葉で、動画の画面領域を調整することを意味します。例えば撮影した動画のシーンから不要な部分を削除して、焦点部分を拡大させたい場合は動画をクロップ編集する必要があります。
Windows11標準のClipchampアプリにもクロップツールが搭載されていますので、この記事ではそれを利用して無料で動画をクロップして部分拡大する手順をご説明したいと思います。また、より実用性の高い代替ソフトを使って動画をクロップする方法も合わせてご提案します。ご興味あれば、ぜひチェックしてみてください。
①パソコンの検索ボックスに「Clipchamp」を入力してアプリを起動します。
ヒント:Windows11以前のパソコンでもストアからこのアプリをインストールすることができます。また、Clipchampはオンラインサービスも提供しております。
②「新しいビデオを作成」ボタンをクリックして編集プロジェクトを作成します。
③左側のメニューから「メディア」を選択し、そして「メディアのインポート」ボタンをクリックして無料でクロップしたい動画を選択してClipchampにインポートします。
ヒント:クロップしようとする動画をClipchampにインポートできない、若しくはインポートのスピードが遅い場合は以前書いた記事『Clipchampでメディアのインポートができない又は遅い場合の対処法』をご参考ください。
④「サイズ」のアイコンをクリックしてキャンバスの縦横比を設定します。
⑤動画を読み込んだら、まずそれをタイムラインに配置します。
⑥動画の画面をクリックすれば、左側に六つのアイコンが表示されます。Clipchampで動画をクロップするには二つ目のアイコンをクリックしてください。
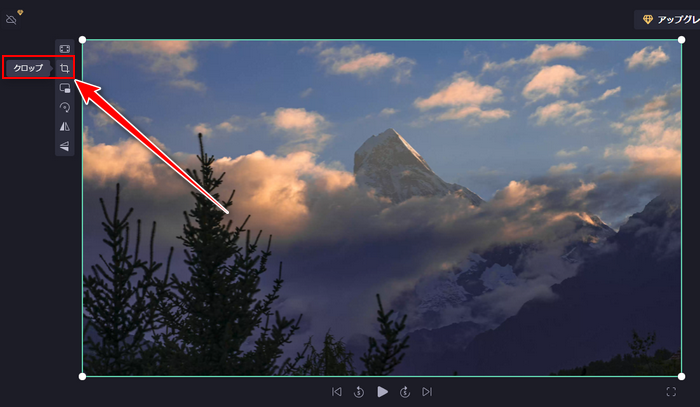
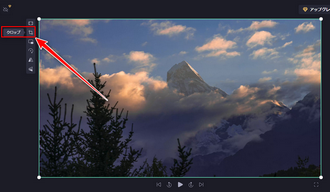
ご覧のように、動画の画面に緑の枠が表示されます。それをドラッグして残したい部分(拡大したい部分)を選択してください。
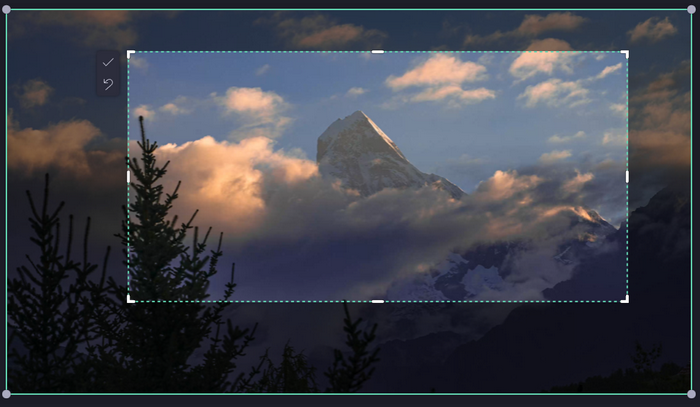
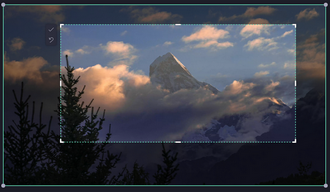
その後、左側の「✓」をクリックすれば、選択した範囲以外の部分が削除されますので、再び枠をドラッグして残りの部分を拡大させ、黒い部分をカバーします。
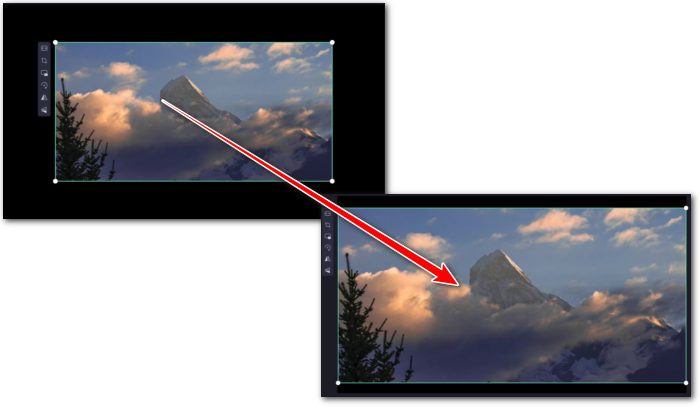
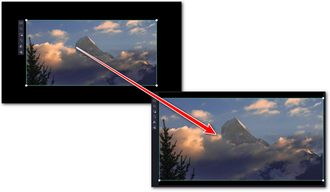
⑦画面右上の「エクスポート」をクリックして出力の画質を選択し、Windows11標準のClipchampでクロップした動画を書き出します。
Clipchampでクロップ編集した動画を無料で1080P以下の画質で出力できます。4Kを出力するには有料になります。また、出力の動画形式はMP4限定ですし、フレームレートやビットレート等を設定することができません。そして一番のデメリットは出力の縦横比は固定されている為、Clipchampで動画を部分拡大する際には出力の縦横比を考慮しなければなりません。でないと、動画の上下または左右に黒帯が付いてしまいます。
WonderFox HD Video Converter Factory ProはWindowsパソコンで使える初心者向けの動画編集ソフトで、Clipchampに代わって動画をクロップ編集することができます。編集した動画を500以上の形式&プリセットで出力することができます。しかも、必要に応じて動画の解像度やフレームレート、ビットレートなどを自由に調整できます。解像度(画質)は最高8Kをサポートしますし、任意の縦横比で出力(もちろん、それを固定することも可能)できますので、クロップ編集後の動画自体には黒帯が追加されません。
そして、Clipchampに代わって動画をクロップできるほか、Clipchampで動画を結合、Clipchampで動画をトリミング、Clipchampでパソコンを画面録画する為の代替ソリューションも提供しております。もちろん、動画を回転・反転させたり、動画にエフェクトや透かしを追加したりすることもできます。強力な「ダウンロード」機能を利用すれば、YouTube等1000以上のサイトから動画/音楽を保存することもできます。
それでは、次にWonderFox HD Video Converter Factory Proを利用してWindows11標準のClipchampに代わって動画をクロップして部分拡大する手順をご説明します。まずは準備としてこの初心者向けの動画編集ソフトをお使いのWindowsパソコンに無料ダウンロード無料ダウンロードしてインストールしておきましょう!
WonderFox HD Video Converter Factory Proを立ち上げ、メイン画面で五つの機能から「変換」を選択します。そして次の画面で「ファイル追加」ボタンをクリックしてクロップ編集したい動画ファイルを読み込みます。
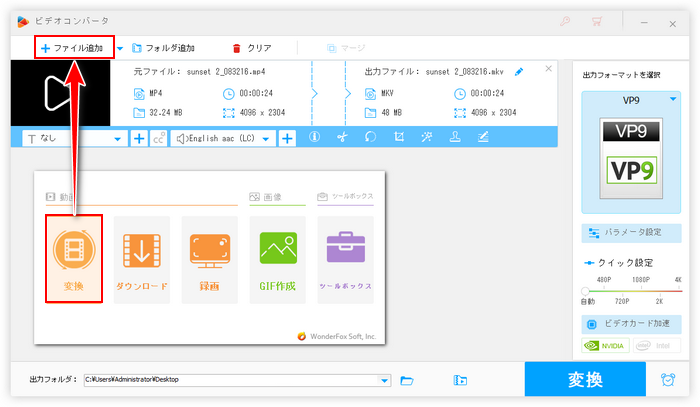
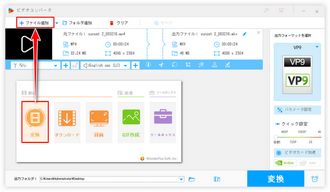
ツールバーにあるクロップのアイコンをクリックします。
画面には二つのウィンドウが表示されており、左の方の破線ボックスの枠を調整して拡大させたい部分を選択します。右のウィンドウでは出力動画のプレビューを確認できます。また、下のオプションでは解像度や縦横比を固定させたり、選択した部分を細かく調整したりすることができます。最後に「Ok」をクリックすることをお忘れなく。
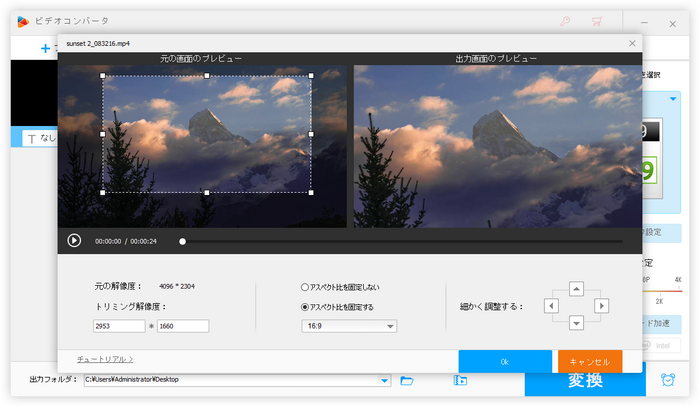
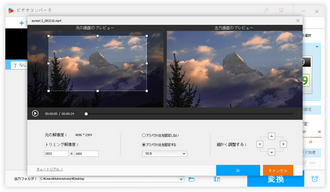
画面右側で「出力フォーマットを選択」との文字の下にある大きな形式アイコンをクリックして出力形式リストを開き、「動画」カテゴリから好みの動画形式を選択します。元の形式を維持することができれば、クロップ編集後の動画をほかの形式に変換して出力することもできます。
出力動画のエンコーダや解像度、フレームレート、ビットレート、音量などを設定したい場合は「パラメータ設定」ボタンをクリックしてください。
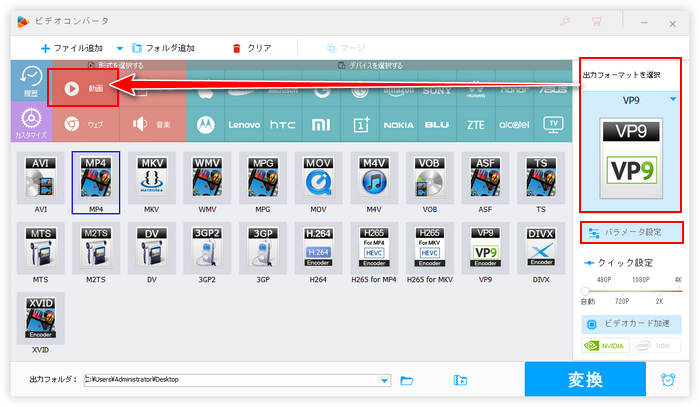
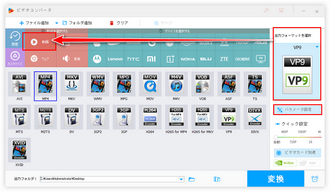
画面下中央の「▼」をクリックして動画の出力先を設定します。最後に「変換」ボタンをクリックし、Clipchampに代わってクロップ編集した動画を書き出します。
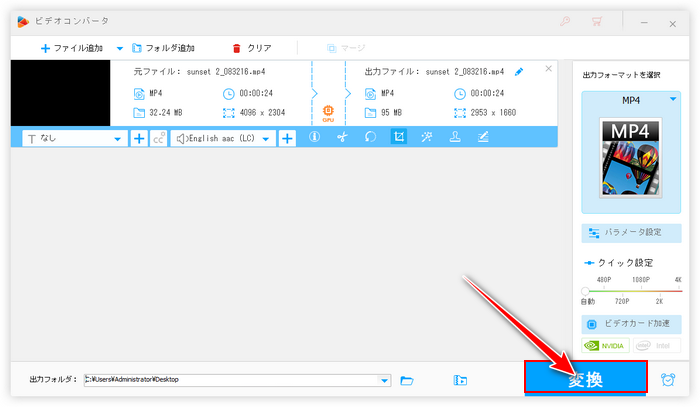
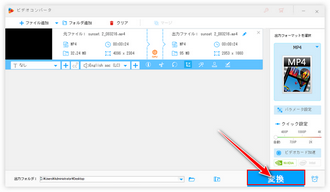
この記事ではWindows11標準のClipchampを使って動画をクロップして部分拡大する手順をご説明しました。また、そのデメリットを考慮してより実用性の高いClipchamp代替ソフトWonderFox HD Video Converter Factory Proの使い方も合わせてご紹介しました。お役に立つと幸いです。
WonderFox HD Video Converter Factory Proを利用すれば初心者でも結合、切り取り、回転・反転、クロップ、透かし、エフェクトなどで手軽に動画を編集できます。ほぼ全ての動画の入出力をサポートします。処理スピードが速いですし、出力の画質も高いです。早速インストールして試してみましょう!
無料体験はこちら ↓
利用規約 | プライバシーポリシー | ライセンスポリシー | Copyright © 2009-2025 WonderFox Soft, Inc. All Rights Reserved.