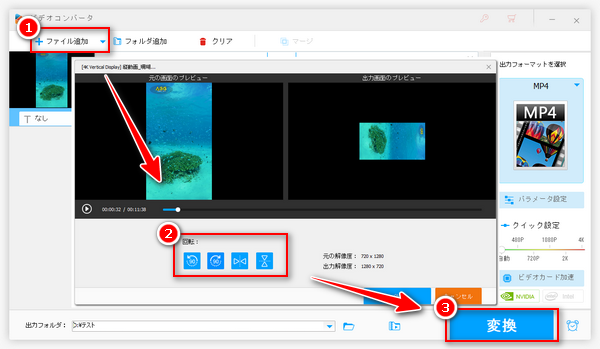
動画の回転・反転は動画編集の中で最も基本的な作業の一つです。ほとんどの動画編集ツールは動画の回転や反転に対応しています。今回は、Windows10パソコンで動画を回転/反転させる5つ簡単な方法について紹介させていただきます。縦となった動画を90度回転させて横にしたり、逆になった動画を上下/左右反転させたい場合、ぜひご参考ください。
WonderFox HD Video Converter Factory ProはWindows10に対応する多機能動画編集ソフトです。動画を90度回転させたり、上下/左右反転させたりできます。それ以外、動画をトリミング/クロッピング/結合/エフェクト・字幕トラック・音声トラック追加...様々な編集機能も付いています。さらに、動画の形式、解像度、コーデック、音量、ビットレート、フレームレート、アスペクト比などを自由に変更できます。
動画編集の他、動画ダウンロード、画面録画、音声録音、GIF作成、字幕抽出…など豊富な機能も利用できます。
次は、このソフトを使ってWindows10で動画を回転・反転させる手順を説明いたします。
WonderFox HD Video Converter Factory Proを実行して、最初の画面で五つのアイコンから「変換」をクリックします。
そして、「ファイル追加」をクリックして回転・反転させたい動画をソフトにインポートします。
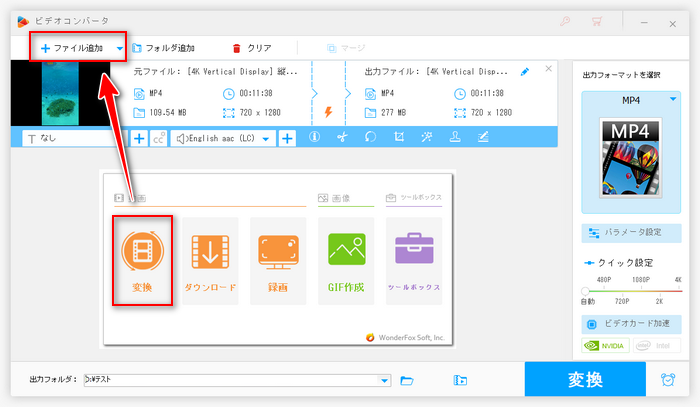
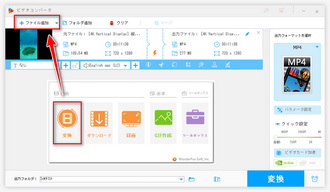
ツールバーにある「回転」ボタンをクリックして回転編集画面に入ります。
回転編集画面の下で四つのボタンが並んでいます。それぞれをクリックすれば動画を逆時計回りに90度回転、時計回りに90度回転、左右反転、上下反転させることができます。
完了したら「OK」をクリックします。
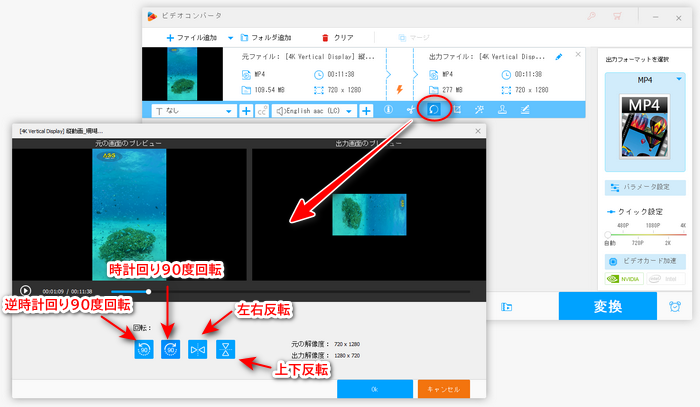
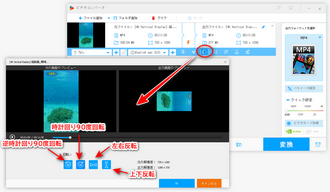
必要に応じて、右側の出力フォーマットアイコンをクリックして、出力したい形式を選択します。
下部で出力フォルダを指定してから、「変換」をクリックして回転・反転された動画をパソコンに書き出して保存します。
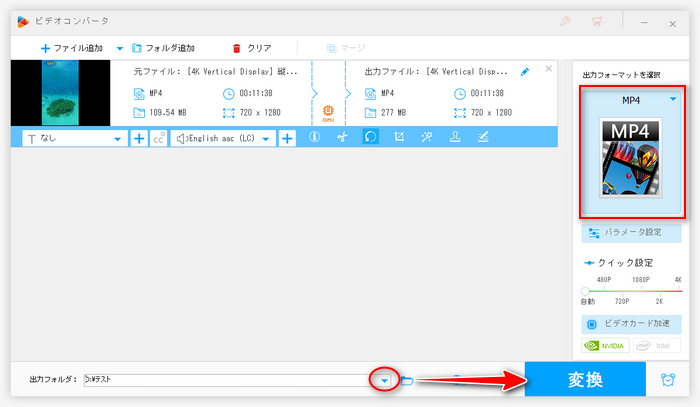
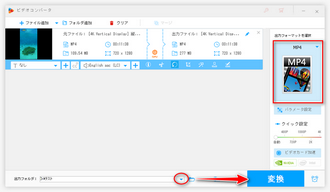
動画回転ソフト「WonderFox HD Video Converter Factory Pro」を無料ダウンロード>> 動画回転ソフト「WonderFox HD Video Converter Factory Pro」を無料ダウンロード>>
「フォト」はWindow10に標準搭載されている無料の動画編集ソフトです。「フォト」を使って動画を90度ずつ回転させることができますが、動画を反転させることができません。「フォト」で動画を回転させる手順は以下の通りです。
ステップ1、Window10で「フォト」を起動します。
ステップ2、「ビデオエディター」に入り、「新しいビデオプロジェクト」をクリックします。
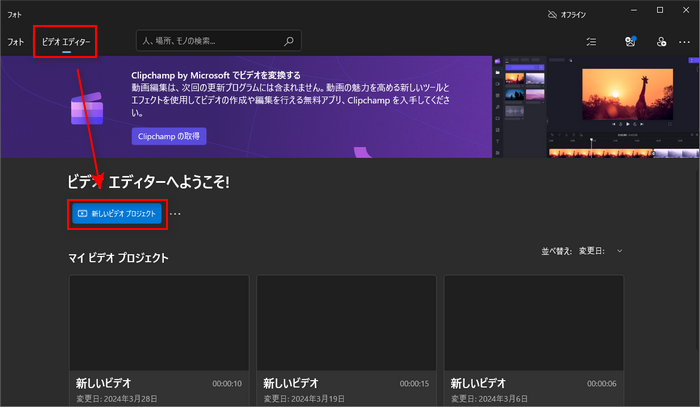
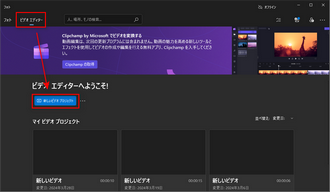
ステップ3、「+追加」をクリックして回転させたい動画を「フォト」にインポートします。
ステップ4、追加された動画を下の「ストーリーボード」セクションにドラッグします。
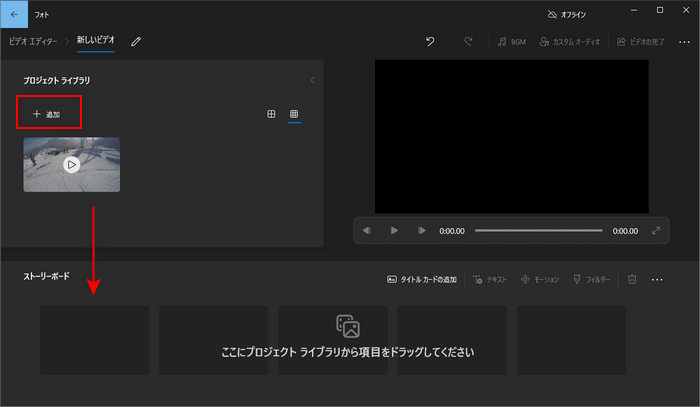
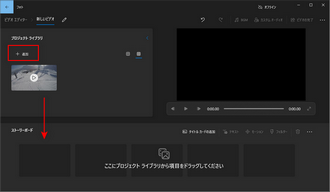
ステップ5、「回転」アイコンをクリックして動画を回転させます。
ステップ6、完了したら、右上の「ビデオの完了」をクリックして回転後の動画をエクスポートしてWindows10パソコンに保存します。
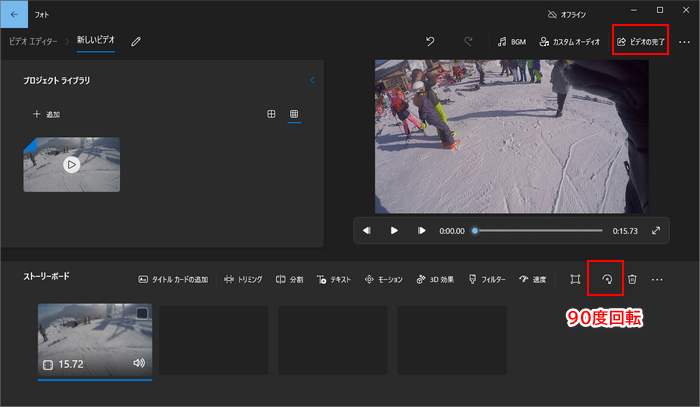
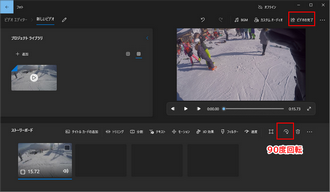
ご注意:新しいバージョンの「フォト」には「ビデオエディター」ツールが搭載されなくなりました。その場合、「フォト レガシ」を入手してください。詳しくは:Windows11/10のフォトにビデオ エディターがない?解決策と代替ソフトを紹介!
「Avidemux」はWindows、Mac、Linuxで利用できる動画編集フリーソフトです。動画の回転・反転、カット、画像抽出、音声抽出などができます。
Avidemuxを利用してWindows10で動画を回転・反転させる手順:
ステップ1、Avidemuxを起動して、「ファイル」>「開く」をクリックして回転・反転させたい動画を読み込みます。
ステップ2、必要に応じて、「映像出力」と「音声出力」で出力したいビデオとオーディオの形式を設定してから、「フィルター」をクリックします。
ステップ3、「利用可能なフィルター」で反転または回転を選択して、「閉じる」をクリックします。
ステップ4、「ファイル」>「保存」をクリックすれば回転・反転された動画を書き出せます。
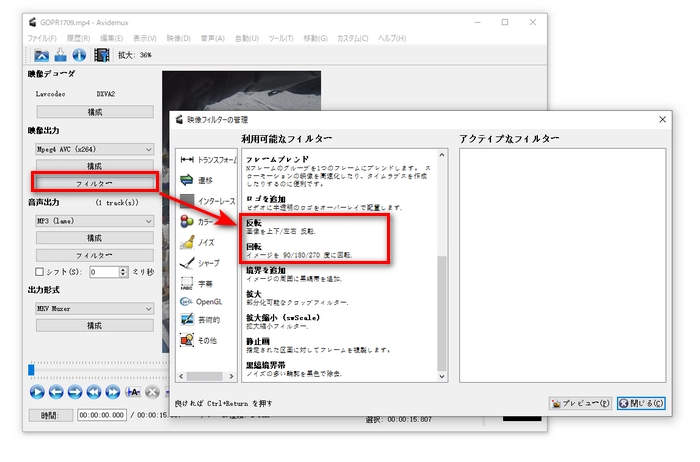
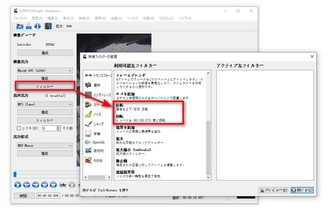
合わせて読みたい:Avidemuxで動画を回転する方法
「Clipchamp」はインストール不要でも利用できる動画編集サービスです。Windows10でClipchampをインストールして利用することも可能です。動画を90回転または水平/上下反転させることができます。
Clipchampを使ってWindows10で動画を回転・反転させる手順:
ステップ1、Clipchampを開き、「新しいビデオを作成」をクリックします。
ステップ2、「メディアのインポート」をクリックして回転させたい動画をインポートします。
ステップ3、インポートした動画を右側のタイムラインにドラッグします。
ステップ4、プレビュー画面の上にある「...」ボタンをクリックして、「90度回転」または「反転」を選択して動画を回転・反転させます。
ステップ5、「エクスポート」をクリックして動画を保存します。
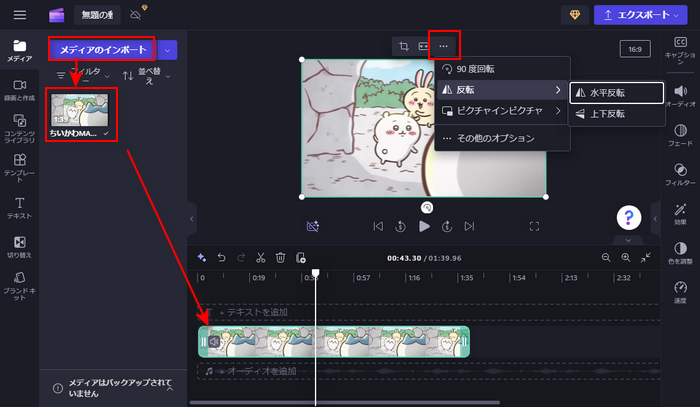
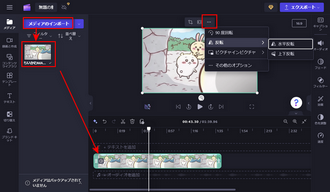
合わせて読みたい:Clipchampで動画を回転させる方法
Windows10パソコンでオンラインサイトを利用して動画を回転・反転させることもできます。ここでは、「Online Video Cutter」というサイトを利用して動画を回転させる方法を説明してみます。
ステップ1、サイト(https://online-video-cutter.com/ja/)にアクセスします。
ステップ2、「ファイルを開く」をクリックして回転させたい動画をアップロードします。
ステップ3、「回転」をクリックします。そして「Left」または「Right」をクリックして動画を左または右に90度・180度・270度に回転させます。
ステップ4、完了したら、「保存」をクリックします。
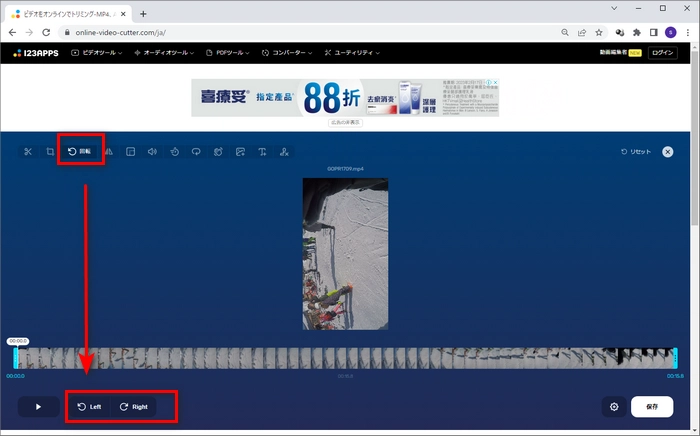
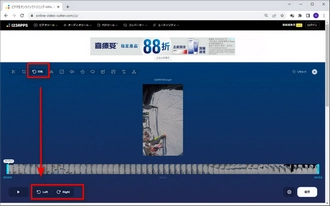
以上は、Windows10で動画を回転/反転させる方法でした。「WonderFox HD Video Converter Factory Pro」は動画の回転・反転以外にもたくさんの実用的な機能が備わっており、使い方はとても簡単で、初心者に強くお薦めします。「フォト」は内蔵機能で便利ですが、反転ができず回転しかできません。しかも「フォト」で対応しない動画ファイルが多く、回転できない場合がよくあります。「Avidemux」は無料で使えるが、操作は少し分かりにくいです。「Clipchamp」はインストール不要でも利用できますが、対応できない動画も多くあります。オンラインサイトは多くの制限が付いています。
動画を手軽に回転・反転させたいなら、やはりWonderFox HD Video Converter Factory Proが一番の選択肢だと思います。今すぐ無料ダウンロードして体験してみましょう。
利用規約 | プライバシーポリシー | ライセンスポリシー | Copyright © 2009-2025 WonderFox Soft, Inc. All Rights Reserved.