撮影した動画やネットからダウンロードした動画には黒帯など不要な部分がよくあります。この場合、クロップ機能を利用して、動画画面から必要な一部だけを切り取ることは最適な選択だと思います。
そのため、今回の記事では、Windows向けの強力な動画編集ソフト&サイトを使って、動画画面を切り取る(クロップ)方法を紹介します。
HD Video Converter Factory ProはWindows向けの変換・編集ソフトです。動画画面をクロップ(切り取り)するほか、回転、結合、トリミング、分割、エフェクト追加などの機能を使って動画を編集することもできます。
動画を編集完了した後、MP4、MKV、MOV、AVI、MP3、WAVなどの形式に変換することも可能です。そのほか、GIFの作成、動画・音楽のダウンロード、パラメータの変更、画面の録画などの機能もあります。
HD Video Converter Factory Proをインストールして起動します。
「変換」>「+ファイル追加」をクリックして、動画ファイルを編集ソフトに追加します。
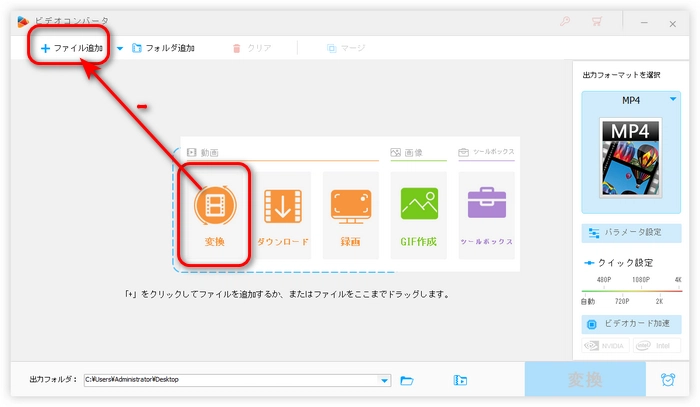
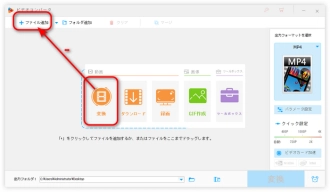
青いツールバーにある「クロップ」をクリックします。
クロップ画面には二つのウィンドウ(元の画面と出力画面)があります。
動画画面を切り取る方法:
①元の画面の枠線を調整して、保留したい部分を選択します。
②「トリミング解像度」で切り取りたい部分の解像度(画面サイズ)を入力し、元の画面にある四角枠を移動します。
③「アスペクト比を固定する」から必要な比率を選択してから、元の画面にある四角枠のサイズを調整します。
「Ok」をクリックして、編集を保存します。
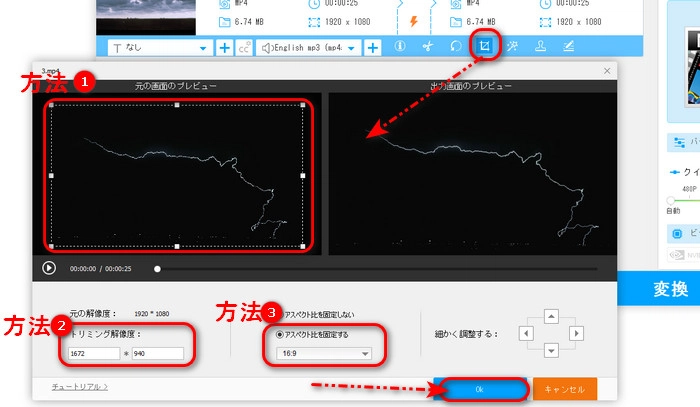
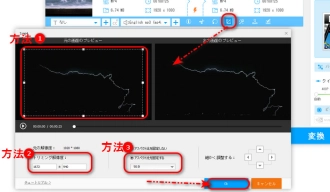
右上の形式アイコンをクリックして、「動画」カテゴリで必要な形式を選択します。(「4K/HD」、「ウェブ」カテゴリにある動画形式も選択できます。)
画面下の「出力フォルダ」で動画の出力先を指定します。
最後、「変換」をクリックして、編集した動画を書き出します。
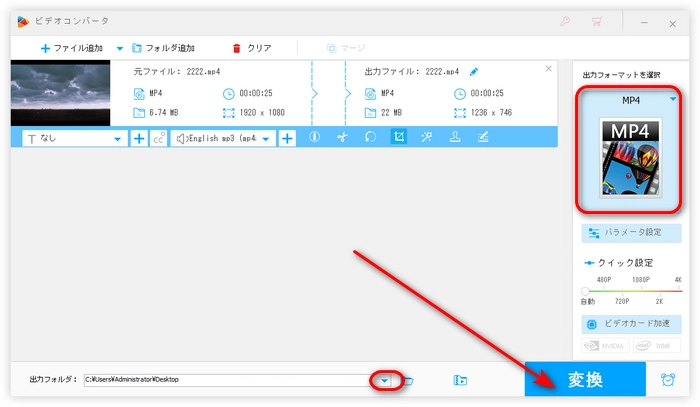
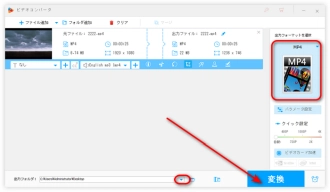
online-video-cutterはオンラインで使える編集ツールです。動画画面をクロップできるほか、カット、回転、音量変更などの機能もあります。
オンラインサイトで動画画面の一部を切り取る手順:
1.https://online-video-cutter.com/ja/crop-videoにアクセスします。
2.「ファイルを開く」をクリックして、クロップ編集したい動画を追加します。
3.動画画面にある四角枠を調整して、保存したい画面を選択します。
4.「保存」をクリックして、動画画面の一部を切り取って保存します。
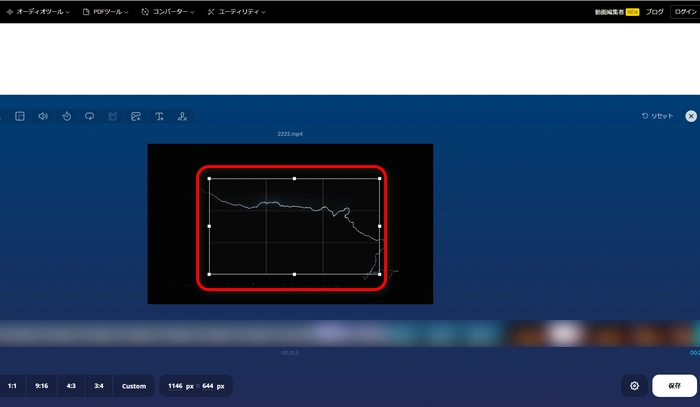
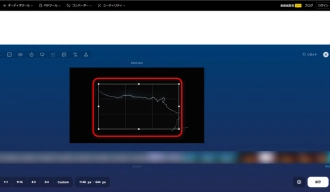
ClipchampはWindows11の標準動画編集アプリです。クロップ、回転、反転、トリミングなど多くの編集機能が搭載されています。動画を編集するほか、パソコン画面の指定範囲を録画したり、音声を録音したりすることも可能です。
Clipchampで動画画面の一部を切り取る手順:
1.Clipchampを起動し、「新しいビデオを作成」画面に入り、「メディアのインポート」をクリックして、動画をソフトに読み込みます。
2.追加した動画の右下にある「+」ボタンを押して、動画をタイムラインに追加します。
3.プレビュー画面の上部にある「クロップ」アイコンを押したら、点線枠のサイズを調整して、必要な部分を選択します。
4.調整完了後、「✓」ボタンを押して、保存します。
5.「エクスポート」をクリックして、切り取り(クロップ)編集した動画を出力します。
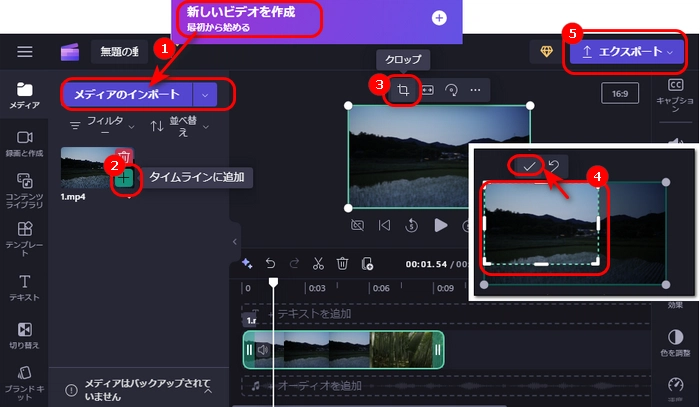
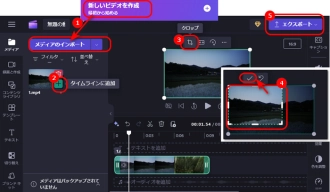
以上はWindowsで動画画面の一部を切り取る方法でした。この記事はお役に立てれば幸いです。
利用規約 | プライバシーポリシー | ライセンスポリシー | Copyright © 2009-2025 WonderFox Soft, Inc. All Rights Reserved.