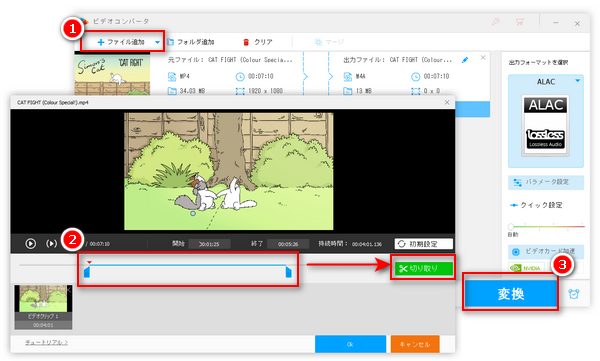




本文では、PCとAndroid・iPhoneで動画の途中をカットする簡単な方法を紹介します。動画の途中をカットして削除、あるいは動画を途中でカットして保存したい場合、ぜひ本文をご覧ください。
パソコンで動画の途中をカットするためには、「WonderFox HD Video Converter Factory Pro」という使いやすい動画編集ソフトがおすすめです。
このソフトには、カット・トリミング・分割、クロップ、結合、回転・反転、エフェクト・透かし・字幕・音声トラック追加…など基本的な編集機能が付いています。動画の途中をカットして保存したり、動画を複数の部分に分割して保存したりできます。時間を入力することで動画を正確にカットできるので、動画の真ん中をカットしたい場合に役立ちます。
さらに、このソフトを利用してカットされた動画を様々な形式に変換したり、動画の解像度・音量・アスペクト比・ビットレート・フレームレートなどのパラメータを変更したりできます。それ以外、動画ダウンロード、画面録画、音声録音、GIF作成…などの機能も利用できます。
動画の前後が不要で、途中部分をカットして保存したいなら、次の手順をご参考ください。
WonderFox HD Video Converter Factory Proを実行し、最初の画面で「変換」をクリックします。次の画面で、「ファイル追加」をクリックしてカットしたい動画を読み込みます。
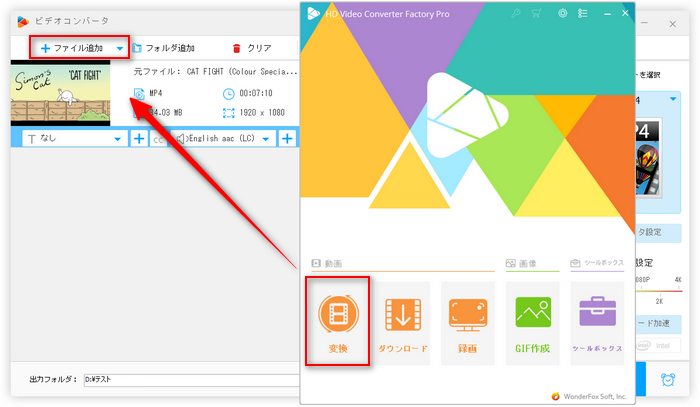
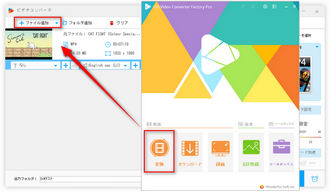
ツールバーにある「切り取り」ボタンをクリックします。
切り取り編集画面で、青いスライダーをドラッグして保存したい途中の部分を指定します。あるいは残したい部分の開始と終了時間を直接入力することもできます。
カットしたい範囲を指定完了したら、「切り取り」ボタンをクリックしてビデオクリップを作成します。そして「OK」をクリックします。
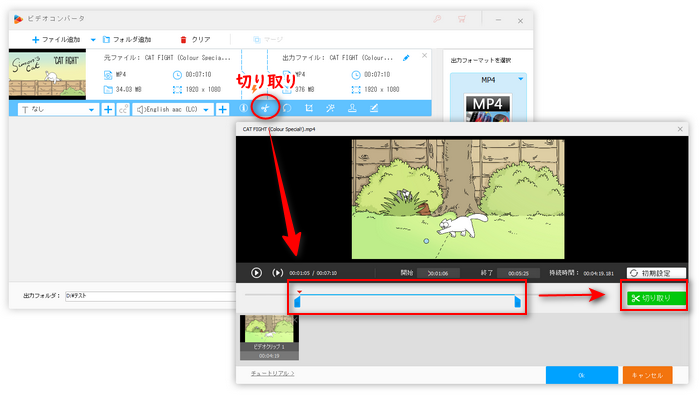
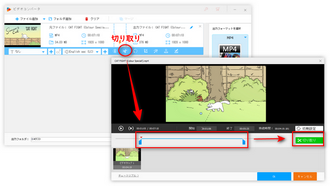
出力動画の形式を変更したい場合、「出力フォーマットを選択」文字下のアイコンをクリックして出力フォーマットを選択すればいいです。
そして、下部の「▼」ボタンをクリックして出力動画の保存先を設定してから、「変換」をクリックしてカットされた動画を書き出します。
これで、動画の途中をカットして保存することができます。
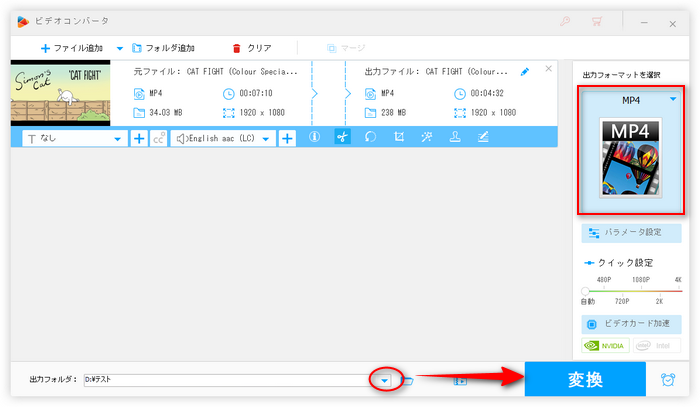
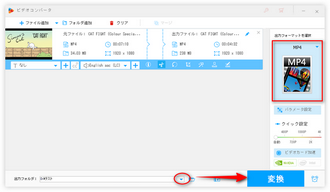
合わせて読みたい:Windows PCで動画を切り取りするフリーソフト3選
動画の途中は不要で、その部分をカットして前後の部分を一つの動画として保存したいなら、まずこのソフトの「切り取り」機能を利用して前後の部分をカットしてから、「マージ」機能を利用して、カットされた前後の部分を一つのファイルに結合する必要があります。次の手順をご参考ください。
WonderFox HD Video Converter Factory Proを起動し、メイン画面で「変換」をクリックします。そして「ファイル追加」をクリックしてカットしたい動画をインポートします。
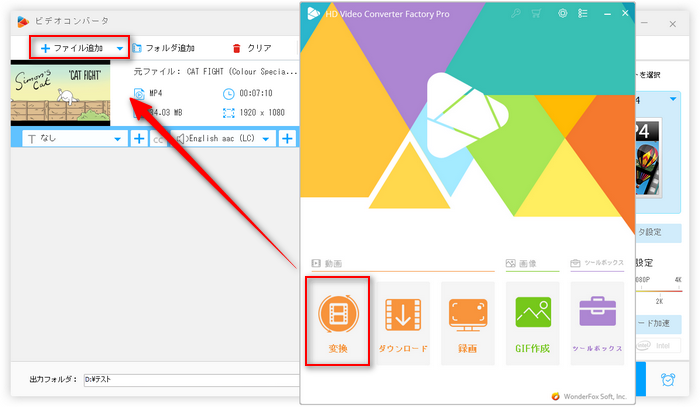
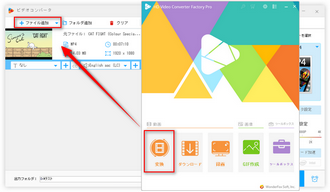
「切り取り」ボタンをクリックして切り取り編集画面に入ります。
1まずは左側のスライダーを動画の最初にドラッグします。そして、右側のスライダーを削除したい途中部分の開始時点にドラッグします。もしくは、上部で残したい始めの部分の開始と終了時間を直接入力します。指定完了したら、「切り取り」ボタンをクリックして一つ目のビデオクリップを作成します。
2次に、右側のスライダーを動画の最後にドラッグします。そして、左側のスライダーを削除したい途中部分の終了時点にドラッグします。もしくは、上部で残したい後ろの部分の開始と終了時間を直接入力します。完了したら、「切り取り」ボタンをクリックして二つ目のビデオクリップを作成します。
最後、「OK」をクリックしてビデオクリップを保存します。
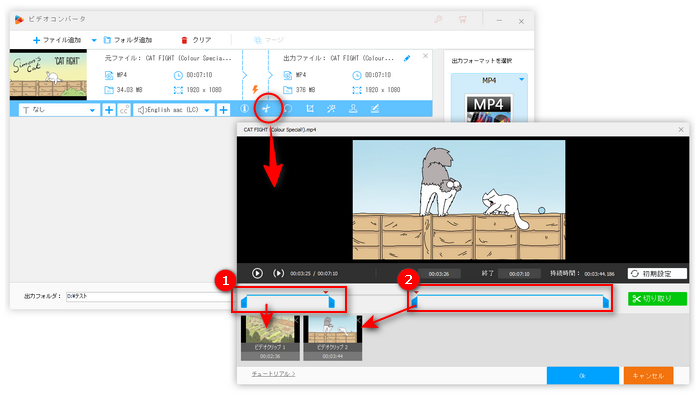
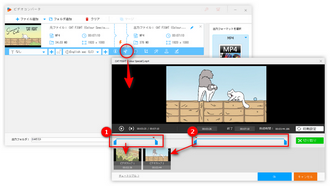
出力フォーマットと保存先を設定してから、「変換」をクリックして前後のビデオクリップを書き出します。
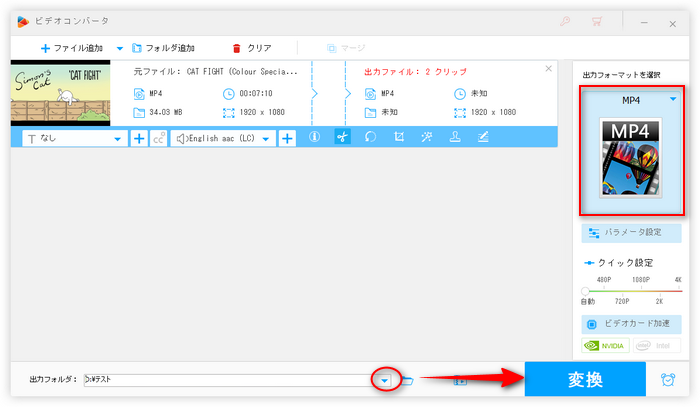
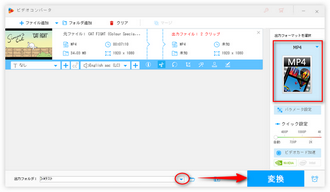
先程カットされた二つのビデオクリップをソフトに読み込んだら、上部の「マージ」ボタンをクリックします。
そして画面中央の「マージ」をクリックしてビデオパックを作成します。動画リストからビデオクリップをすべてビデオパックにドラッグします。完了したら、下部の「マージ」をクリックします。
最後、出力フォーマットと保存先を設定してから、「変換」をクリックします。
これで、カットされた前後の部分を一つのファイルに結合でき、動画の途中をカットして削除する作業が完成します。
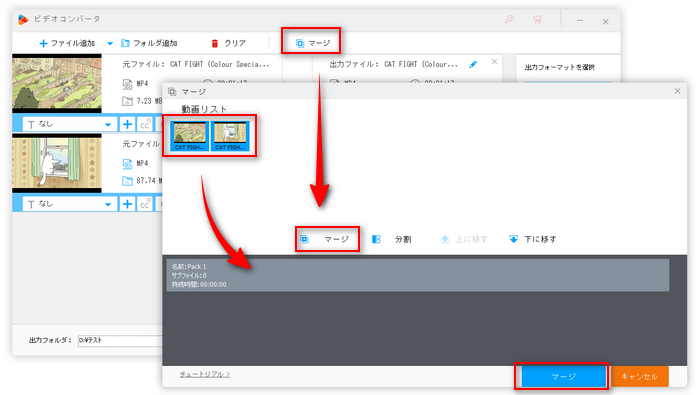
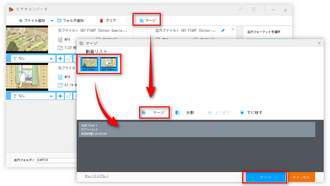
動画編集ソフト「WonderFox HD Video Converter Factory Pro」を無料体験>>> 動画編集ソフト「WonderFox HD Video Converter Factory Pro」を無料体験>>>
「Clipchamp」はオンラインで利用できる動画編集サイトです。その「スプリット」ツールを利用すれば動画の途中をカットして削除したり保存したりできます。カットした動画はMP4として保存されます。
1、Clipchampを開き、「新しいビデオを作成」をクリックします。
2、「メディアのインポート」をクリックしてカットしたい動画をインポートします。
3、インポートした動画をタイムラインに配置します。
4、タイムラインで白いシークバーを途中部分の開始と終了にドラッグして、「スプリット」をクリックして動画を分割します。
5、途中を削除したいなら、途中の部分で右クリックして「削除」をクリックします。途中の部分を保存したいなら、前後の部分で右クリックして「削除」をクリックします。
6、「エクスポート」をクリックして動画を保存します。
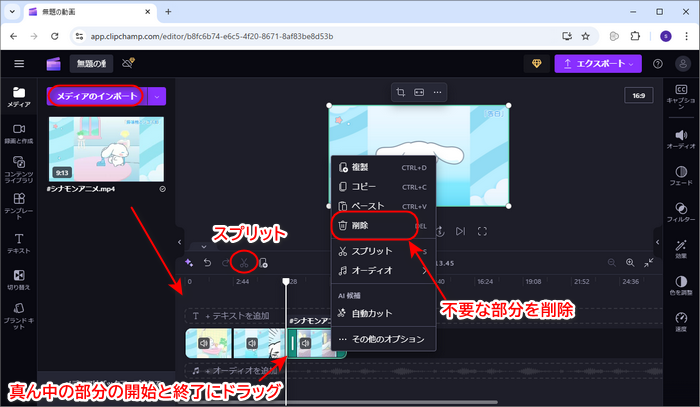
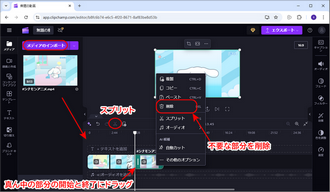
合わせて読みたい:Clipchampで動画をトリミングする方法
Android・iPhoneで動画の途中をカットするなら、「CapCut」という編集アプリがおすすめです。これはスマホで簡単で高度な編集を行える無料動画編集アプリです。動画カット、音声入れ、文字入れ、エフェクト・フィルタ追加、解像度・フレームレート設定などの編集機能が備わっています。
1、Capcutを起動し、メイン画面で「新しいプロジェクト」をタップして動画を読み込みます。
2、左下の「編集」をタップします。
3、タイムラインでスライダーをカットしたい部分の開始と終了時点に移動してから、それぞれ「分割」をタップします。これで、動画を三つの部分に分割されます。
4、動画の途中をカットして保存したいなら、前後の部分を選択して「削除」をタップします。動画の途中をカットして削除したいなら、真ん中の部分を選択して「削除」をタップします。
5、最後右上の保存ボタンをタップしてカットされた動画をエクスポートします。
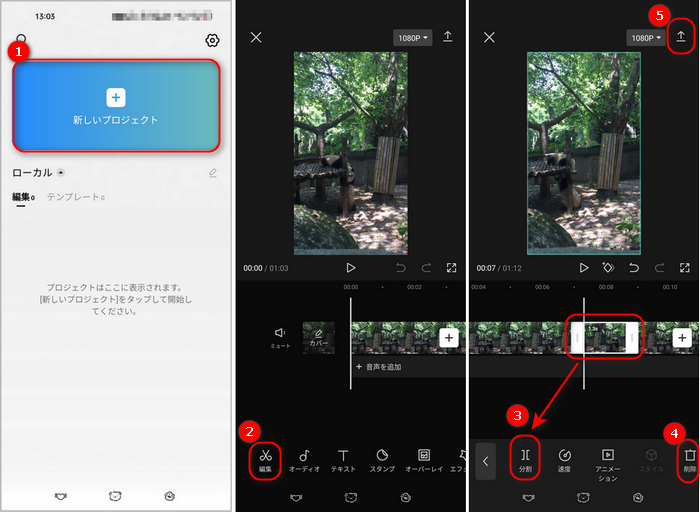
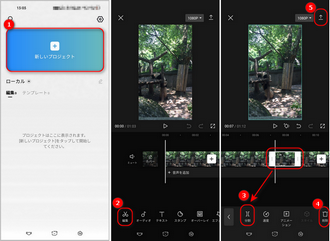
合わせて読みたい:iPhone動画を切り取り・トリミングする
利用規約 | プライバシーポリシー | ライセンスポリシー | Copyright © 2009-2025 WonderFox Soft, Inc. All Rights Reserved.