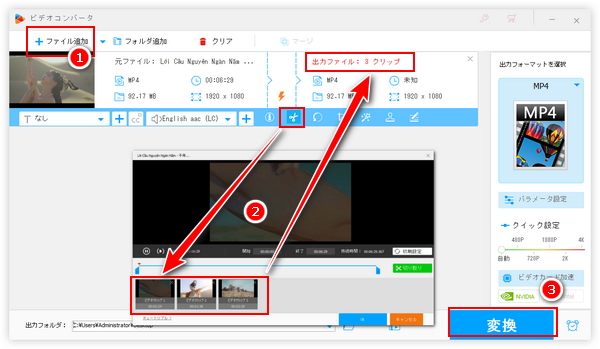
オンラインのコンテンツデザインサービスCanvaでは動画素材をアップロードして色々な編集をすることをサポートします。直接動画を分割するための機能は提供されていませんが、Canvaのカット機能を利用して動画を複数回カットして出力すれば、動画を分割することができます。
この記事ではCanvaを使って動画を分割する方法をご紹介します。また、複数回カットして出力するのではなく、一発で動画を分割できるより使いやすいCanva代替ソフトもあわせておすすめします。ご興味あれば、チェックしてみましょう。
あわせて読みたい:Canvaを使って動画の音声を消す方法と動画に音声を挿入する方法
①Canvaの公式ページにアクセスし、画面右上の「デザインを作成」をクリックしますと、コンテンツのタイプを選択するためのリストが展開されますから、そこから「動画」をクリックします。
②新しいページで画面左側のメニューから「アップロード」を選択し、「ファイルをアップロード」ボタンをクリックしてCanvaで分割したい動画を選択してアップロードします。動画のサイズによってここで時間がかかる場合があります。
③動画のアップロードが完了したら、それを下のページカードへドラッグします。
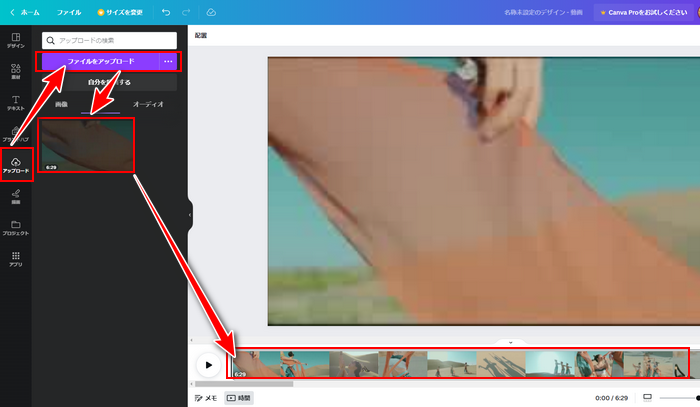
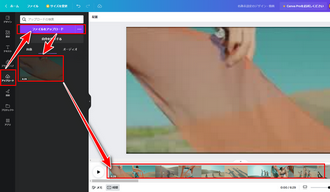
④ご覧のように、動画を埋め込んだページカードの長さは動画の再生時間にあわせて変わります。ページカードの両端をドラッグすれば、Canvaで動画をカットできます。まずはこの機能を利用して一つ目のクリップをカットします。
⑤画面右上の「共有」をクリックし、オプションから「ダウンロード」を選択して一つ目のクリップを出力します。
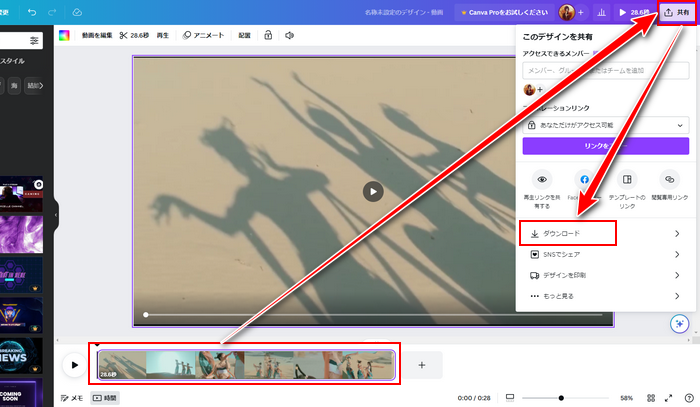
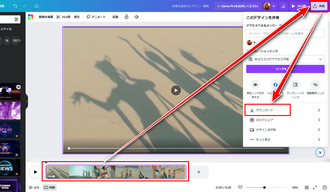
⑥上記ステップ④と⑤を繰り返してCanvaで動画を複数回カットして出力すれば、Canvaで動画を分割できます。
インストール不要、しかも無料で動画を分割できるのがCanvaのメリットです。しかし、そのデメリットも明らかです。Canvaで動画を分割する際には下記のいくつかの問題があります。
①オンラインサービスであるCanvaを利用して動画を分割するには動画ファイルをアップロード&ダウンロードする必要がありますし、処理のスピードも遅いから、効率悪いです。
②Canvaで動画を分割するには同じ動画を複数回カットして出力しなければなりません。使い方はかなり面倒いです。
③Canvaで分割できる動画形式はMOV、MP4、MPEG、MKV、WEBMに限られており、またファイルサイズも最大1GBとの制限があります。
④Canvaで分割した動画は皆MP4形式で出力されます。形式を維持しながら動画を分割することはできません。
Canvaで動画を分割する際のデメリットを考慮して、ここではより使いやすいCanva代替ソフトWonderFox HD Video Converter Factory Proを紹介したいと思います。デスクトップのアプリケーションとしてこのソフトで動画を編集するスピードはオンラインサービスより遥かに速いです。そしてCanvaで動画を分割するには動画を複数回カットして出力する必要があるのと違って、このソフトは動画を分割して一括で出力できます。ファイルサイズには制限がありませんし、ほぼ全ての形式の動画の読み込みと書き出しをサポートしますから、形式を維持しながら動画を分割したり、分割後の動画をほかの形式に変換して出力したりすることができます。さらに、Canvaに代わって動画を分割できるだけでなく、逆に動画を結合したり、動画の画角をトリミングしたり、動画を回転・反転させたりすることもできます。動画のパラメータ調整やサイズ圧縮などもサポートします。他に、オンライン動画ダウンロード、パソコンを録画/録音、GIF作成等の機能も搭載されております。
WonderFox HD Video Converter Factory Proを使って動画を分割する手順は下記をご参考いただけます。まずは準備としてこのソフトをお使いのWindowsパソコンに無料ダウンロード無料ダウンロードしてインストールしておきましょう。
WonderFox HD Video Converter Factory Proを実行し、メイン画面で「変換」をクリックして「ビデオコンバータ」画面を開きます。次に「ファイル追加」をクリックして分割したい動画をソフトに読み込みます。
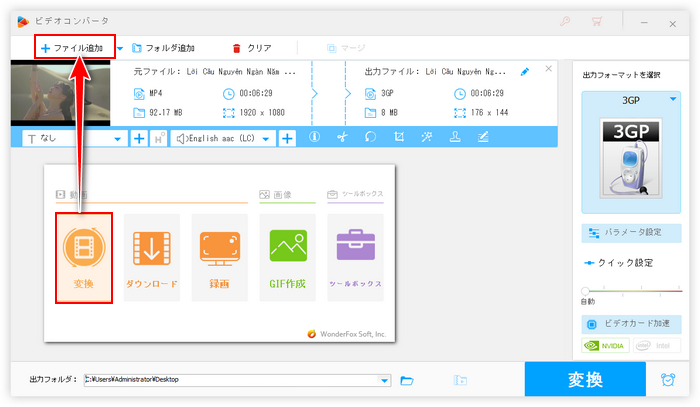
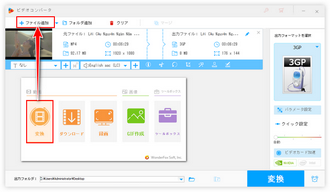
動画を分割するにはツールバーにあるハサミのアイコンをクリックしてください。
タイムラインには二つの青いスライダがあり、それぞれをドラッグして一つ目のクリップの開始時間と終了時間を設定してから、緑の「切り取り」ボタンをクリックし、選択した部分でクリップを作成します。この作業を繰り返して複数のクリップを作成します。
下の「Ok」をクリックして作成したクリップを保存します。
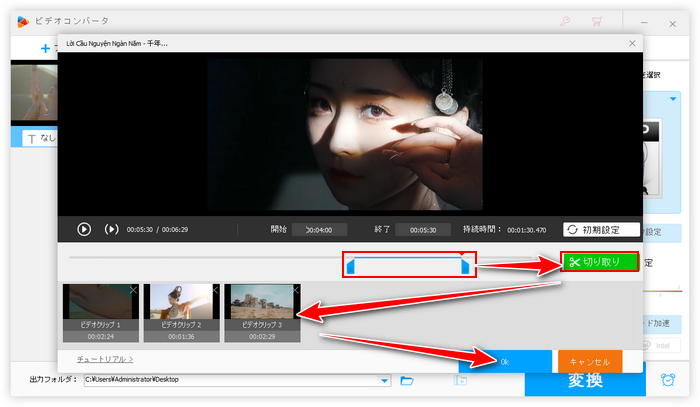
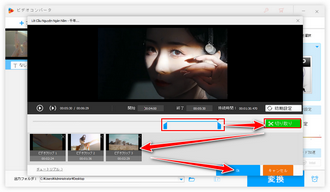
画面右側の形式アイコンをクリックして500以上の形式&プリセットから構成する出力形式リストを開き、「動画」カテゴリからご希望の動画形式を選択します。
画面下中央の「▼」をクリックして動画を保存するためのフォルダを選択します。
最後に「変換」ボタンをクリックし、分割した動画クリップを書き出します。
あわせて読みたい:YouTube切り抜き動画の様に動画を切り取ってつなげる方法
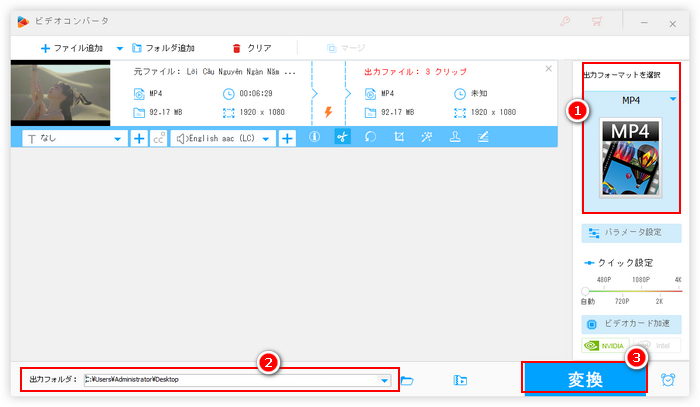
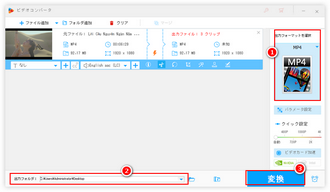
以上、Canvaを利用して動画を分割する方法とできない時の代替策としてWonderFox HD Video Converter Factory Proの使い方を紹介させて頂きました。お役に立てればと思います。
WonderFox HD Video Converter Factory ProはCanvaに代わって手軽に動画を分割できるほか、動画の形式変換/パラメータ調整/サイズ圧縮、動画から音声抽出、YouTube動画ダウンロード、パソコン録画/録音、GIF作成など様々な機能が搭載されております。今すぐインストールして無料トライアルを試してみましょう!
無料体験はこちら ↓
利用規約 | プライバシーポリシー | ライセンスポリシー | Copyright © 2009-2025 WonderFox Soft, Inc. All Rights Reserved.