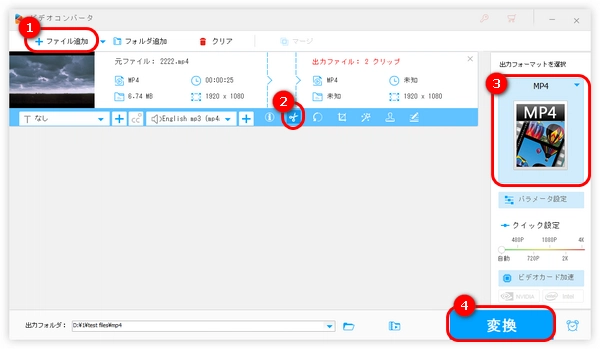
AvidemuxはMP4、MKV、MOV、WebM など多くの形式に対応した動画編集ソフトです。動画カット / 結合 / 形式変換 / 回転 / 反転 / 字幕合成 / リサイズ /音ズレ補正など多くの機能が備わって、無料で動画を編集するのに最適なソフトと言えます。
今回の記事では、Avidemuxのカット機能を利用して、動画をカット・分割する方法を紹介します。 また、Avidemuxで動画をカット・分割できない時の代替策も用意しました。
ステップ1.Avidemuxを起動し、「ファイル」>「開く」をクリックして、カット・分割したい動画をAvidemuxに追加します。
ステップ2.「出力形式」で必要な動画形式を選択します。
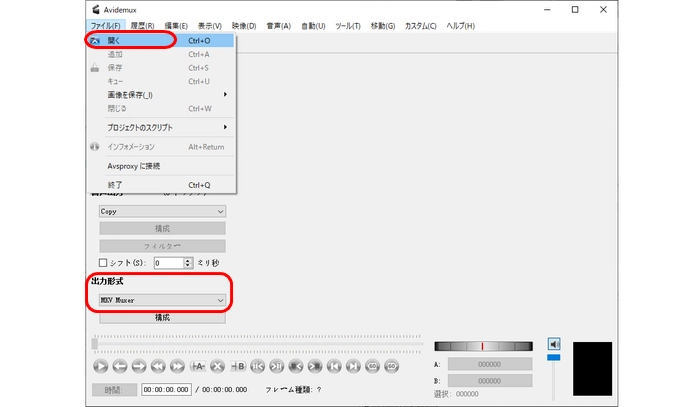
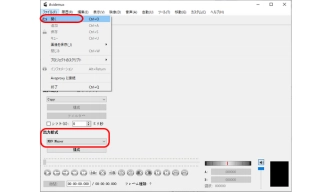
ステップ3.タイムラインにある青いスライダーをドラッグして、カット・分割したい部分の開始位置に移動して「A」を押します。終了位置に移動し、「B」アイコンを押します。
ステップ4.Avidemuxで動画をカット・分割します。
カット:動画から選択した部分(青い枠で囲まれた部分)を削除・カットしたい場合は、トップツールバーにある「編集」>「カット」をクリックします。複数の部分をカットするには、ステップ3から繰り返してください。
分割:選択した部分を保留したい場合は、そのままで次のステップに進みましょう。ちなみに、Avidemuxは一度に動画から一つのクリップしか分割できません。動画をいくつかの部分に分割したいなら、ステップ1~5まで繰り返すことが必要です。 (一度に動画を複数に分割してそれぞれ保存したい場合は、次のWonderFox HD Video Converter Factory Proというソフトをおすすめします。)
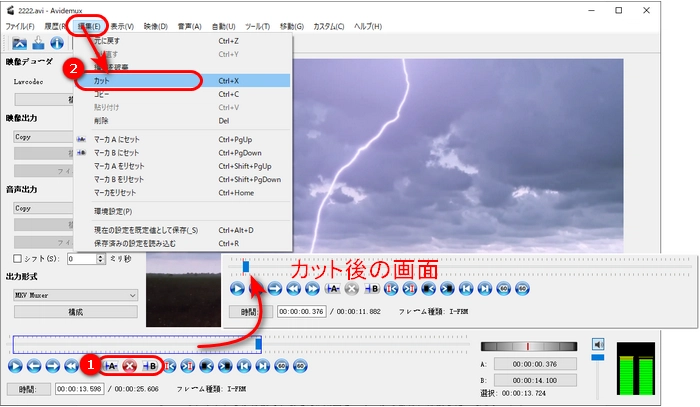
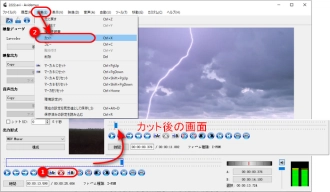
ステップ5.「ファイル」>「保存」をクリックして、Avidemuxでカットした動画を書き出します。
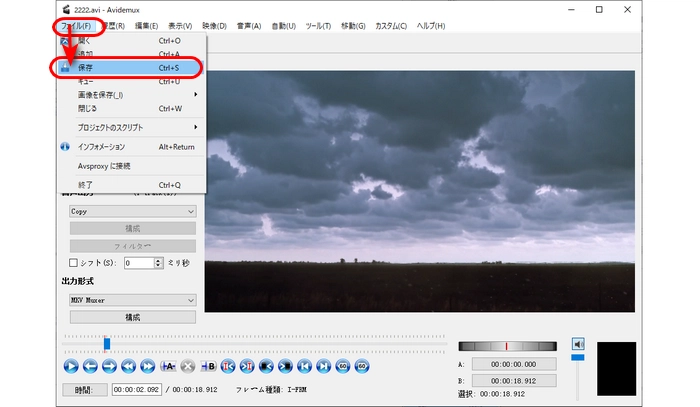
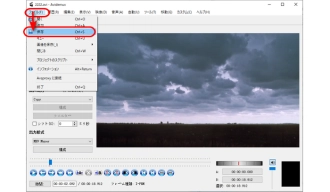
WonderFox HD Video Converter Factory Proは動画変換・編集を主な機能としたソフトです。Avidemuxの代わりに動画をカット・分割できる他、クロップ、回転・反転、エフェクト追加、結合、透かし追加などの編集機能も付いています。さらに、YouTubeなど1000以上の動画・音楽共有サイトから動画・音楽をダウンロードしたり、動画や画像をGIFに変換したり、Windows画面を録画したりすることも可能です。
では、早速このソフトを無料ダウンロード無料ダウンロードして、以下の手順に従って、Avidemuxの代わりに動画をカットしましょう。
WonderFox HD Video Converter Factory Proを起動して、「変換」>「+ファイル追加」をクリックして、Avidemuxでカット・分割したい動画をソフトに読み込みます。
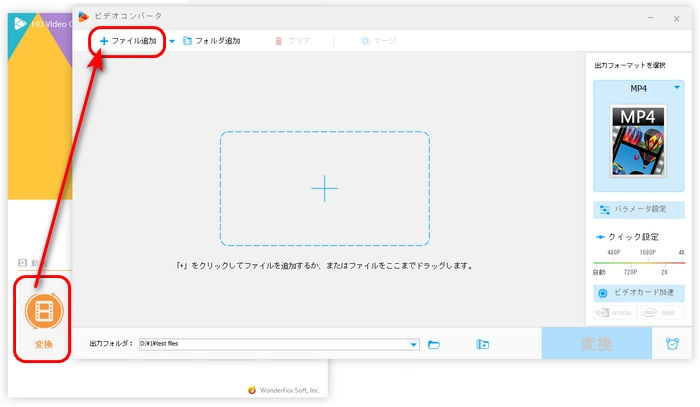
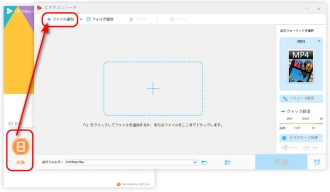
青いツールバーにある「切り取り」ボタンをクリックして、新しい画面を開きます。
二つのスライダーをドラッグして、保留したい部分を選択します。
緑の「切り取り」ボタンをクリックして、先選択した部分をビデオクリップに作成します。
このステップを繰り返して、動画の必要な部分をすべてビデオクリップに作成(動画をいくつかの部分に分割)したら、「Ok」をクリックします。
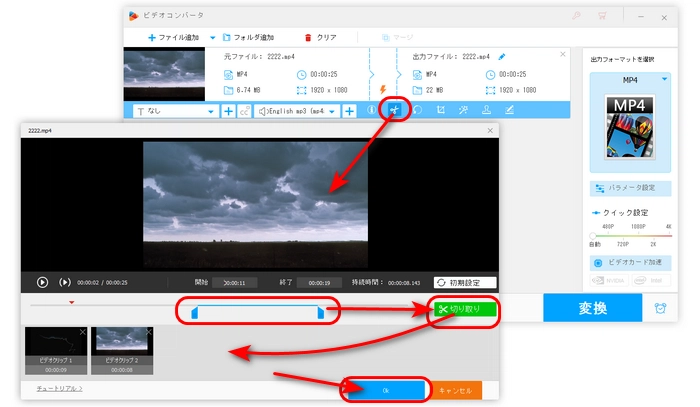
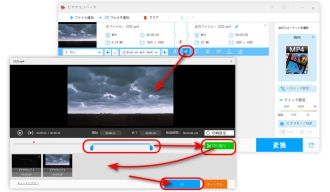
右の形式アイコンをクリックして、「動画」カテゴリに移動して、動画の出力形式を選択します。
最後、「変換」をクリックすれば、カット・分割した動画を書き出すことができます。
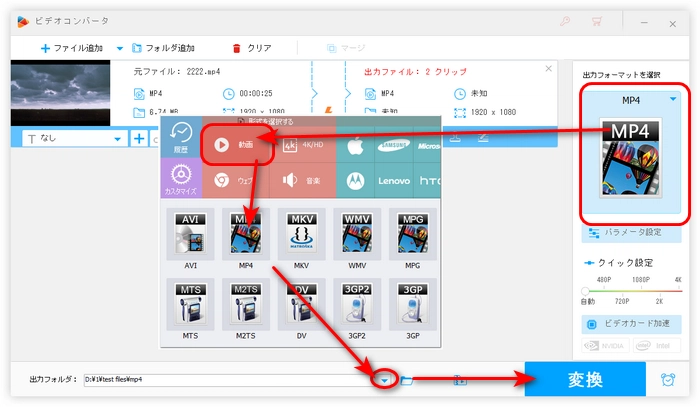
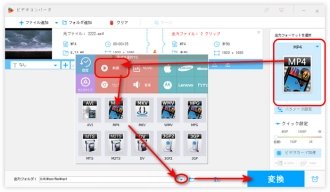
ヒント:作成されたビデオクリップの数によっては、複数の動画を書き出した場合もあります。動画の不要な部分をカットしたいが、動画を複数の部分に分割したくない場合は、書き出した動画を「マージ」機能で結合してください。
WonderFox HD Video Converter Factory Proを無料ダウンロード>>>WonderFox HD Video Converter Factory Proを無料ダウンロード>>>
①WonderFox HD Video Converter Factory Proの「変換」画面で「+ファイル追加」をクリックして、先書き出した複数のビデオクリップをソフトに追加します。
②「マージ」ボタンをクリックします。開いた画面の中央にある「マージ」ボタンを押すと、ビデオパックが作成されます。「動画リスト」にある動画を順番にビデオクリップにドラッグして、画面右下の「マージ」をクリックします。
③右側の形式アイコンをクリックして、出力形式を選択します。最後、「変換」をクリックします。
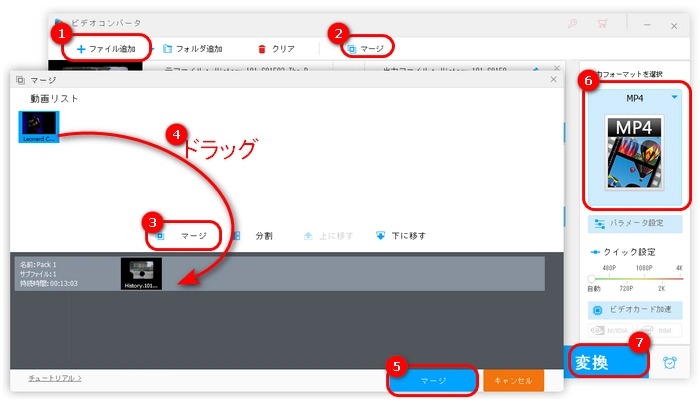
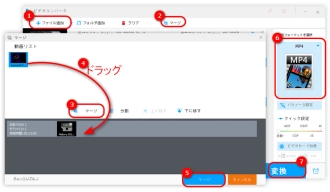
今回はAvidemuxで動画をカット・分割する方法、およびAvidemuxでカットできない時の代替策を紹介しました。
Avidemuxで動画をカットするのは簡単ですが、動画をいくつかに分割することが面倒です。動画を分割したい場合は、WonderFox HD Video Converter Factory Proを使用するのが最適だと思います。ご興味があれば、ぜひこのソフトを無料ダウンロードして使ってみてください。
利用規約 | プライバシーポリシー | ライセンスポリシー | Copyright © 2009-2025 WonderFox Soft, Inc. All Rights Reserved.