Clipchamp(クリップチャンプ)はWindows11に標準搭載されている編集アプリです。また、Windows 10ユーザーも、Microsoft Storeからインストールして使用できます。さらに、Clipchampにはオンライン版も存在しており、ブラウザベースの動画編集ツールとして利用できます。今回の記事では、Clipchampで動画をトリミングする方法を紹介します。
ステップ1、Clipchampの公式サイトにアクセスする
Clipchampの公式サイト(https://clipchamp.com/ja/)にアクセスしたら、「無料で試す」をクリックします。「アカウントを作成」画面が表示されます。Clipchampにログインしたら、「新しいビデオを作成」をクリックします。
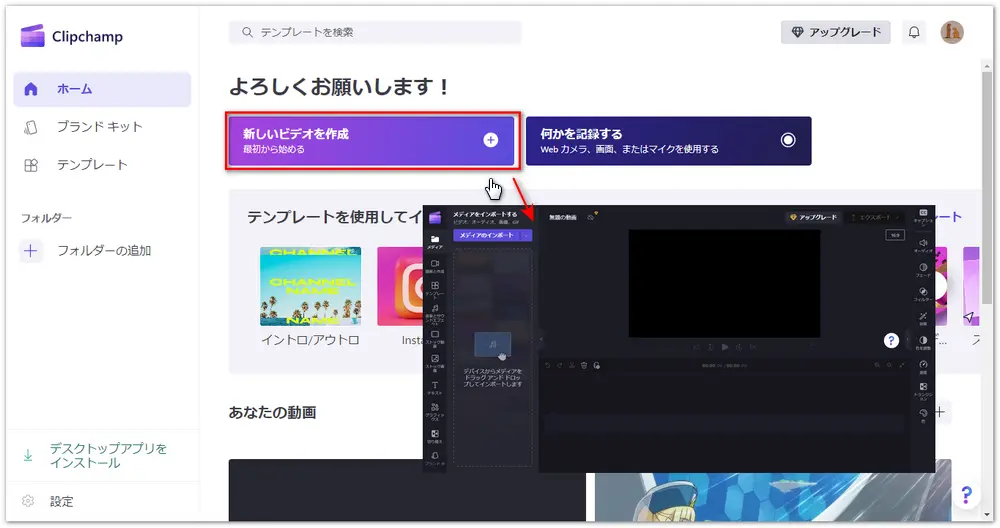
次に、動画をドラッグ&ドロップでClipchampにインポートします。その後、インポートした動画をドラッグしてタイムライン上に移動します。
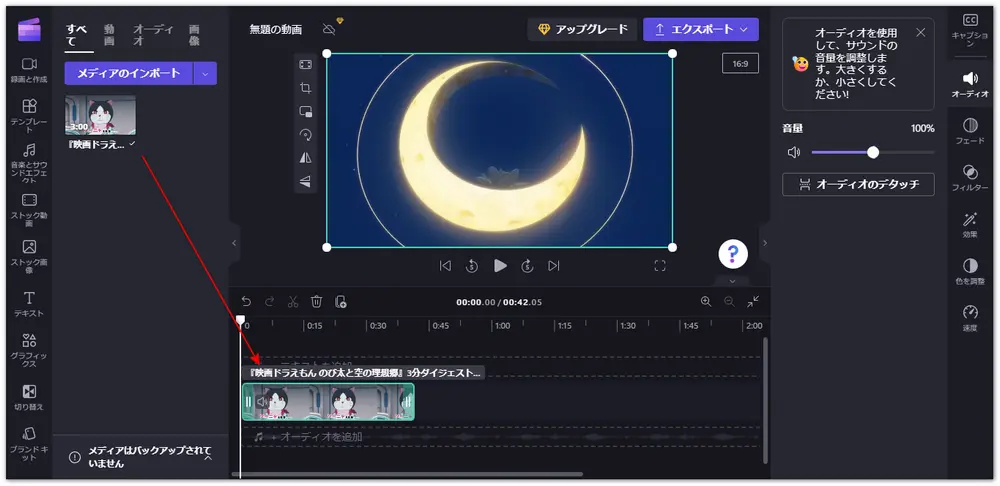
ステップ2、Clipchampで動画をトリミングする
タイムライン上の動画の両端を内側にドラッグして、切り取って保存したい範囲を指定します。また、「スプリット」アイコンをクリックすると、動画を分割できます。不要な部分を選択した状態で「削除」アイコンをクリックすれば、その部分を削除することができます。
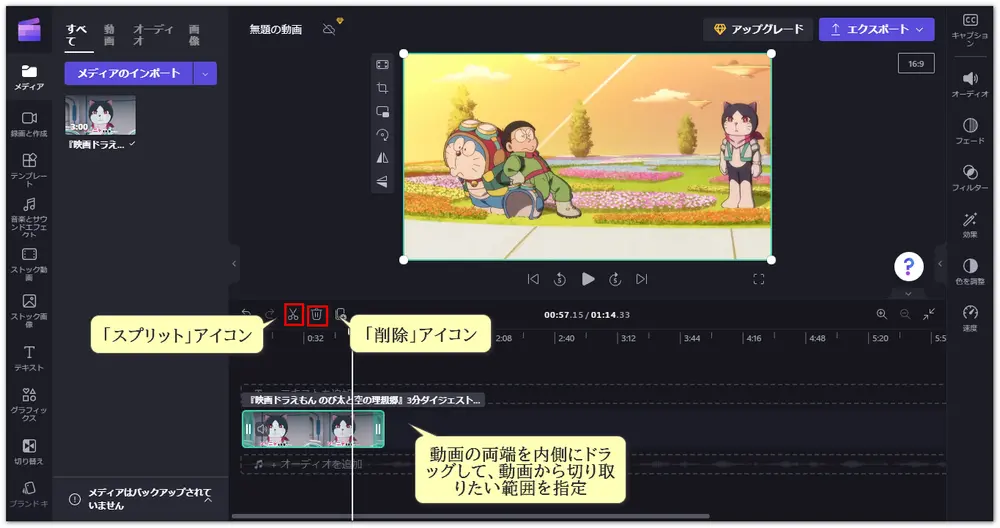
ステップ3、動画を出力する
右上にある「エクスポート」をクリックして動画の出力画質を選択します。最大1080Pの出力画質を選択することができます。「動画の画質」をクリックすると、自動的に動画の出力が始まります。最後に、「コンピュータに保存」をクリックして、動画をダウンロードして保存します。
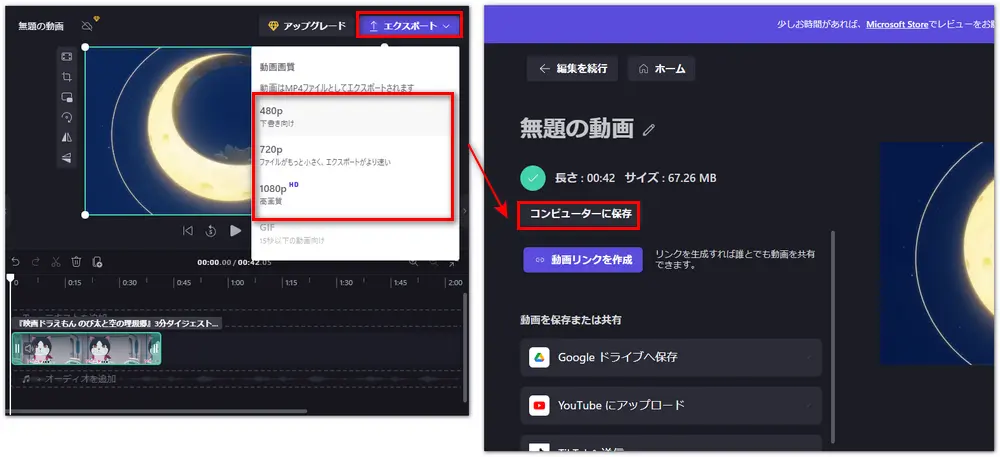
Clipchampは初心者でも使いやすい動画編集ソフトですが、いくつかの欠点もあります。例えば、Clipchampは1080p以上の動画には対応していません。また、MP4以外の動画形式で動画を出力することができません。もしClipchampでは満足できない場合は、別の動画トリミングソフトを試してみましょう。
WonderFox Free HD Video Converter FactoryはMP4、WMV、AVI、MKV、MOVなどほぼすべての動画ファイルを無劣化でトリミングできるフリーソフトです。720P、1080P、4Kなど様々な解像度の動画に対応しています。また、音声ファイルのトリミングにも対応しています。動画の色相、明るさ、飽和度、彩度などを調整したり、解像度やフレームレート、ビットレート、音量などのパラメータを変更したりすることもできます。さらに、動画変換、動画ダウンロード、動画圧縮などの便利機能が備わっています。
動画トリミングソフトWonderFox Free HD Video Converter Factoryを立ち上げて、「変換」ボタンをクリックします。そして、「+ファイル追加」をクリックして、動画をソフトに追加します。
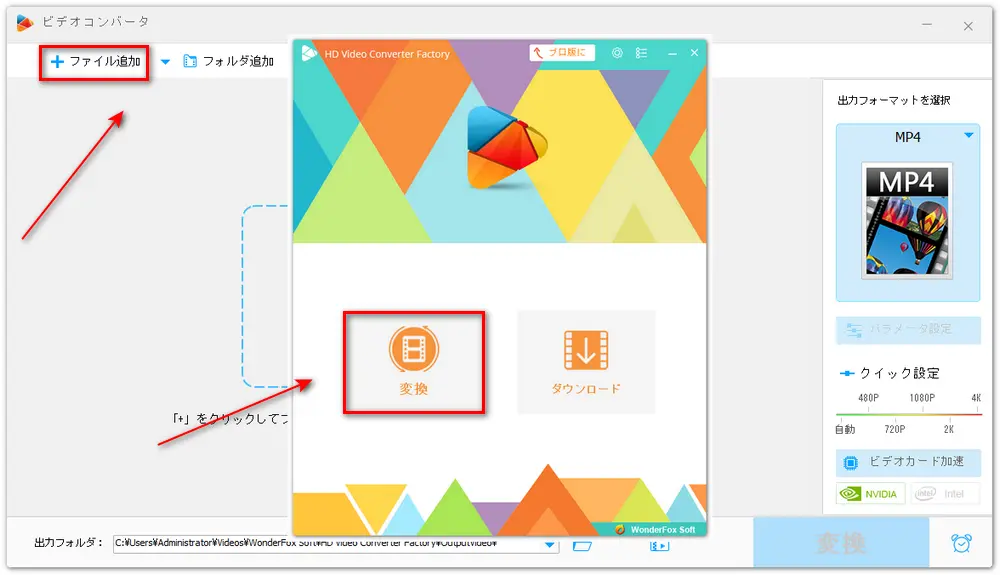
動画を追加した後、ハサミのような「切り取り」アイコンをクリックします。次に、タイムライン上の青いスライダーをドラッグして、残したい範囲を選択します。また、残したい範囲の開始時間と終了時間を手動で入力することもできます。範囲を決めたら、「切り取り」ボタンをクリックして、その部分を切り取って保存します。切り取った動画は、ビデオクリップリストで確認することができます。以上の手順を繰り返すことで、動画から複数の部分を切り取って保存できます。最後に、「OK」をクリックして前の画面に戻ります。
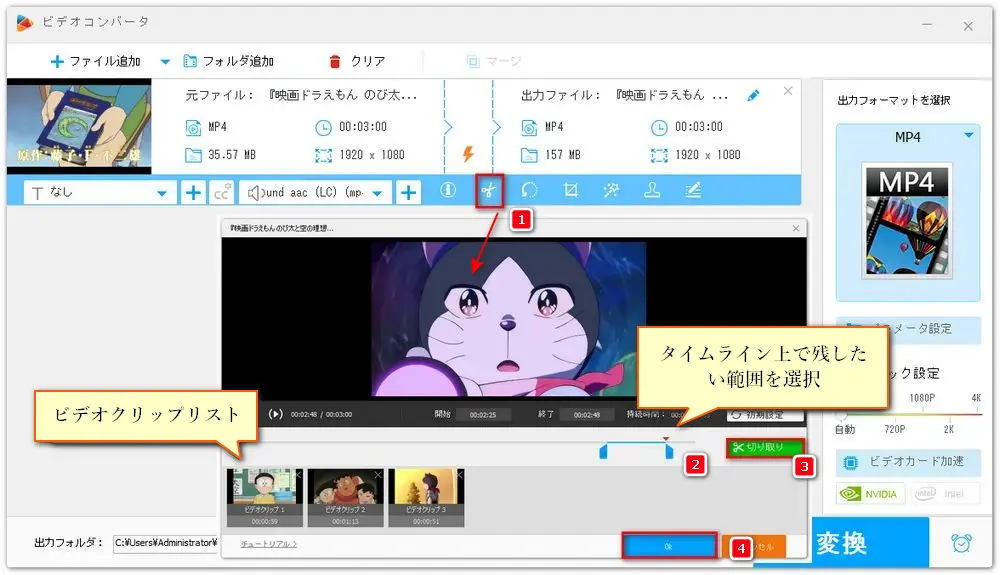
右側にある形式アイコンをクリックして、出力形式リストを開きます。「動画」カテゴリーから出力形式を選択することができます。出力形式を選択したら、画面の下部にある出力フォルダを指定します。最後に、「変換」ボタンをクリックして動画を出力します。
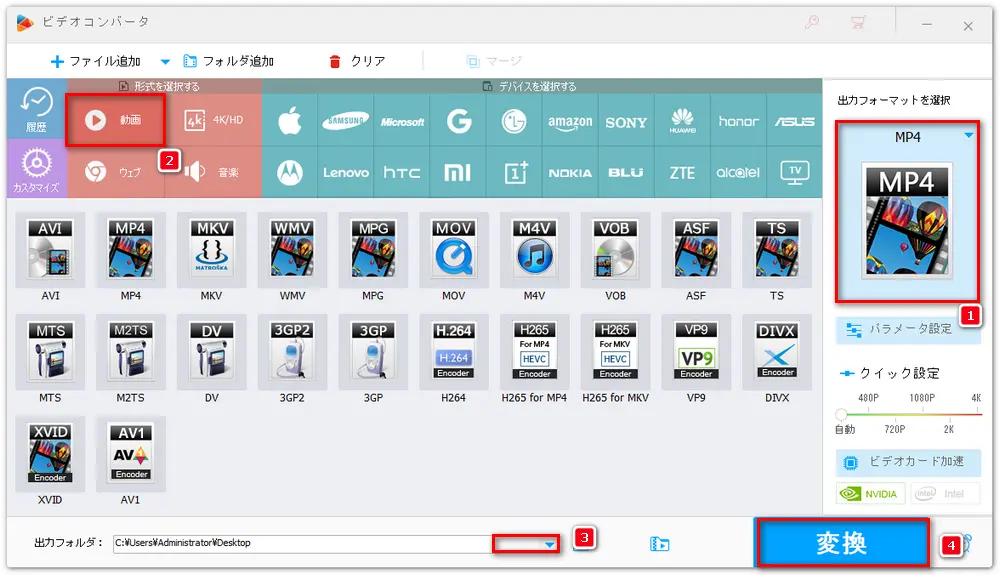
以上、ClipchampおよびClipchampの代わりになる動画トリミングソフトで動画をトリミングする方法を紹介しました。お役に立てれば幸いです。
WonderFox Softプライバシーポリシー | Copyright © 2009-2025 WonderFox Soft, Inc. All Rights Reserved.