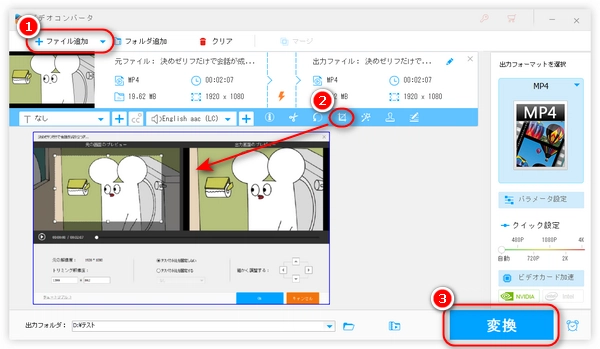


動画のクロップとは、動画の画面の一部をトリミングして、特定の画面を残して保存する作業です。切り抜き加工とも呼ばれています。画面上ロゴなどが付いたり、動画の周囲にある黒帯を消したかったり、動画の画面サイズを変更したりする時に、動画をクロップする必要があります。
ということで、本文はWindowsで利用できる動画切り抜きソフトを使って、動画をクロップ(画面トリミング)する方法について紹介したいと思います。
次は、Windowsで動画をクロップできる二つのソフトを紹介いたします。
WonderFox HD Video Converter Factory Proは様々な編集機能が備わった動画切り抜きソフトです。動画の画面をトリミング(クロップ)することができるほか、動画の長さをトリミングしたり、動画を回転・反転させたり、複数の動画を結合したりして動画を編集することもできます。また、動画をほかの形式に変換することや、動画の音量/解像度/ビットレートなどのパラメータを変更するのもサポートします。
その上に、動画ダウンロード、画面録画、GIF作成、スライドショー作成、スクリーン分割...など豊富な機能も付いております。
ステップ1、クロップしたい動画を読み込む
動画クロップソフト「WonderFox HD Video Converter Factory Pro」を実行したら、メイン画面で「変換」アイコンをクリックします。
次の画面で、「ファイル追加」をクリックしてクロップしたい動画をソフトに読み込みます。
動画を読み込んだら、ツールバーにある「クロップ」ボタンをクリックしてクロップ編集画面に入ります。
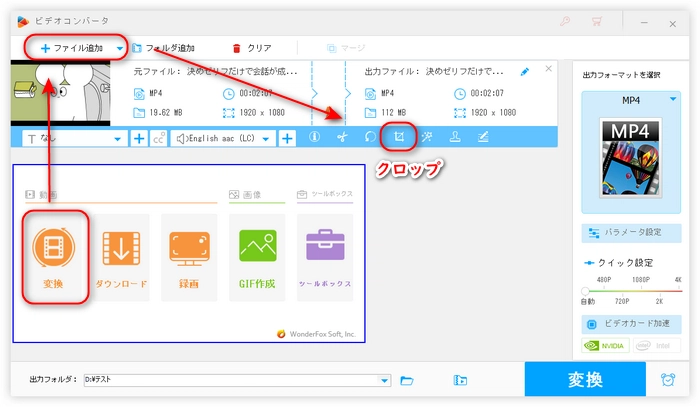
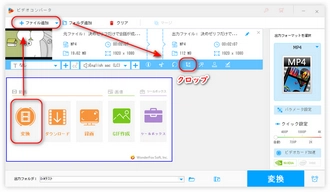
ステップ2、動画をクロップする
「元の画面のプレビュー」画面で枠をドラッグすればトリミングする画面の範囲を指定できます。右側では出力動画をプレビューできます。
もしくは、トリミング解像度を手動で入力してトリミング画面の解像度を指定してから、枠をドラッグして位置を調整します。解像度を入力する場合は、元動画の幅と高さの値より大きくしないようにご注意ください。
また、必要に応じて枠のアスペクト比を固定するかどうか設定できます。「細かく調整する」セクションのボタンをクリックするとトリミング画面の範囲を細かく設定できます。
完了したら、「OK」をクリックして設定を保存します。
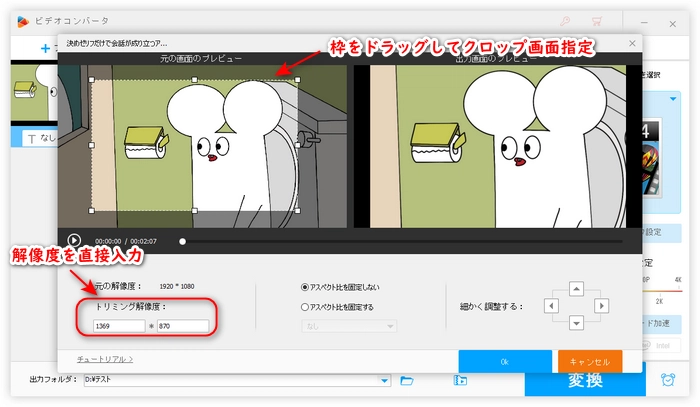
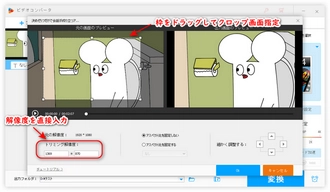
ステップ3、クロップされた動画を書き出す
ソフト右側の形式アイコンをクリックすると、出力動画の形式を設定できます。
ソフト下部の「▼」ボタンをクリックして出力動画の保存先を設定します。
最後、「変換」をクリックしてクロップされた動画を書き出します。
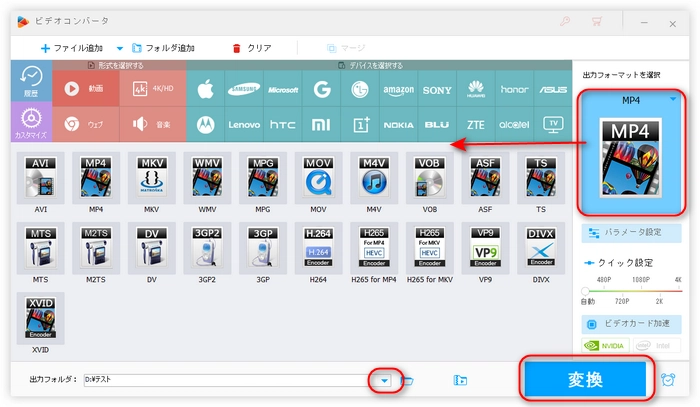
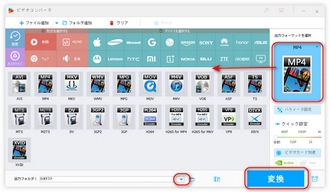
動画クロップソフト「WonderFox HD Video Converter Factory Pro」を無料ダウンロード>> 動画クロップソフト「WonderFox HD Video Converter Factory Pro」を無料ダウンロード>>
Avidemuxは多くのフォーマットに対応する動画編集ソフトです。動画のクロップ(画面トリミング)ができるほか、不要な場面のカット、動画の連結、リサイズ、形式変換、反転・反転、字幕合成、ロゴ除去...など多くの編集機能も搭載されています。
Avidemuxで動画をクロップ(画面トリミング)する手順については、以下をご参考ください。
ステップ1、Avidemuxをダウンロードしてから起動し、クロップしたい動画を読み込みます。
ステップ2、ソフト左側のセクションで出力動画の形式、映像コーデック、音声コーデックなどを設定します。
ステップ3、メニューバーで「映像」>「フィルター」を順次クリックしてから、「クロップ/トリミング」をダブルクリックしてクロップ編集画面に入ります。
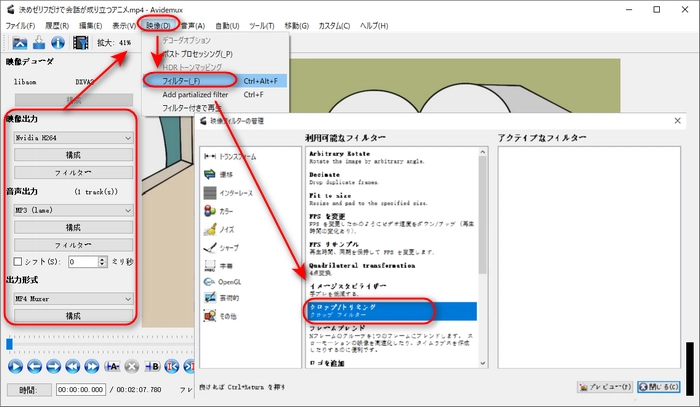
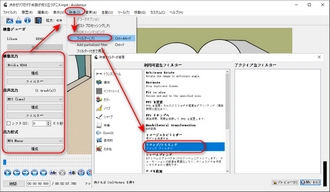
ステップ4、クロップ編集画面で、画面上の赤い枠をドラッグしてトリミング画面の範囲を指定するか、上部で上下、左右のピクセル値を直接入力します。完了したら「Ok」をクリックします。
ステップ5、最後は、「ファイル」>「保存」をクリックしてクロップされた動画を書き出せばいいです。
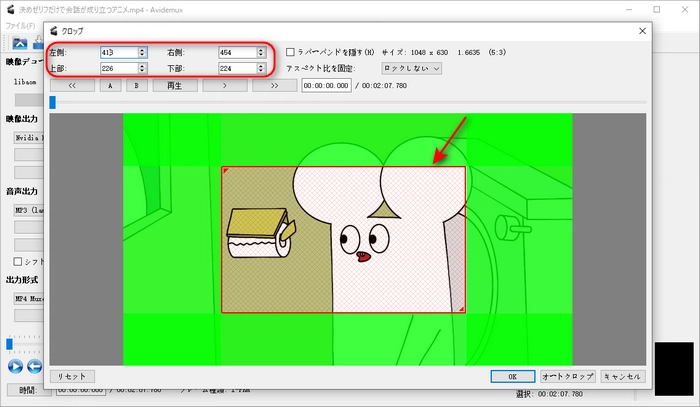
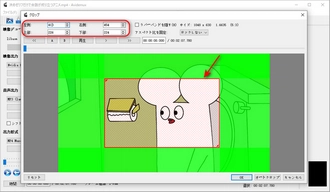
利用規約 | プライバシーポリシー | ライセンスポリシー | Copyright © 2009-2025 WonderFox Soft, Inc. All Rights Reserved.