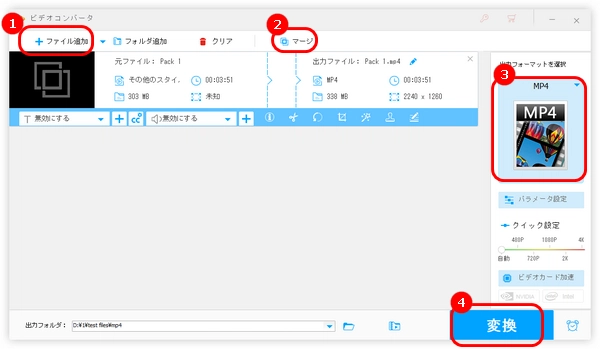
複数の動画を結合することに悩んでいますか?今回の記事では、Windows、Mac、Android、iphoneなどのデバイスで動画を結合できるように、動画と動画を繋げる方法を5つご紹介します。
WonderFox HD Video Converter Factory Proは強力な動画結合ソフトです。元の動画の品質を損なわずに動画と動画を繋げることができるほか、音声ファイルの結合もサポートしています。また、クロップ、切り取り、回転・反転、透かし追加などの機能で動画を編集することも可能です。ソフトの使い方がシンプルで、初心者の方でも気軽に使えます。
HD Video Converter Factory Proを起動し、「変換」画面を開きます。
複数の動画をソフトにドラッグ&ドロップするか、「+ファイル追加」や「+フォルダ追加」をクリックして動画を追加します。
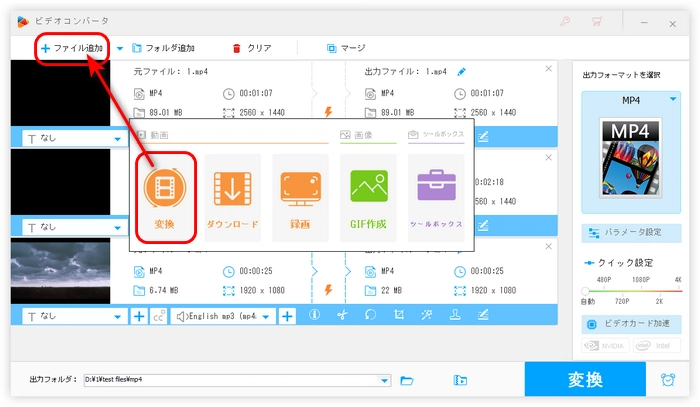
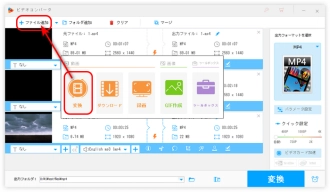
画面上部の「マージ」アイコンをクリックして、動画結合画面を開きます。
画面中央の「マージ」をクリックして、ビデオパックを作成します。「動画リスト」から結合したい動画を選択して、ビデオパックに追加します。ビデオパックにある動画をドラッグして動画の並び順を変更できます。
画面右下の「マージ」ボタンを押して、先の画面に戻ります。
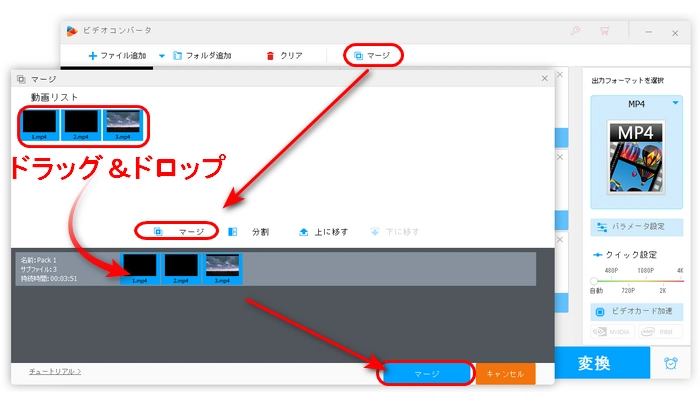
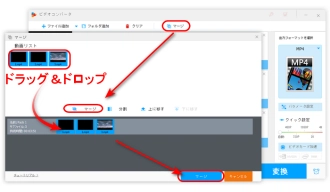
ソフトの右側にある形式アイコンをクリックして、出力形式リストを開きます。「動画」カテゴリから必要な形式を選択します。
「▼」をクリックして、動画の保存先を指定します。
「変換」アイコンを押して、連結した動画を書き出します。
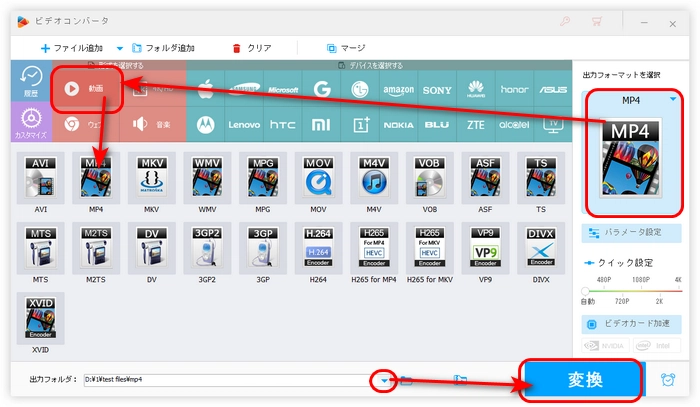
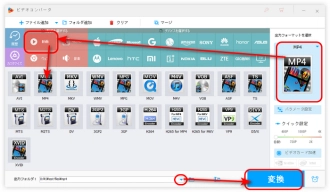
WonderFox HD Video Converter Factory Proを無料ダウンロード>>>WonderFox HD Video Converter Factory Proを無料ダウンロード>>>
WindowsフォトはWindowsパソコンに標準搭載されている写真アプリです。Windowsフォトを使って動画を繋げる場合は、「ビデオ エディター」機能を利用することが必要です。「フォト」にこの機能が搭載されていない場合は、Microsoft Storeから「フォト レガシ」をダウンロードすることが必要です。
Windowsフォトで動画と動画を繋げる手順:
1.「フォト」/「フォト レガシ」を起動し、「ビデオ エディター」タブに移動します。「新しいビデオ プロジェクト」をクリックして、ビデオの名前を付けて、編集画面に入ります。
2.「+追加」>「このPCから」をクリックして、繋げたい動画をソフトに追加します。
3.追加された動画を結合順に「ストーリーボード」にドラッグして配置します。
4.「ビデオの完了」をクリックして、動画の出力品質を選択したら、「エクスポート」アイコンを押します。
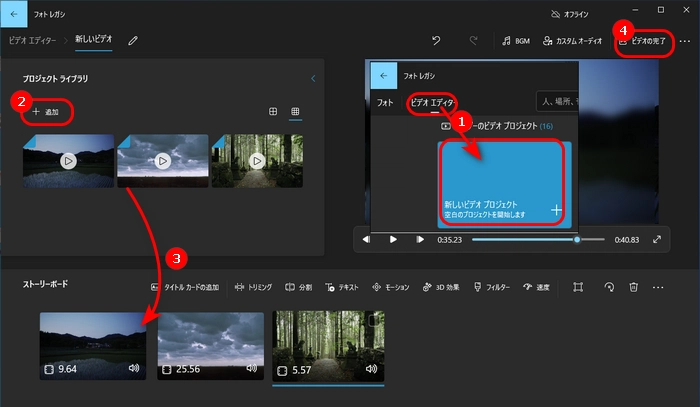
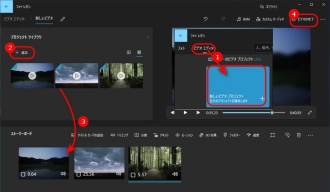
ClipchampはWindows11に標準搭載されている動画編集アプリで、無料のオンライン動画エディターでもあります。Google Chromeなどのブラウザがあれば、ClipchampをMacで使用することも可能になります。
Clipchampで動画と動画を繋げる手順:
1.Clipchampアプリ、またはhttps://clipchamp.com/ja/video-editor/にアクセスして登録します。
2.「新しいビデオを作成」をクリックします。「メディアのインポート」をクリックして、複数の動画ファイルを追加します。
3.動画の結合順に応じて、動画をタイムラインにドラッグして追加します。
4.「エクスポート」をクリックして、動画と動画を繋げて保存します。
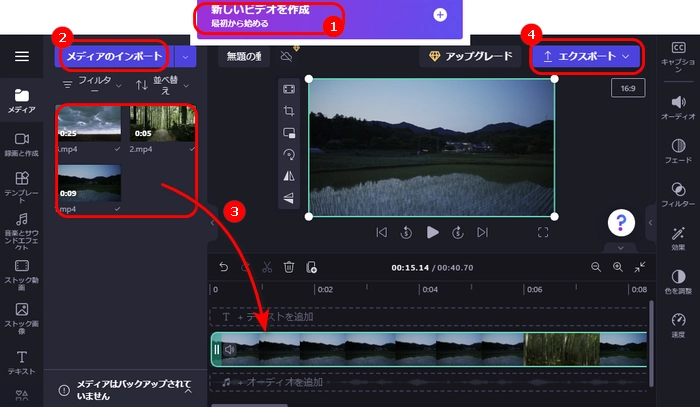
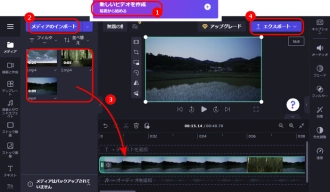
BeeCutは動画を結合できるオンラインツールです。MP4、MOV、AVI、MKV、FLVなどの動画形式に対応し、最大5つの動画を追加可能です。また、最大100MBのファイルを処理できるので、短い動画を結合するのに最適です。
オンラインサイトBeeCutで動画と動画を繋げる手順:
1.https://beecut.com/jp/merge-video-onlineにアクセスし、「+」、または「動画を追加」をクリックして、PCや他のデバイスから動画を選択してアップロードします。
2.追加された動画を上下にドラッグして動画の並べ替えを変更することができます。
3.「結合」をクリックして、動画と動画を繋げて、「ダウンロード」をクリックします。
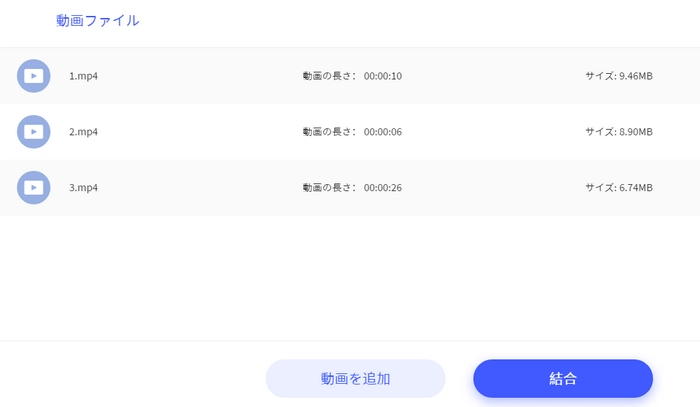
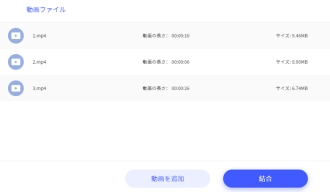
CapCutはトリミング、分割、マージなどの基本的な動画編集機能を搭載しているアプリです。iphone、Android、Macなどのデバイスで利用可能です。複数の動画をアプリにインポートすれば、動画と動画を繋げることができます。また、スタンプ、テキスト、BGMなどを動画に挿入することも可能です。
CapCut(iphone&Android)で動画と動画を繋げる手順:
1.CapCutを開きます。「新しいプロジェクト」をタップして、結合したい動画を選択したら、「追加」をタップして、アプリ内に追加します。
2.タイムラインにある動画クリップを長押しして、ビデオクリップの結合順番を調整します。画面下部の編集機能を利用して、動画を編集することもできます。
3.右上の書き出しボタンをタップすれば、結合した動画を出力します。
関連記事:動画を繋げる・結合するアプリおすすめ9選
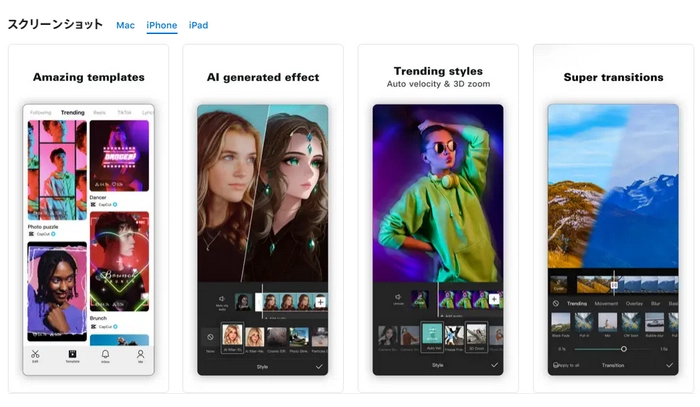
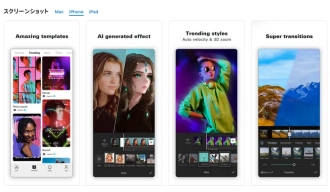
以上は今回紹介したい動画と動画を繋げる方法でした。この記事はお役に立てれば幸いです。
利用規約 | プライバシーポリシー | ライセンスポリシー | Copyright © 2009-2025 WonderFox Soft, Inc. All Rights Reserved.