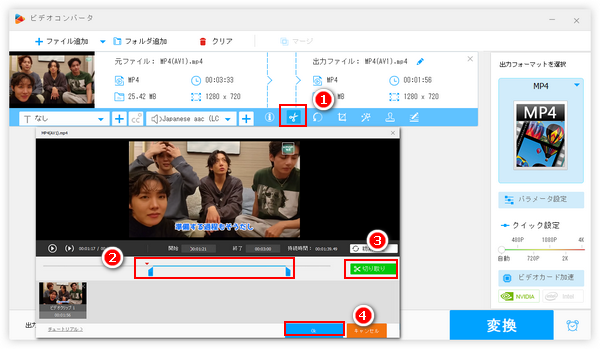


上記のように、様々な場合でMP4をトリミングする必要があります。特に複雑な作業でもありませんが、使い勝手のよいツールはなかなか見つかりません。また、無料でトリミングしたい方もいらっしゃるでしょう。そこで、今回は実の使用体験に基づいて、MP4をトリミングできるフリーソフトを9つオススメしたいと思います。ぜひチェックしてみてください。
あわせて読みたい:無劣化でAVIをトリミング・切り取り・カットする方法、Windows10で動画サイズをトリミングする方法まとめ「画面と時間」、MP3をカット・トリミング・切り取りできるフリーソフトまとめ
WindowsパソコンでMP4をトリミングするフリーソフトとして、ここで一番おすすめしたいのはWonderFox Free HD Video Converter Factoryという多機能ソフトです。無料でMP4など動画をトリミングして不要な部分を削除できるだけでなく、MP4の結合や回転・反転、クロップ、透かし追加、エフェクト追加等も手軽にできます。独自のデコード&エンコード技術により、動画を編集するスピードが超速い上、無劣化または最低限の画質劣化で編集後の動画を出力できます。編集しながら、解像度やフレームレート、ビットレート、音量などのパラメータを調整したり、MP4に字幕を追加したり、編集後のMP4を他の形式へ変換したりすることも可能です。
では、早速この素晴らしいソフトをお使いのWindowsパソコンに無料ダウンロード無料ダウンロードしてインストールし、無料でMP4をトリミングする手順を読んでいきましょう。
WonderFox Free HD Video Converter Factoryを実行し、メイン画面で「変換」機能を選択します。次に「ファイル追加」ボタンをクリックしてトリミングしたいMP4ファイルをこのフリーソフトに読み込みます。
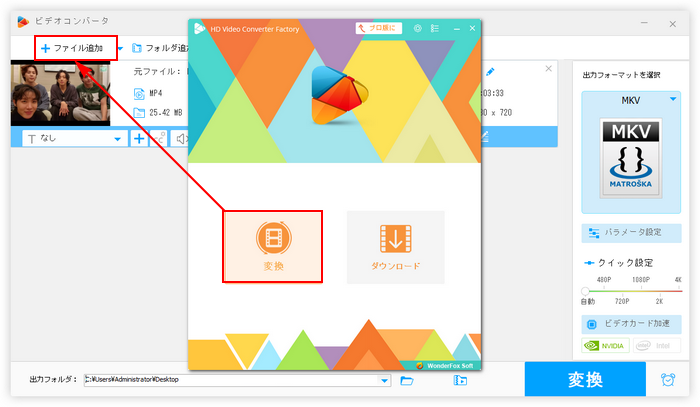
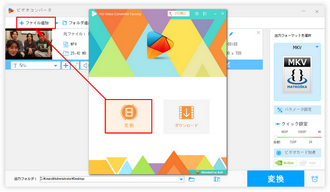
MP4をトリミングするにはツールバーにあるハサミのアイコンをクリックしてください。
タイムラインには2つのスライダーがありますが、それぞれをドラッグしてトリミングの開始時間と終了時間を設定します。また、この2つの時間を手動で入力することができます。時間を設定した後は緑の「切り取り」ボタンをクリックしてクリップを作成します。その後、「Ok」をクリックしてクリップを保存します。ちなみに、複数のクリップを作成して出力すれば、長い動画を分割して保存することができます。
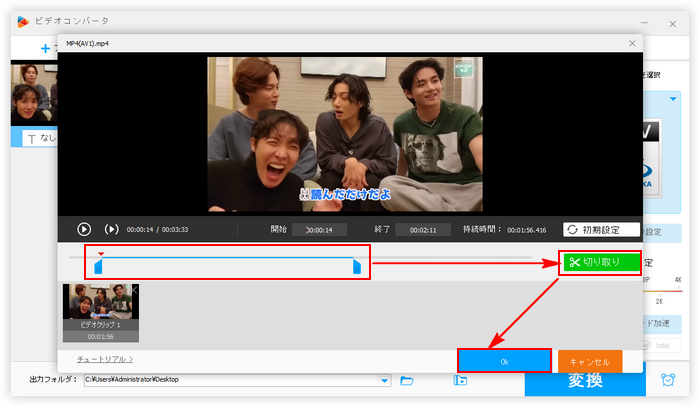
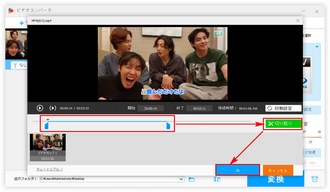
画面右側の形式アイコンをクリックして出力形式リストを開き、「動画」カテゴリからMP4を選択します。
出力フォルダ欄の「▼」アイコンをクリックして新しいMP4の保存先を設定します。
最後に「変換」ボタンをクリックしてトリミング後のMP4を出力します。
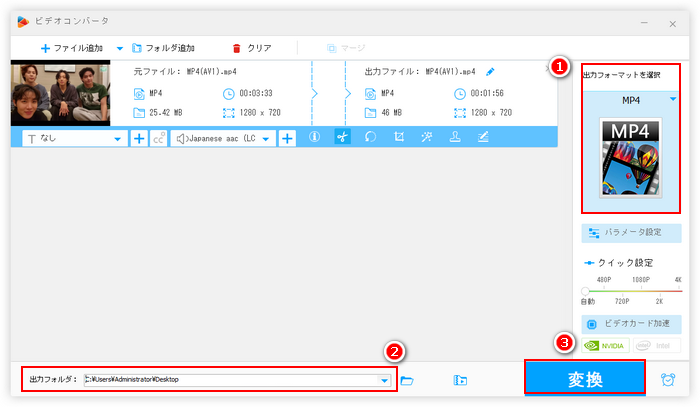
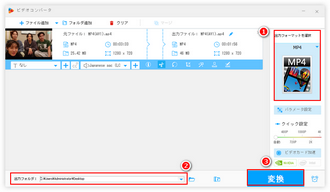
WonderFox Free HD Video Converter Factoryをダウンロード >>WonderFox Free HD Video Converter Factoryをダウンロード >>
無劣化でMP4をトリミングしたいなら、このフリーソフトのプロ版WonderFox HD Video Converter Factory Proをおすすめします。入出力動画のパラメータが一致する場合は独自のライトニングモードが適用され、再生エンコードすることはなく、画質を100%維持しながらMP4のトリミングができる上、処理プロセスはあっという間に終わります。そして動画を編集できる他、このソフトを利用してYouTube等1000以上のサイトから動画/音楽をダウンロード、パソコンを録画/録音することも可能です。
無劣化のMP4トリミングソフトWonderFox HD Video Converter Factory Proを無料体験 >>無劣化のMP4トリミングソフトWonderFox HD Video Converter Factory Proを無料体験 >>
Windowsパソコンにはフォトというアプリが標準搭載されており、その編集ツールを利用すれば無料でMP4をトリミングしたり、テキストを入れたり、フィルターをかけたり、BGMをつけたりできます。次にこのフリーソフトを使ってMP4をトリミングする手順をご紹介します。
フォトを実行し、最初の画面で「ビデオエディター」ツールを開く >> 「新しいビデオプロジェクト」ボタンをクリックしてプロジェクトを作成 >> 「追加」ボタンをクリックしてトリミングしたいMP4を読み込む >> 追加されたMP4をストーリーボードへドラッグ >> ツールバーにある「トリミング」をクリック >> タイムラインにある二つのスライダーをドラッグしてトリミングの開始時間と終了時間を設定したら「完了」をクリック >> 画面右上の「ビデオの完了」ボタンをクリックして画質などを設定 >> 「エクスポート」ボタンをクリックし、トリミング後のMP4を書き出す。
あわせて読みたい:Windows フォトで動画を編集できない時の対処法、Windows11のフォトにビデオ エディターがない?解決策と代替ソフトを紹介!
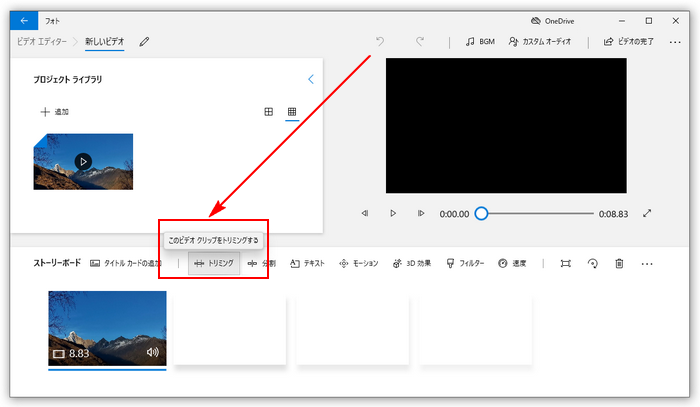
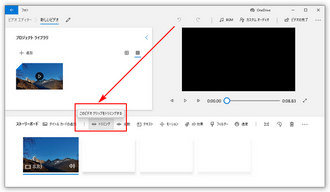
Free Video Cutter Joinerはその名のとおり動画のトリミングと結合に専攻するフリーソフトで、MP4を含む様々な動画形式に対応しています。サイズのコンパクトさとインターフェースの簡潔さが特徴です。このフリーソフトを使ってWindowsでMP4をトリミングする手順は下記になります。
Free Video Cutter Joinerをダウンロード >>
①このフリーソフトを実行し、画面トップの「ビデオカット」ボタンをクリックしてトリミング画面に切り替えます。
②画面中央の「+」をクリックするか、直接ドラッグアンドドロップしてトリミングしたいMP4を読み込みます。
③タイムラインにあるスライダーの位置を調整してから「[」のアイコンをクリックすれば動画クリップの開始時間を設定できます。その後、再度スライダーの位置を調整して「]」アイコンをクリックすればクリップの終了時間を設定できます。また、この2つの時間を手動で入力することもできます。
④画面右下の「Cut」ボタンをクリックして編集モードや出力先などを設定したら、「カット開始」ボタンをクリックしてフリーソフトでMP4をトリミングし始めます。
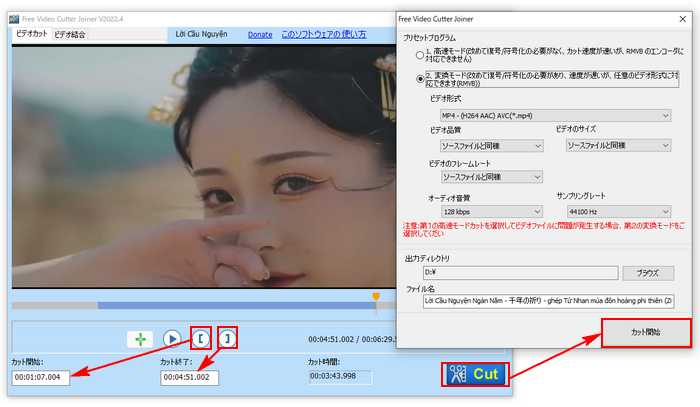
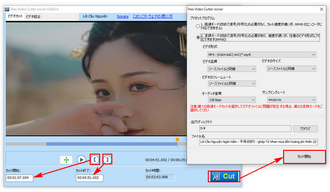
HandBrakeはLinuxやMac、Windows 10/11等で利用可能な動画エンコードフリーソフトで、クロップやトリミング等の簡単な編集ツールも搭載されています。出力形式はMP4の他、MKVとWebMもサポートします。また、動画のコーデックや品質等も必要に応じて調整できます。
HandBrakeを使ってWindowsでMP4をトリミングする手順
ソフトを実行し、画面右側から「ファイル」ボタンをクリックしてトリミングしたいMP4を読み込む >> 「範囲」のドロップダウンリストから「秒」を選択 >> 2つの時間を手動で入力してトリミング範囲の開始時間と終了時間を設定 >> 「概要」タブの「コンテナ」ドロップダウンリストからMP4を選択 >> 画面右下の「参照」ボタンをクリックしてファイルの保存先を設定 >> 画面トップの「エンコード開始」ボタンをクリックしてフリーソフトでMP4をトリミングし始める。
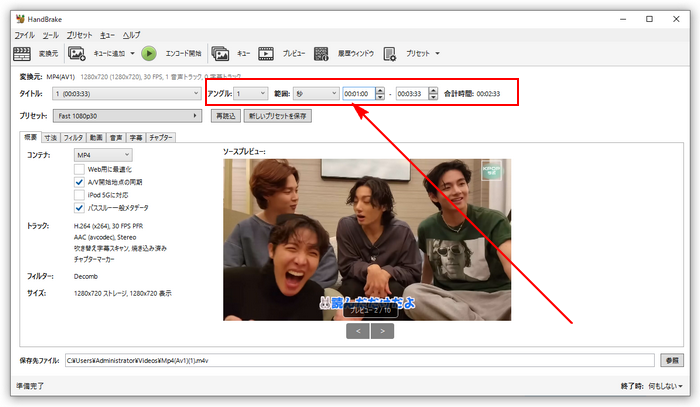
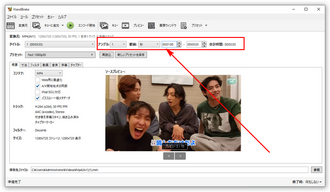
XMedia Recodeは多機能ソフトとして、手軽にWindowsでMP4をトリミングできるだけでなく、MP4にフィルターを追加したり、解像度等を調整したり、画面をクロップしたりすることもできます。そしてMP4の他にも多くの形式とコーデックをサポートしており、無料の動画変換ソフトとしても利用できます。このフリーソフトを使ってWindowsでMP4をトリミングする手順は下記になります。
①XMedia Recodeを実行し、トップメニューから「ファイル」「ファイルを開く」を順次クリックして無料でトリミングしたいMP4を読み込みます。
②形式が変わらないよう、「形式」タブの「形式」ドロップダウンリストからMP4を選択します。もちろん、編集後のMP4を他の形式に変換することもできます。
③「クロップ/プレビュー」タブに移動してトリミング範囲の開始時間と終了時間を手動入力で設定します。
④画面右下の「参照」ボタンをクリックして新しいMP4の保存先を設定します。
⑤画面トップの「リストに追加」ボタンをクリックします。
⑥「エンコード」ボタンをクリックし、フリーソフトXMedia RecodeでMP4をトリミングします。
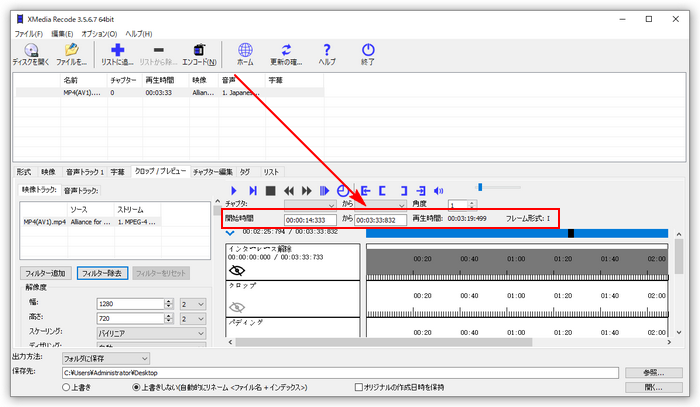
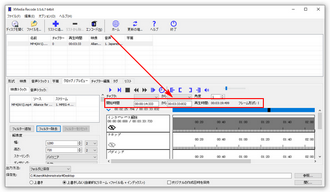
ClipchampはWindows11標準搭載の動画編集アプリですが、Windows10でもストアからこのアプリをダウンロードしてインストールできます。WindowsでMP4をトリミングできるだけでなく、このフリーソフトを使ってMP4の結合や回転・反転、クロップなども手軽にできます。MP4以外の動画のトリミングにも対応しますが、出力形式はMP4のみをサポートします。
Clipchampの使い方
Windowsパソコンの検索ボックスに「Clipchamp」を入力してアプリを起動 >> 「新しいビデオを作成」ボタンをクリックしてMP4をトリミングする為のプロジェクトを作成 >> 「メディア」タブの「メディアのインポート」ボタンをクリックしてMP4を選択して読み込む >> 読み込んだ動画をタイムラインに配置 >> 動画の両端をドラッグするだけで簡単にMP4をトリミングできる >> 画面右上の「エクスポート」をクリックして画質を選択すれば、編集後のMP4を書き出せる。
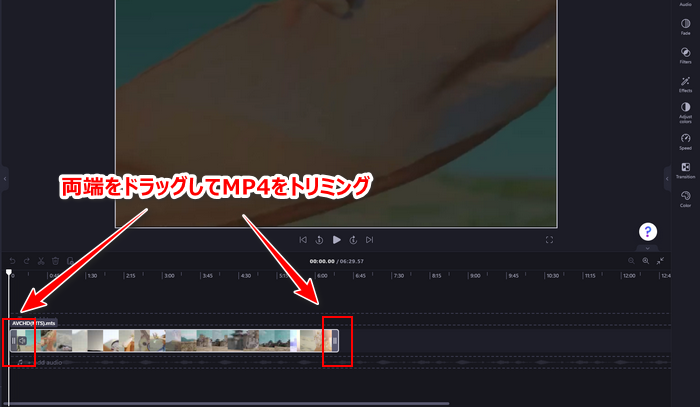
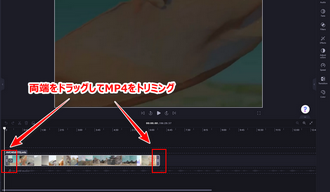
Bandicutは有名な録画ソフトBandicamの付属ソフトですが、公式サイトまたはWindowsストアからこのソフトだけを無料でインストールすることができます。MP4を読み込んでカットしたり、分割したりできる他、逆に複数のMP4ファイルを一つに結合することもできます。そして動画編集の際に出力モードを「高速モード」に設定しておけば、無劣化若しくは最低限の画質劣化で動画を出力できます。MP4の他、MOV、MKV、FLV、AVI、WMV、TS等を読み込んで編集することも可能です。
Bandicutを使ってWindowsでMP4をトリミングする手順
Bandicutを実行し、画面中央にある「カット」をクリック >> 無料でトリミングしたいMP4を選択して「開く」をクリック >> 画面右側のタイムラインの両端をドラッグして残したい部分を選択 >> 「スタート」ボタンをクリック >> 出力のファイル名や保存先等を設定してから「スタート」ボタンをクリックし、無料でMP4をトリミングする。
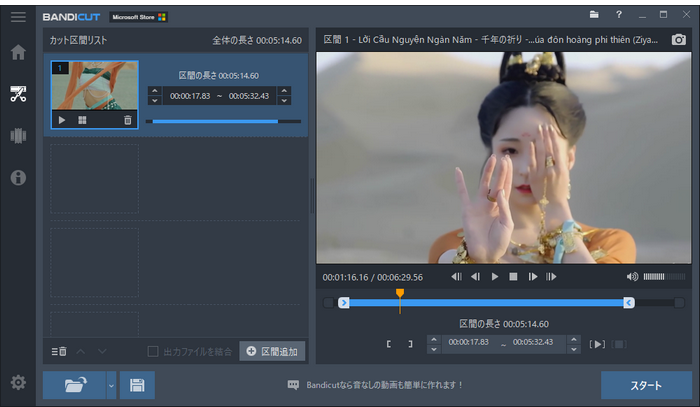
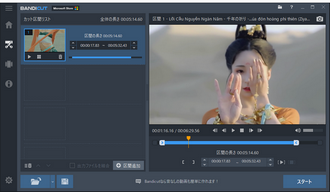
CapCutはWindows&Macパソコン及びスマホで使える動画編集フリーソフトです。MP4等動画をトリミングできるだけでなく、動画の結合や回転・反転、クロップなどにも対応しています。そして色補正、テキスト追加、AI字幕、AIカットなど高度な編集オプションも提供されています。このフリーソフトを使ってMP4をトリミングする手順は下記になります。
①CapCutを実行し、「ビデオを作成」ボタンをクリックします。
②「インポート」をクリックしてトリミングしたいMP4ファイルを選択してこのフリーソフトに導入します。
③導入した動画をタイムラインに配置します。
④トラックの両端をドラッグすれば、MP4の頭またはお尻をトリミングできます。途中をトリミングしたい場合はツールバーにある「分割」アイコンをクリックして動画を3つのクリップに分割し、途中のクリップを削除すればいいです。
⑤画面右上の「エクスポート」をクリックし、トリミング後のMP4を書き出します。
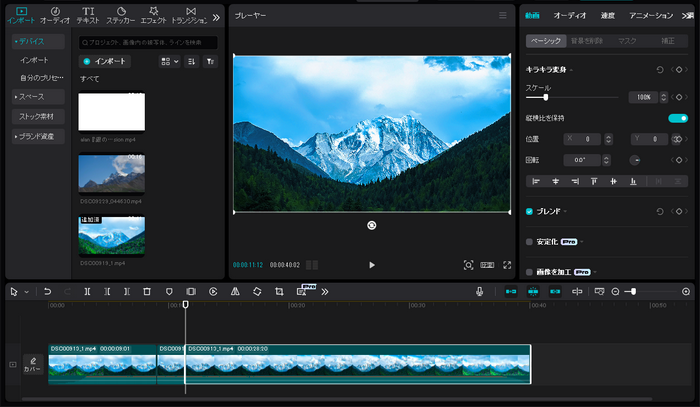
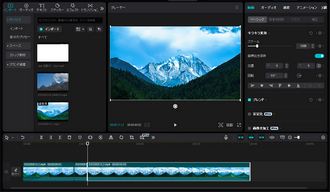
Online Video CutterはオンラインでMP4をトリミングできるフリーソフトです。最大4GBの動画ファイルをアップロードして手軽にトリミングできるだけでなく、動画の回転や反転、速度調整なども同時にできます。このフリーソフトでトリミング後のMP4をMKVまたはMOV形式で保存することもできます。
Online Video Cutterの使い方
①https://online-video-cutter.com/ja/にアクセスします。
②「ファイルを開く」ボタンをクリックし、トリミングしたいMP4ファイルを選択してアップロードします。
③映像トラックの両端をドラッグしてMP4のトリミングを行います。
④「保存」をクリックし、編集後のMP4をダウンロードします。
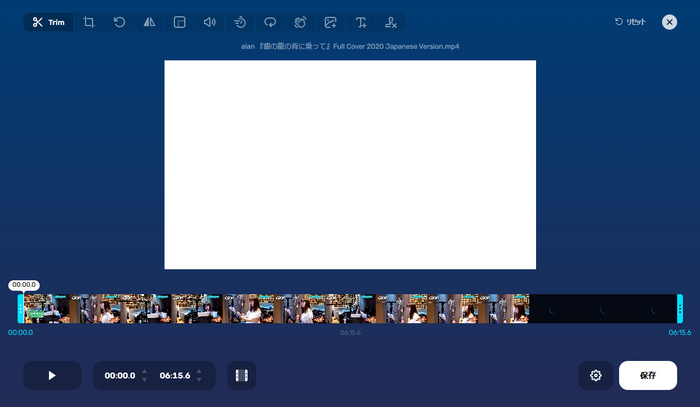
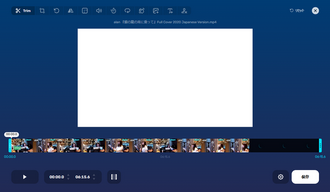
以上、MP4をトリミングできるフリーソフトを9つご紹介しました。お役に立てますと幸いです。
9つのフリーソフトの中、個人的にはWonderFox Free HD Video Converter Factoryを一番おすすめしたいです。使い方は一番簡単な上、処理スピードも超速いです。WindowsでMP4を無料でトリミングできる他、結合やクロップなどの編集ツールも手軽に利用できます。そして、動画/音楽の形式変換やサイズ圧縮、パラメータ調整、YouTube等のウェブサイトから動画/音楽をダウンロードするなど、様々な実用的な機能が搭載されています。早速インストールして使ってみましょう!
利用規約 | プライバシーポリシー | ライセンスポリシー | Copyright © 2009-2025 WonderFox Soft, Inc. All Rights Reserved.