![]() by Michelle
by Michelle
Updated on Jul 24, 2023
This article will show you typical errors you may encounter when Windows Media Player isn't working, and provide solutions to fix them. If you're having issues with Windows Media Player not working right now, read on for more details.
Sometimes we come across computer problems, like Windows Media Player not working, but don't know how to fix it. Due to the different factors behind this problem, it is not easy to find a solution that works for us. Therefore, this article sorts out several typical situations and gives solutions for each situation. Compare your case to the ones below and find the right solution for you here!
Also read: WMP Not Playing Video Only Sound | WMP Encountered a Problem While Playing the File | Movies & TV App No Sound | Movies & TV App Not Working | Videos Not Playing on Computer
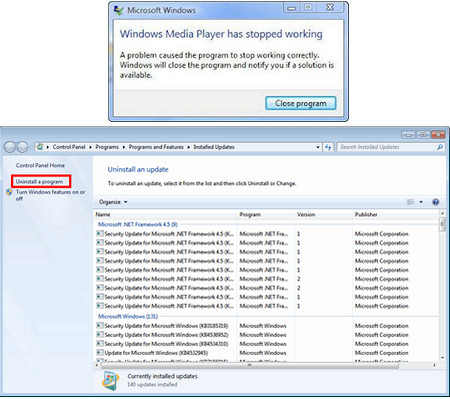
Solution: This is actually a common error that can happen with any software, including games, browsers, and of course media players. Luckily, there is a one-size-fits-all solution to this problem: Remove the KB3132372 update
Step 1. Click on Start button and enter “Control Panel” in the search bar. Select “Control Panel” from the list of results.
Step 2. When Control Panel opens, click on “Programs” > “Programs and Features” > “View installed updates”, then look for update KB3132372.
Step 3. After you’ve found the update, uninstall it. And then restart your computer.
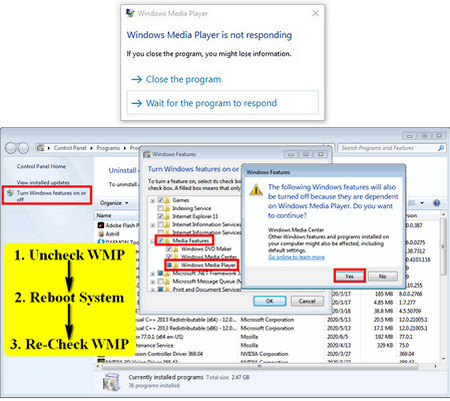
Solution: Reset Windows Media Player
Step 1. Search and open “Programs and Features” through the Start button. Click 'Turn Windows features on or off', then expand “Media Features” and uncheck “Windows Media Player”. Hit “Yes” then “OK” and reboot the computer.
Step 2. When the computer is turned on, repeat the previous steps to check “Windows Media Player” to re-install the program. Then reboot the computer again to see the improvements.
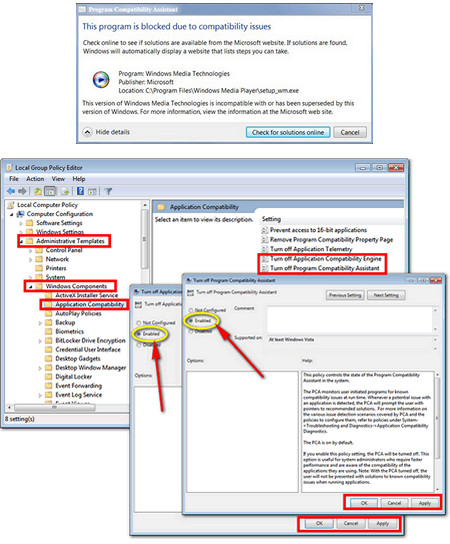
Solution: Turn Off Program Compatibility Engine and Assistant
Step 1. Press “Windows+R” and type “gpedit.msc” in the search bar. Then open “gpedit.msc”.
Step 2. In the Local Group Policy Editor, expand “Administrative Templates” > “Windows Components” > “Application Compatibility”. On the right side, right-click “Turn Off Program Compatibility Engine” to edit. Then select “Enabled” > “Apply” > “OK”.
Step 3. Next, edit the next option “Turn Off Program Compatibility Assistant”. Then select “Enabled” > “Apply” > “OK”.
Step 4. Restart your computer and run the program to check the improvements.
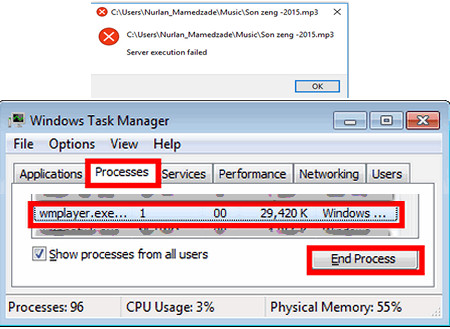
Solution: Damaged Windows System Files, stopped Windows media player network service, and the wrong user account can all lead to this error. Solutions are varied.
Fix 1. End WMP in Task Manager:
Press “Shift+Ctrl+Esc” to open Windows Task Manager. Then select “wmplayer” under the “Processes” pane and hit “End Process” at the bottom right. Reopen WMP to see if it works.
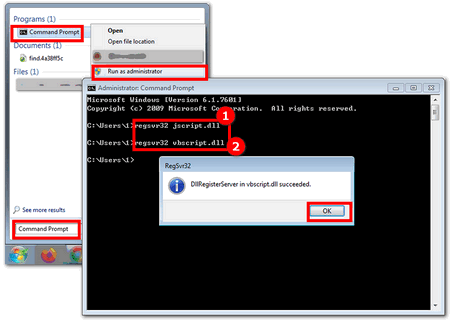
Fix 2. Register jscript.dll and vbscript.dll:
Enter “Command Prompt” in the Start search box, and right-click “Command Prompt” to “Run as administrator”. Then type regsvr32 jscript.dll in “Command Prompt” and press “Enter”. When it’s done, click “OK”. Go on to type regsvr32 vbscript.dll by repeating the previous step. Restart the system and open WMP to check the improvements.
If there is no error message to your Windows Media Player not opening, then try the following universal fixes.
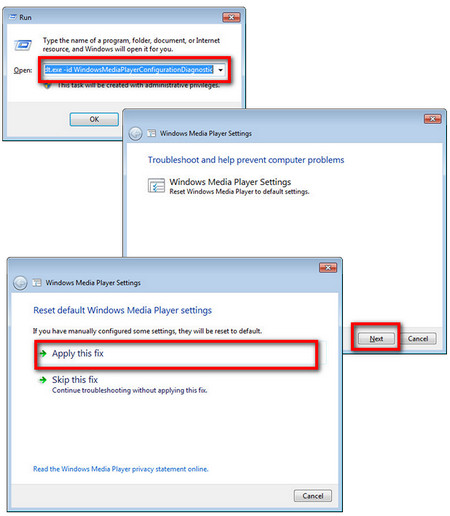
1. Run built-in WMP Troubleshooters
There are totally three WMP troubleshooters - Windows Media Player Settings Troubleshooter, Windows Media Player Library Troubleshooter, and Windows Media Player DVD Troubleshooter, each troubleshooter alone is able to fix some relevant errors. You are to try each one out to completely rule out the errors. Instructions to each troubleshooter are given below:
Press hot-key “Win+R” to open Run box, type the following orders and hit “OK” to open the corresponding troubleshooter:
“msdt.exe -id WindowsMediaPlayerConfigurationDiagnostic” (Windows Media Player Settings Troubleshooter)
“msdt.exe -id WindowsMediaPlayerLibraryDiagnostic” (Windows Media Player Library Troubleshooter)
“msdt.exe -id WindowsMediaPlayerDVDDiagnostic” (Windows Media Player DVD Troubleshooter)
Then click “Next” then “Apply this fix” to clear the problem.
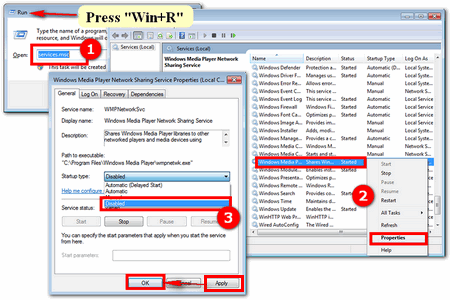
2. Disable WMP Network Sharing Service
Press “Win+R” to bring up Run box. Input “services.msc” and then press “Enter” to open “Services”. In the list of results, look for “Windows Media Player Network Sharing Service” and right-click on it to select “Properties”. In the pop-up window, alter the “Startup type” to “Disabled” > “Apply” > “OK”. Finally, reboot your computer and WMP should work correctly again.
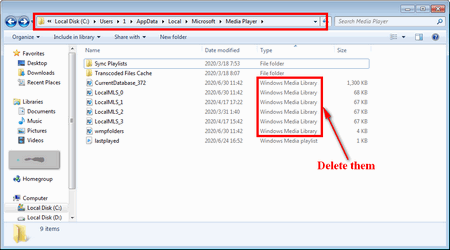
3. Delete the Windows Media Player Library
First, press “Win+R” to open Run box. Then type “services.msc” in the box and then click OK to open Services. Next, find “Windows Media Player Network Sharing Service” and right-click on it to choose “Stop”.
Now, open “Computer” on your desktop. Copy and paste “C:\Users\1\AppData\Local\Microsoft\Media Player” into the location bar on the top and then press “Enter”. (If you could not navigate to this location, try search “Media Player” on the top right corner search bar to locate the folder). Next, delete all the “Windows Media Library” types of file or files with an extension of “.wmdb” inside the folder. Then reopen WMP and it should be able to work properly.
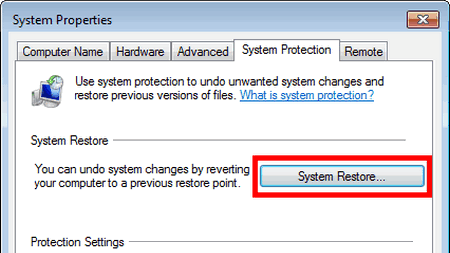
4. Restore System
Note: Please backup your computer data before system restoring in case of unnecessary data loss.
Click the “Start” button then type “create a restore point” in the search box. Select “System Restore” under the “System Protection” pane. Next, follow the prompts to select a restore point where WMP functions well. Then run the system restore process. When the system restored to a previous configuration, check whether WMP operates correctly this time.
If none of these methods mentioned above fix your problem, just stop trying to fix it 'cause I guarantee you it'll only take more to save it than just leave it. Try another media player this time! There are many alternatives to Windows Media Player out there. Below are 5 players that are equally outstanding as WMP. Go explore for yourself!
1.VLC Media Player - Best Alternative to Windows Media Player
2.KMPlayer - Lite and Smooth Playing
3.PotPlayer - Abundant Options Worth a Try
4.Media Player Classic - Advanced from the Classic Version of Windows Media Player 6.4
5.GOM Player - Free Enjoy 360-degree VR Videos
Finally
Hope this article would be some help to solve Windows Media Player not working issues for you and if you have any query, please feel free to contact me. Any suggestions are welcomed. Thanks!
Convert Video to Play on Windows Smoothly

WonderFox Free HD Video Converter Factory
If some of your video or audio files won’t play, try converting these unplayable videos to a format compatible with your media player and this will fix the problem in no time. All you need is a simple video converter – WonderFox Free HD Video Converter Factory. Download the software now to fix your media file not playing in just a couple of clicks!