H.264 videos can be found everywhere nowadays. Many applications use it as the default option for exporting files. The H.264 video compression method is also widely adopted in online video streaming and distribution. However, sometimes Windows users may encounter problems with H.264 codec Windows Media Player. How to play videos with H.264 codec in Windows Media Player? Here are some useful tips.
Tips. The credible video converter can fix any format incompatibility issue fast: https://www.videoconverterfactory.com/download/hd-video-converter.exehd-video-converter.exe
The following tutorials are demonstrated on Windows 10/11, which also applies to other Windows operation systems.
An effective way to fix H.264 codec Windows Media Player error without changing or modifying the media player settings is to convert the files to a WMP supported video format. Thus, a good H.264 converter is what we need. WonderFox Free HD Video Converter Factory is a Windows-based video conversion program for fast and easy conversion. It supports practically all video/audio formats and enables you to convert files to beyond 300 formats and 200 hot devices. You can use it as an all-round tool to carry out daily video conversion tasks to resolve incompatibility issues with devices, reduce video file size, or for other purposes.
Free download Free download the software and follow the steps below to convert H.264 codec for Windows Media Player.
Start Free HD Video Converter Factory, select Converter on the main menu.
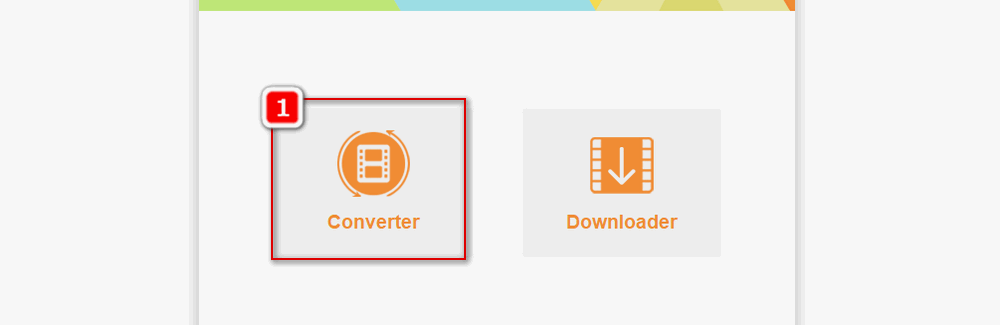
Click Add Files on the new Video Converter window, find the H.264 videos you want to play from your computer, click Open. The other way to add files is directly dragging and dropping them into this window.
Click the format icon on the right side, then select an output format for Windows Media Player. Windows Media Video WMV is the most compatible option when it comes to Windows applications. Thus, you can convert H.264 to WMV for playing the videos.
Click the triangle icon on the bottom and select the output folder. When you are good to go, click Run.
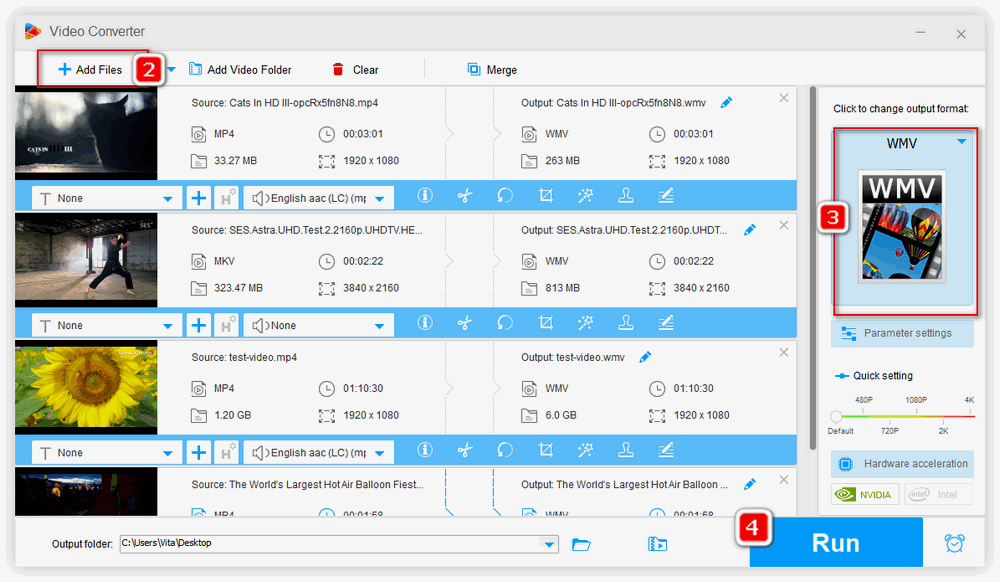
The latest Windows Media Player 12 has added native support for H.264, MP4, and more other formats and codecs. Therefore, theoretically if you’re using WMP12, you can import H.264 files into WMP and play them without any hassle. Otherwise, you need to update to the most recent version, as follows:
Step 1. Press Alt + H on your keyboard, then click Check for update….
Step 2. The system will automatically examine whether you’re using the latest version. When there are available updates, you will get prompts. Just follow its instruction to update to the latest version.
You can also manually install WMP 12 on your system. Here are more details: Get Windows Media Player
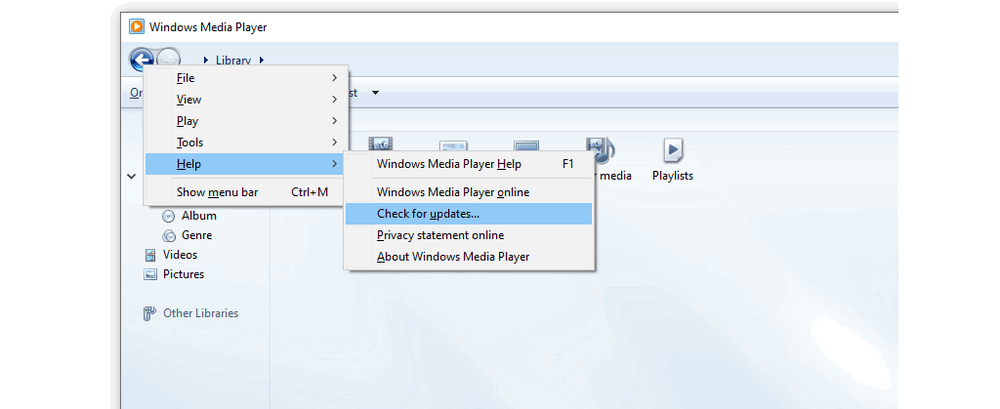
However, if you hope to keep using the older version of Windows Media Player or can’t work it out through upgrading the player, the following are two good methods to go.
The K-Lite codec pack is a well-known aggregation of codec packs and related tools for Windows, which extend the playback ability of the system and Windows applications to play these videos and audio files they don’t support natively so you can install it to play H.264 and even H.265 without problems. There are four editions of the K-Lite Codec Pack and the basic one is enough for most playback demands.
Install the K-Lite Codec Pack.
Step 1. Download the K-Lite exe file on your computer.
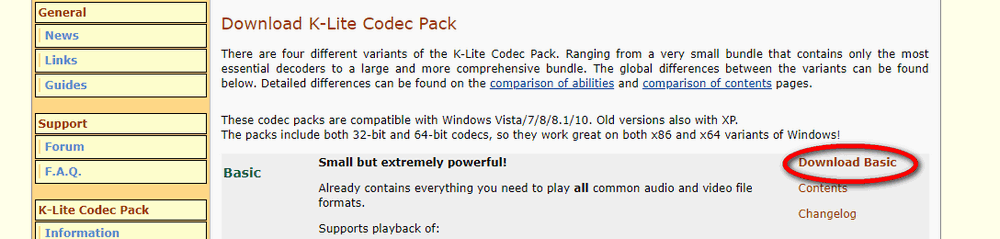
Step 2. When the download is complete, open the .exe file, and follow the instructions to install it on your computer. There is a package of installation settings and options you can choose during the installation. Usually, the default settings are good enough for playing H.264 in WMP.
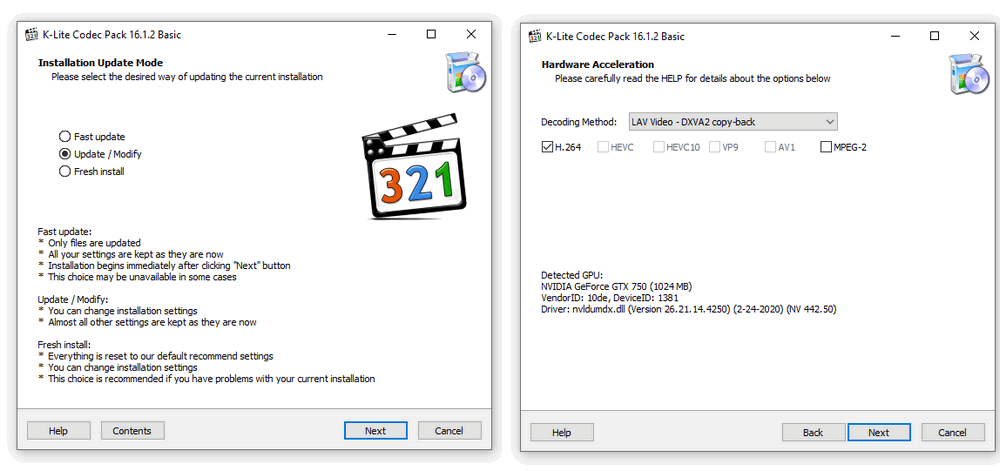
Step 3. Find the H.264 file you want to play, right click on it and select Open With > Windows Media Player. You should now be able to play it smoothly.
Related post: How to Find and Install Codecs for Windows Media Player
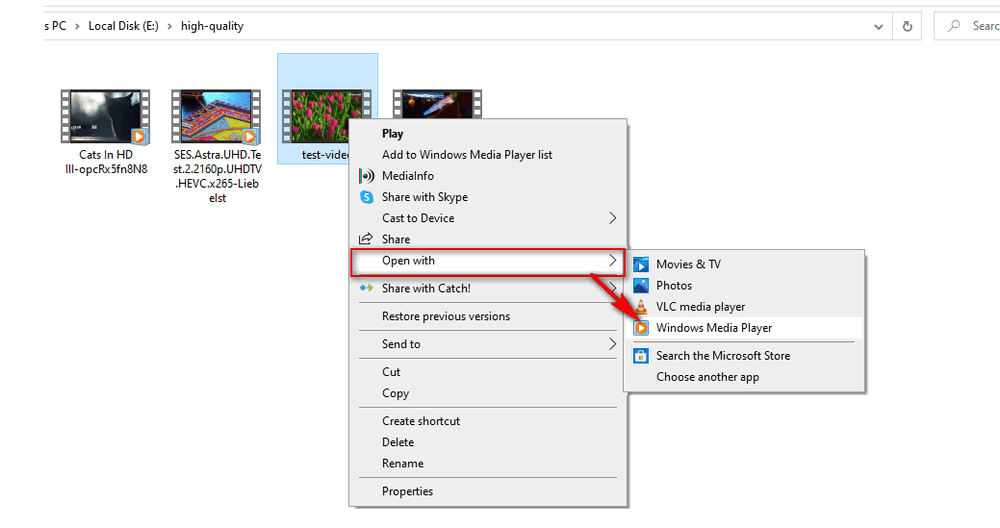
H264 Converter for Windows
Convert H264 videos to WMV, AVI, MPEG4, and other WMP-compatible formats with Free HD Video Converter Factory. Then, you can play the converted files smoothly. If you feel getting an H264 codec does not suit you, this H264 converter will be a better way to go.
This post is about the common solutions to the H.264 codec Windows Media Player playback issues. Besides the factor of unsupported video formats, there are also other possible causes including damaged files, wrong audio device, etc. If you still can’t play the video in Windows Media Player, a mighty H.264 supported player like VLC may be the better way to go.

WonderFox HD Video Converter Factory Pro
The advanced version ships with multiple tools, including video converter, downloader, editor, recorder, GIF maker, split-screen video creator, ringtone maker, and subtitle extractor. Simple installation and achieve various purposes. Try it now!
Privacy Policy | Copyright © 2009-2025 WonderFox Soft, Inc.All Rights Reserved
WonderFox HD Video Converter Factory Pro
Best Format and Codec Converter for Windows!
Easily transcode your unrecognized videos or audio files to make them compatible with every media player or platform for seamless playback.