Many people have asked me about things like "how do you change the speed on Windows Media Player" because they couldn't find the Windows Media Player speed control button on the playing screen. Well, it's not their fault because WMP does hide this feature from its users and it needs a few extra clicks to reach that feature. Yet no worry, this article will walk you through the process of how to change Windows Media Player playback speed in detail. It only takes three simple steps, just keep on reading!
Also Read: How to Slow Down a YouTube Video l Slow Motion Video Players l VLC Playback Speed Control
Tips: Windows Media Player has three shortcuts to access slow, normal, and fast playback:
1. Right-click on the Play button to access the three playbacks respectively; OR
2. Press Ctrl + Shift + G > Fast Playback; press Ctrl + Shift + N > Normal Playback; press Ctrl + Shift + S > Slow Playback. However, these shortcuts has speeds only in 0.5x, 1.0x, and 1.4x.
Step 1. Open and play your video/audio in Windows Media Player.
Step 2. Right-click on the playing screen and select Enhancements > Play speed settings.
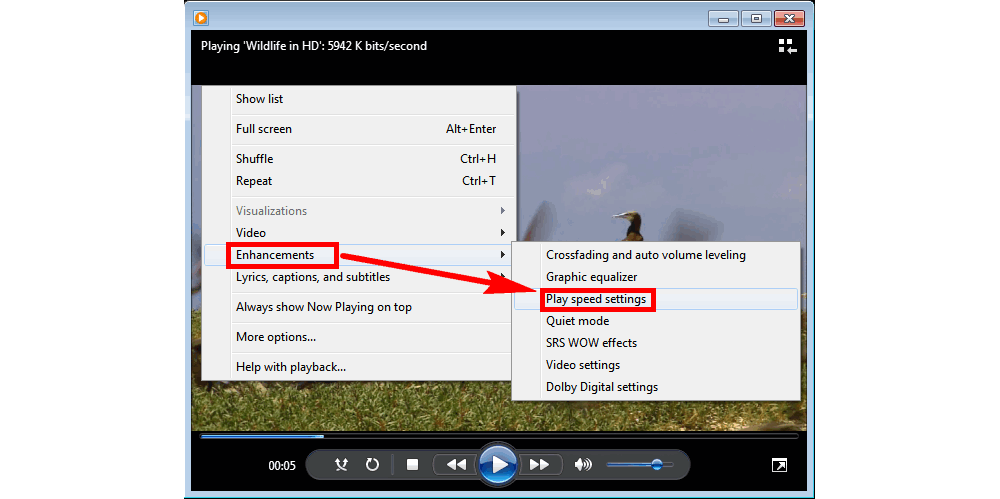
Step 3. In the Play speed settings window, you can see all the tweaks demonstrated clearly. Go on to get slow motion in Windows Media Player or use the Windows Media Player speed up button at your will. (The playing video/audio slows or speeds up the same time you alter the speed)

The three buttons on the upper left - Slow, Normal, and Fast, are the quick settings to get you to 0.5x, 1.0x, 1.4x speed respectively.
The slider in the middle offers you flexible adjustments to the playback speed as you can put the slider anywhere on the speed bar to get Windows Media Player 1.5x speed and higher (up to 16x) to play faster on Windows Media Player or slow down the video/audio “to the other end of the spectrum”. Yet it is suggested that you adjust speed between the blue range.
Tick the box before Snap slider to common speeds and you will get a rounded-up speed figure like 1.2x, 1.3x, 1.4x... even if you move the slider in between.
The two play buttons beneath the speed bar are for checking the previous and the next frame.
Note: Windows Media Player won't remember the speed settings the next time you play a video or audio file. It's only a temporary change that it does. If you want to change the speed of your video/audio permanently, you have to rely on a video editor to help you with that.
Now, that's the whole process of how to slow down or speed up a video/audio in Windows Media Player. Time to try it out yourself. Thanks for reading!
Privacy Policy | Copyright © 2009-2024 WonderFox Soft, Inc.All Rights Reserved