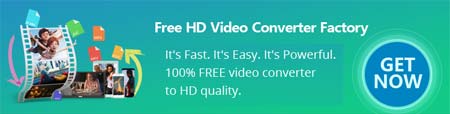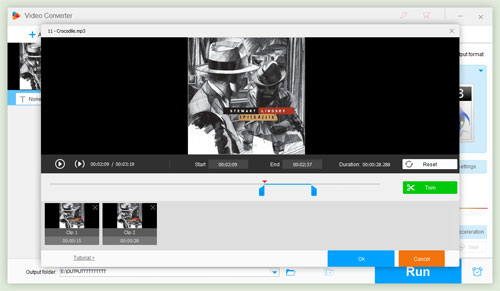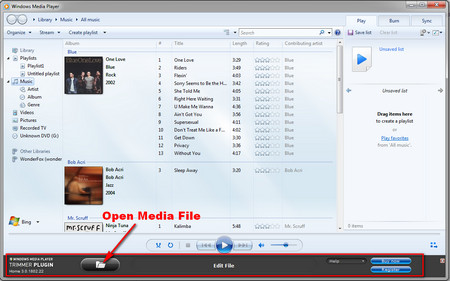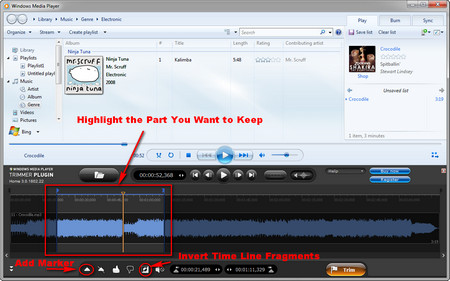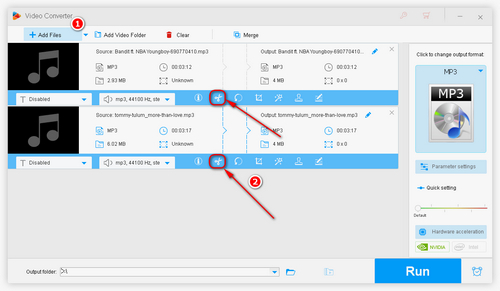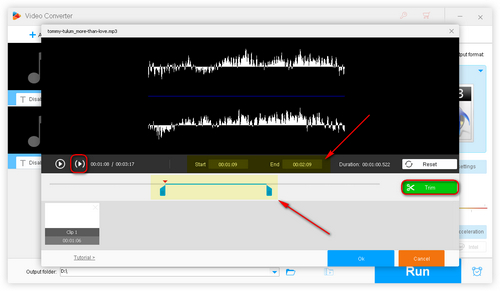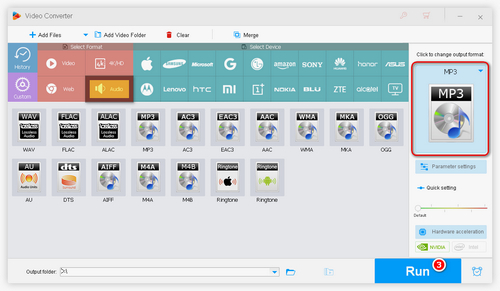SolveigMM WMP Trimmer can turn your Windows Media Player into a versatile music cutter. However, it only gives users a 21-day free trial with a 10-minute output restriction. If you want to use its full features without limitations, you need to pay $34.95 for the home edition or $99.00 for the business edition. So here we introduce another way to cut MP3 files on Windows.
You are recommended to use WonderFox Free HD Video Converter Factory. Built with a handy audio trimming tool, this software is the best alternative to the Windows Media Player plugin (SolveigMM WMP Trimmer). It is free and does not limit the file size or number. Just follow the tutorial to learn how to edit audio files on Windows.