![]() by Kevincy
by Kevincy
Updated on Feb 5, 2024
Using VLC Media Player to play local audio and video files seems to have become a natural skill of people. In some special cases, you know, it is necessary to speed up or slow down the playback for different purposes to save you a lot of time. You ready? The following content will show you how to control the playback speed in VLC.
Editor's Pick: Download the recommended freeware for simple video downloading, editing and conversion: https://www.videoconverterfactory.com/download/hd-video-converter.exehttps://www.videoconverterfactory.com/download/hd-video-converter.exe
Sometimes people may want to speed up or slow down audio and video for a variety of reasons, e.g. take a quick overview of full-length surveillance videos, learn details from fast-motion videos, catch the main points of a rapid speech, etc. The original intention of this post stemmed from a friend of mine who had been using VLC Media Player for years, but didn't really know how to control the playback speed. I bet this is not a rare example, at least, you're here, right? Rest assured, you'll acquire this skill after going through the content below, I promise.
Play your video or audio file with VLC. Click on "Playback" button the top menu bar, go to "Speed" in the drop-down submenu. Then you'll see five options to regulate the playback speed: Faster, Faster (fine), Normal Speed, Slower (fine) and Slower.
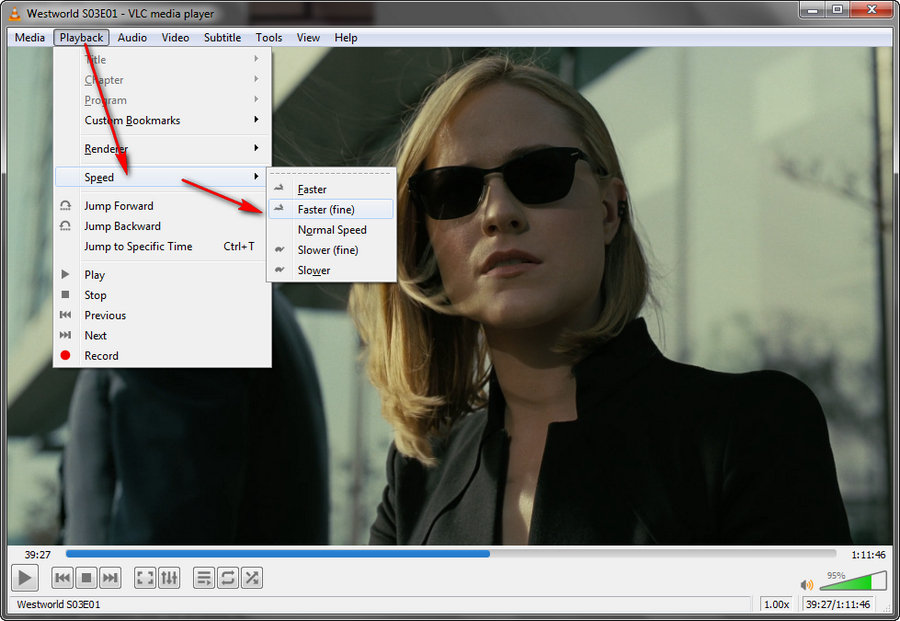
Alternatively, you can also get to the same end by right-clicking on the screen, then go to "Playback" > "Speed".
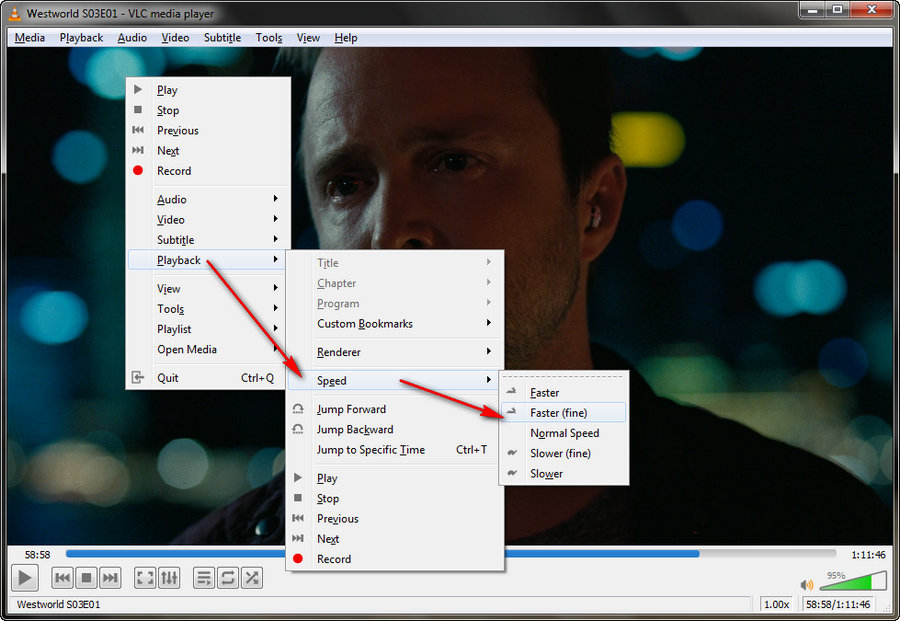
Undoubtedly, it's not convenient to proceed with several mouse clicks to increase or decrease speed each time. Instead, pressing hotkeys (without quotation marks) below will make it fairly simple. And you'll see the speed changes on the top right hand corner. By default, here are the shortcut keys in VLC.
Faster: "+" Key on keyboard
Slower: "-" Key on keyboard
Faster (fine): "]" Key on keyboard
Slower (fine): "[" Key on keyboard
Normal speed: "=" Key on keyboard
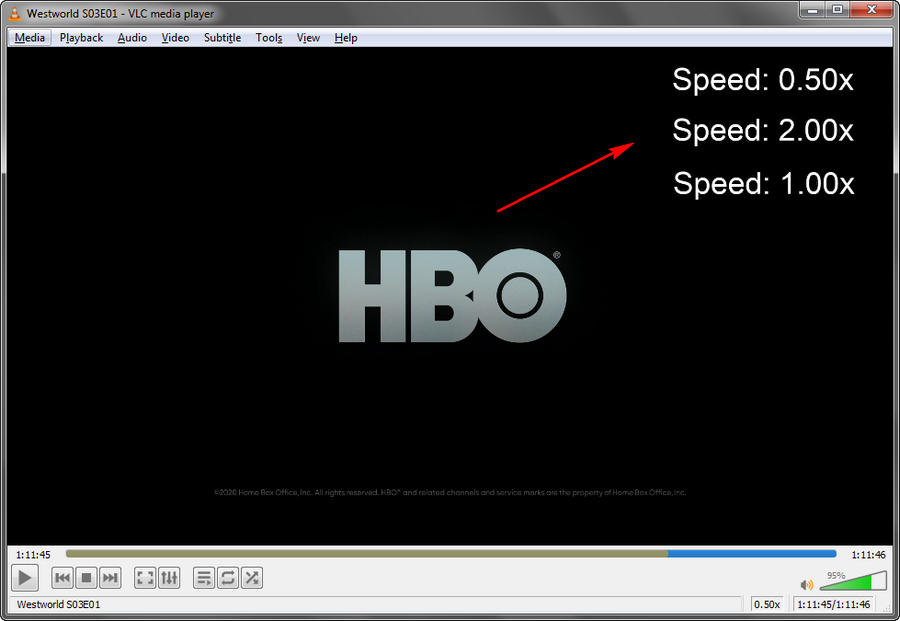
Also, you're enable to customize the hotkeys as you wish. Click on "Tools" button on top menu bar, go to "Preferences", press "Hotkeys" tab, double click on the speed control action and assign a new hotkey. Don't forget to save your settings.
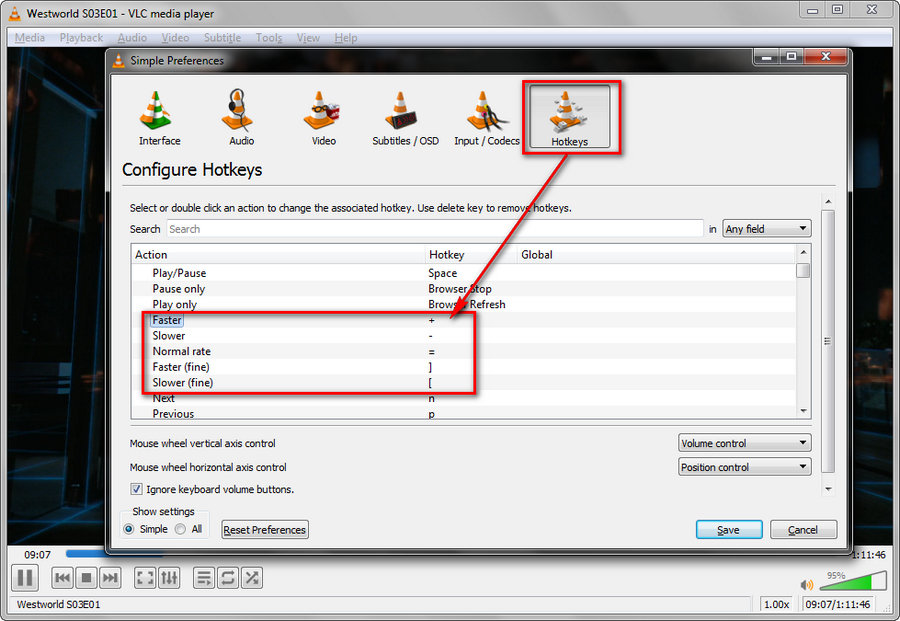
Click on "View" button on top menu bar and enable "Status Bar" option. A tiny speed indicator with a slider will appear at the bottom-right corner of VLC player. Just drag the slider towards the left or right to control the playback speed. And press "1x" to restore the normal speed 1.00x.
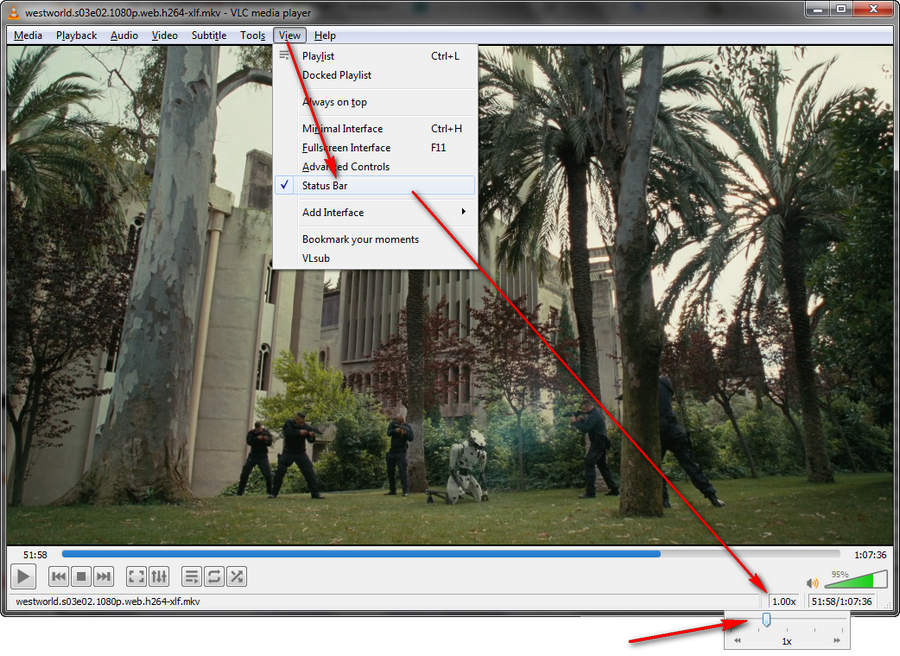
If you're pleased with certain playback speed for a series of media files, it's better to configure a default value so that you won't change it each time. Go to "Preferences" and switch to "All" option to enter Advanced Preferences window, navigate to "Input / Codecs" on the left column, input the value after "Playback speed" box under "Playback control" section. Then save the settings. When you want to restore the normal speed afterwards, just go through the steps again.
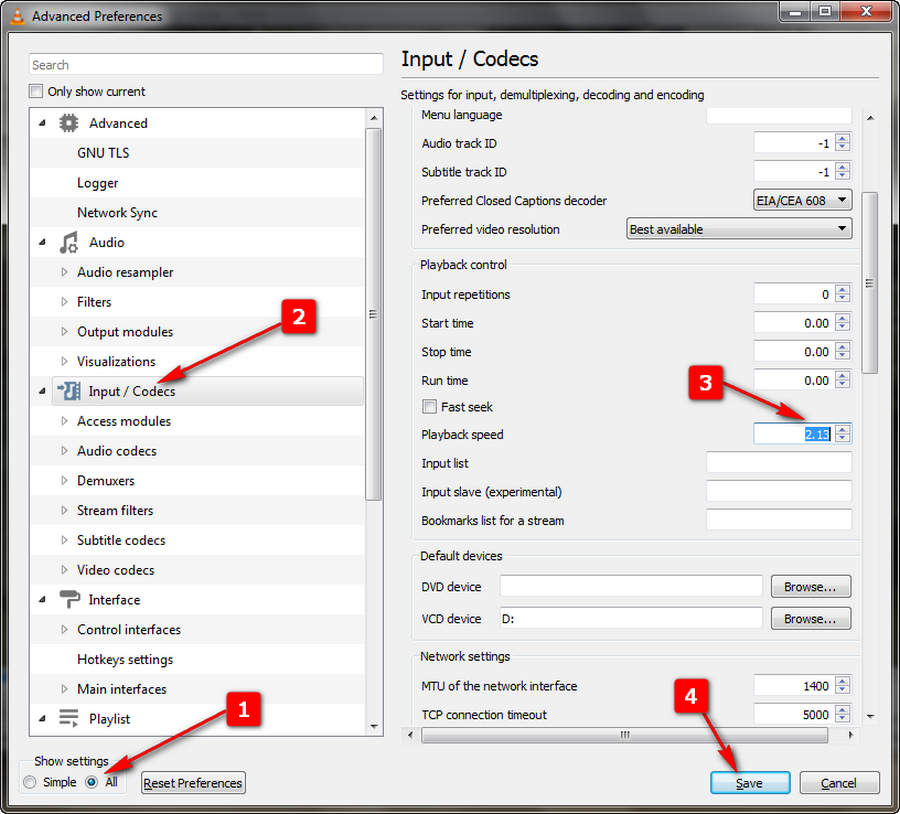
It's pretty simple to speed up or slow down the playback speed on mobile. I'll take VLC for Android as an example. When you play your media file, tap the "three dots" icon on the bottom right and select "Playback speed" in the function list. Then you can drag the slider to skim through media file in a faster or slower speed.
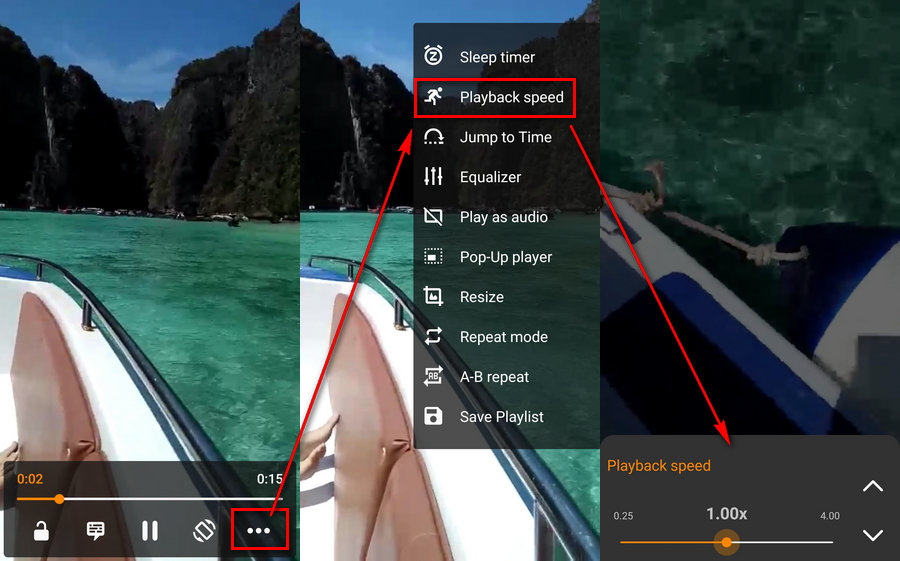

Wrap Up...
Congrats, you made it! VLC is more than a simple media player, in addition to playback speed control, more practical features are waiting for your exploration, such as IPTV M3U/M3U8 playlist streaming, screen capture, subtitles download, etc. I will make a brief and terse demonstration successively. What? Still have a problem? Feel free to reach out to me, I'd like to help you work it out. Cheers and stay safe!