MP3 is the most common digital audio format that can store audio of medium quality and small size. CDs, on the other hand, are not as convenient as MP3s, although they have higher sound quality than MP3s. If you want to listen to music everyday, MP3 is definitely a better choice than CD. Lucikly, you can convert CD to MP3 absolutely free with VLC and Windows Media Player. Choose your preferred method and start ripping audio CD to MP3 on your own.
If you want to extract original soundtrack from DVDs, this DVD audio ripper can be of some help: https://www.videoconverterfactory.com/download/dvd-ripper.exe https://www.videoconverterfactory.com/download/dvd-ripper.exe
WonderFox does not advocate any illegal duplication and distribution of copy-protected CD/DVDs. This article is presented for general informational purposes and personal fair use only. Please refer to the copyright laws in your country before you rip any CD/DVDs.
The first tool we are going to use to rip audio CD to MP3 is the open-source multimedia player VLC. I bet you have already heard of this name and probably know some amazing things about VLC, like its ability to convert videos, download videos, and edit videos. Yet there's more to what VLC can do. And now, you are to learn a new trick of VLC, which is to rip CD with it (It can also rip DVDs in a breeze). Let's see how it works below.
Step 1. Launch VLC Media Player (If you haven't installed VLC, download it from the official site https://www.videolan.org/vlc/index.html). Then insert your CD into the disc drive. Return to VLC main screen and click Media > Convert / Save on the top-left corner of the interface, or press hotkeys Ctrl + R to bring up the Open Media window.
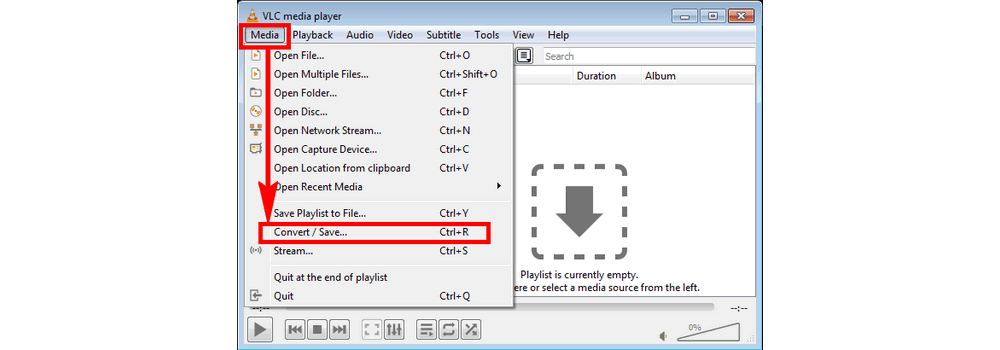
Step 2. In the new window, switch the top tab to Disc. Then select Audio CD in the Disc Selection area. Next, click Browse... and select your audio CD. Then at the Starting Position field beneath, click the up arrow to set your starting track number to 1 (means to rip track 1 from your CD). When you are done, hit Convert / Save at the bottom area to open the Convert window.
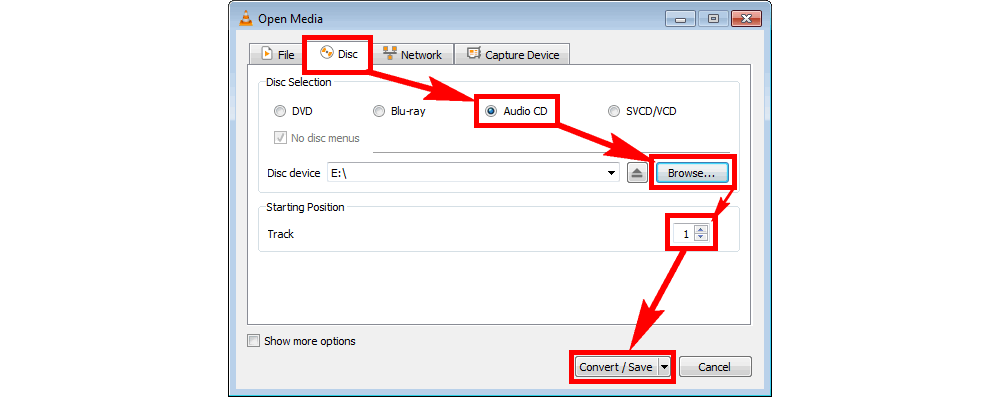
Step 3. In the new interface, select Audio - MP3 from the Profile drop-down options. (Or if you want to rip CD to FLAC, choose the corresponding profile Audio - FLAC). Then click Browse near the bottom-right side to set the destination and name for your file. Hit Save to return to the Convert window and click Start to begin the ripping process.
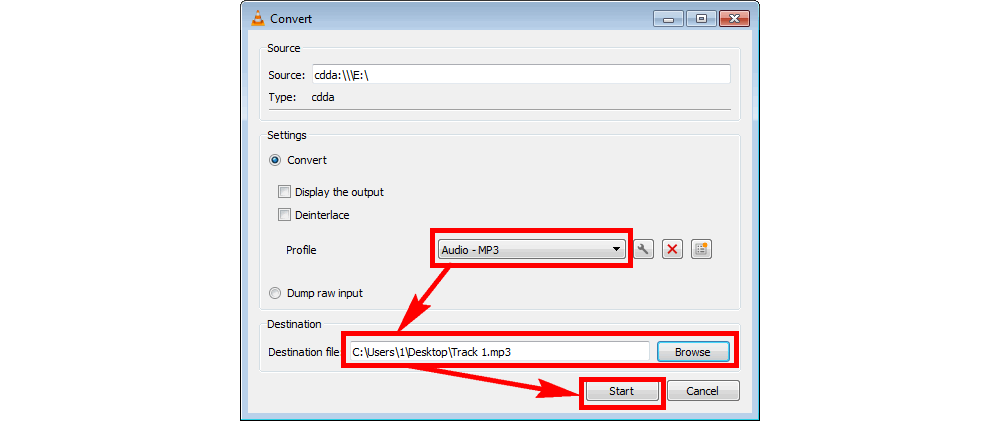
Note: This is to rip only track 1, if you want to rip other tracks from your CD, repeat the whole set again but change the starting position to 2, 3, 4, 5... to rip tracks one by one.
To rip CD audio tracks to MP3 in batches with VLC, you need to install an additional extension called Audio CD ripping helper.luac in VLC. The following are the detailed information:
Step 1. Download the extension from https://drive.google.com/open?id=1wrXFSuit3X0eo6vTXwu1Tuuemyx5rKrK. Then, put it in VLC extensions folder C:\Program Files\VideoLAN\VLC\lua\extensions (this location is changeable regarding where your VLC is installed)
Step 2. Insert the CD into your disc drive and open VLC. On the top menu bar, click View and select Audio CD ripping helper.
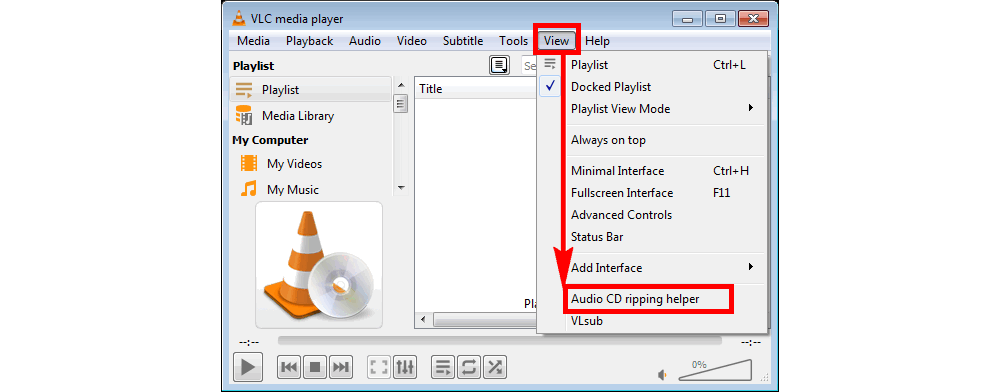
Step 3. Change Source MRL to your CD drive like cdda:///E:/. Then enter the track number (how many tracks in your CD) in the Tracks filed. Next, choose Output options: \ Profiles: to Audio CD -> mp3. (Or Audio CD -> wav if you want to convert CD to WAV). At the code below, you can change the destination path in the part "...dst="E:\Track ?.mp3"}". When all is set, click Enqueue converting tracks.

Step 4. Go back to the VLC main screen and click the View menu > Playlist (Or press Ctrl + L on the keyboard). Then double-click [Convert! START] at the top of the list, the batch audio CD to MP3 conversion will start.
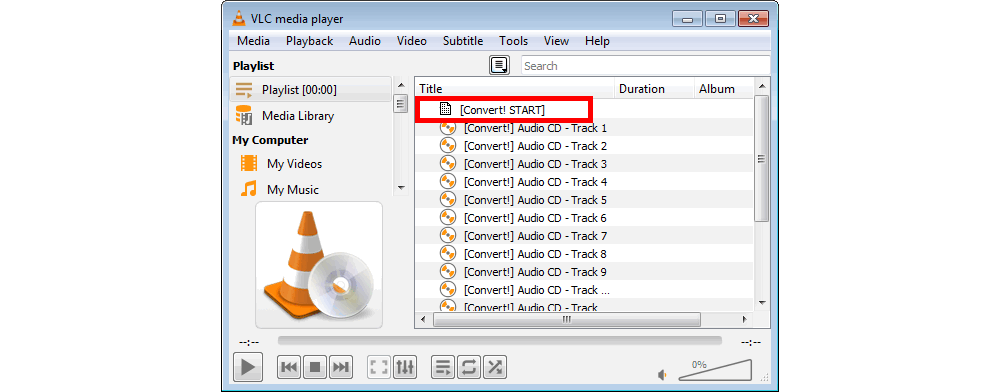
WonderFox DVD Ripper Pro can rip DVD to all types of audio formats including MP3, WAV, FLAC, DTS, etc. It is also a DVD movie ripper that can backup almost any copy-protected DVDs to 500+ video/audio formats at a blazing-fast speed.
The second tool to help rip CD to MP3 is Windows Media Player, a built-in player on the Windows system (an ideal choice for Windows users). A bit like VLC, you can use it to do some basic conversions between videos and audios and make some basic edits like cutting videos as well. Here, we'll demonstrate to you how to copy CD to MP3 with Windows Media Player:
Step 1. Insert your CD in the disc drive. If a pop-up window appears, ignore and close it.
Step 2. Run Windows Media Player. If you can't find it on your desktop, click the Start menu at the bottom-left corner and enter Windows Media Player, then click on it to open.
Step 3. In the library of WMP, click the CD you want to rip in the left sidebar. Then click Rip settings on the menu row near the top > Format > MP3 (or WAV and Windows Media Audio). You can go over other settings in the list or just leave it as default.
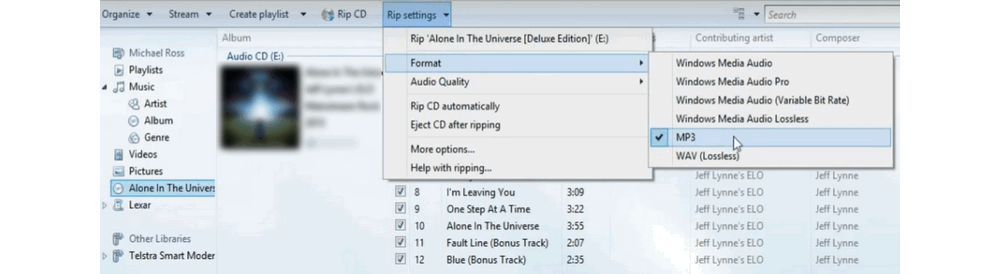
Step 4. Return to the main interface and tick over the tracks you want to rip. When all is ready, click Rip CD next to Rip settings to start the CD to MP3 ripping. The ripped files will be saved in My Music folder by default.
That’s the whole process of how to convert CD to MP3 with VLC and Windows Media Player. Pick your preferred one to convert audio CD to MP3 now! Thanks for reading!

WonderFox HD Video Converter Factory Pro
1. Extract audio from any video to MP3, FLAC, WAV, AC3 and so forth.
2. Keep audio quality as the original.
3. Batch conversion mode and the fastest processing speed.
More Features: Convert any video/audio file to 500+ optimal formats and devices; download video/music from thousands of websites; high-efficient video editor, screen recorder, and GIF maker...
Privacy Policy | Copyright © 2009-2025 WonderFox Soft, Inc.All Rights Reserved