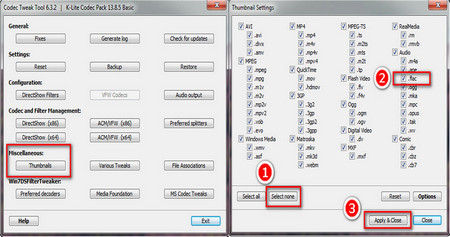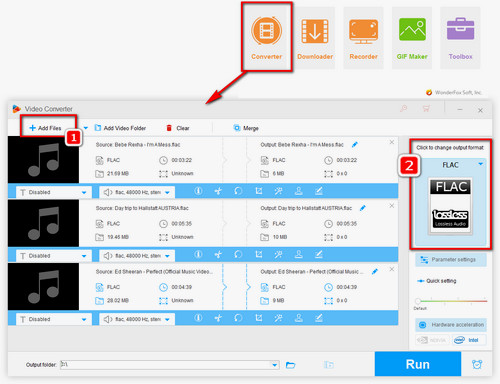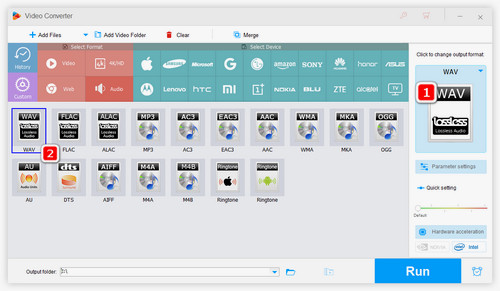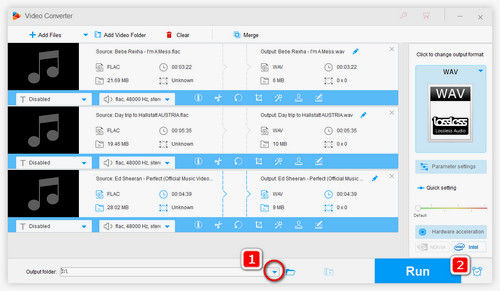If you want a more flexible way to play FLAC files, the best way is to convert FLAC to Windows Media Player compatible format. WonderFox HD Video Converter Factory Pro is a convenient and practical audio and video converter. With it, you can easily convert FLAC to MP3 and other formats supported by Windows Media Player. It can also convert FLAC to WAV without quality loss. Apart from converting audio files, this software is also good at converting videos. It contains more than 500 video/audio formats and devices and provides the highest conversion speed. Now, let us solve FLAC Windows Media Player playback problems with the help of this software.
Free downloadFree download the converter and follow the simple steps below.