“Can I crop a video in Windows Media Player?”
“How do I crop a video in Windows Media Player?”
Windows Media Player (WMP) is a legacy Microsoft application that can play, organize, and store digital audio, images, and video files on versions prior to Windows 11. It's now known as "Windows Media Player Legacy" and has been superseded by the new "Media Player" app in Windows 11.
However, whether the legacy or new Windows Media Player doesn't offer any built-in video editing features. Although you can install some plugins like SolveigMM WMP Trimmer for simple video trimming, there's no plugin designed for video cropping.
But don't worry. If you want to crop videos on Windows, this post also shares some free and easy alternative tools. Keep reading and select a suitable way to start cropping now!, you can only rely on some third-party video editing programs.
As stated before, Windows Media Player doesn’t have a video cropping feature.
This part shares some Windows Media Player alternatives, including desktop and online tools to help crop videos on Windows. All of them can be accessed for free.
Cropping video on Windows couldn't be easier with the right tool. WonderFox Free HD Video Converter Factory is a robust all-in-one video & audio processing tool that can easily crop videos on Windows.
It can crop any video (incl. 4K & AV1) without errors in a few simple clicks. You can even queue multiple video files and crop them one by one for one-click exporting.
Besides cropping, you can also use it to easily trim, rotate, merge videos, add effects, watermarks, etc.
Designed with a super-simple interface and intuitive workflow, even a beginner can quickly finish the video cropping.
DownloadDownload WonderFox Free HD Video Converter Factory now and follow the steps below to start cropping videos.
Step 1. Launch WonderFox Free HD Video Converter Factory Pro after you install it on your desktop. Then enter its “Converter” module from the initial interface.
Step 2. Click the “+ Add Files” button or the center “+” button to import the video you want to crop. You can also directly drag and drop the target files into the workspace.
💡 If you fail to import your videos, your video files may be corrupted or DRM-protected. Check more possible reasons and solutions>>>
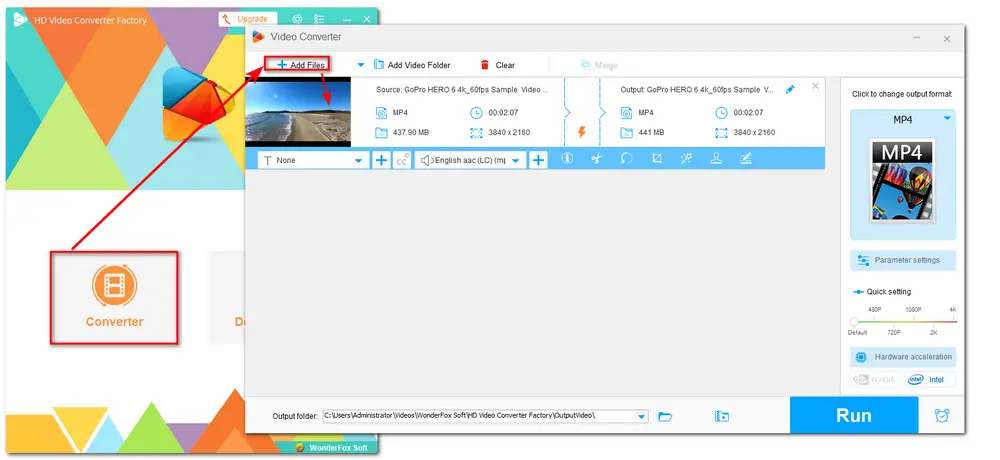
Step 3. Press the square-shaped icon (the fourth icon) below the video task to bring up the video cropping window.
Under the Free Aspect Ratio mode, you can freely drag the dotted box on the Original Preview window to select the wanted part or type in the pixel value under the “Crop Area Resolution” section.
You can also choose the Fixed Aspect Ratio and select one ratio from the drop-down list. Then adjust the cropped region and position.
The “Fine Tuning” feature allows you to make the cropped area more accurate.
Finally, press “OK” to save the changes and return to the main interface.
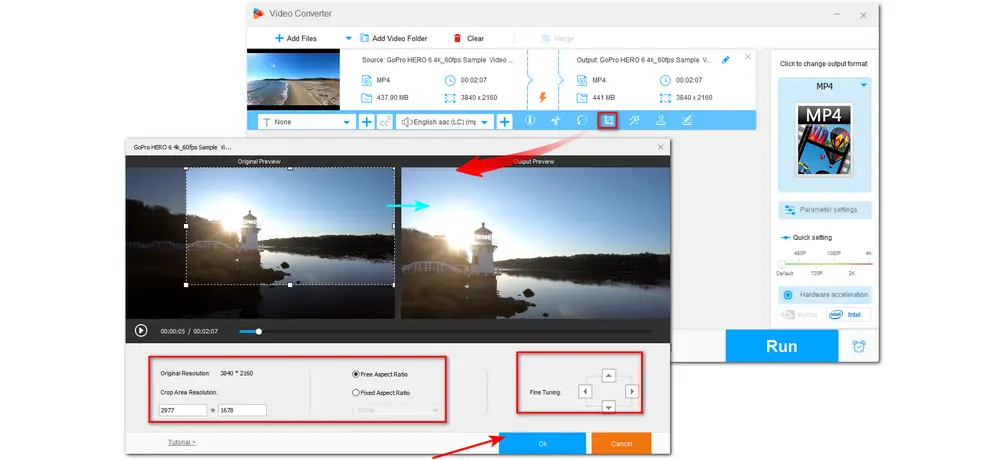
Step 4. Hit the format image on the right side of the interface to expand the output format library.
Head to the “Video” tab, then you can choose the original format or change the video format to others. Generally, MP4 is most recommended for its excellent compatibility.
For advanced users, you can also open the "Parameter settings" window to adjust the output video & audio settings for desired output video quality and file size.
💡 Tips. You'd better not adjust the output video resolution, as Free HD only supports a maximum 720p output once you alter the resolution.
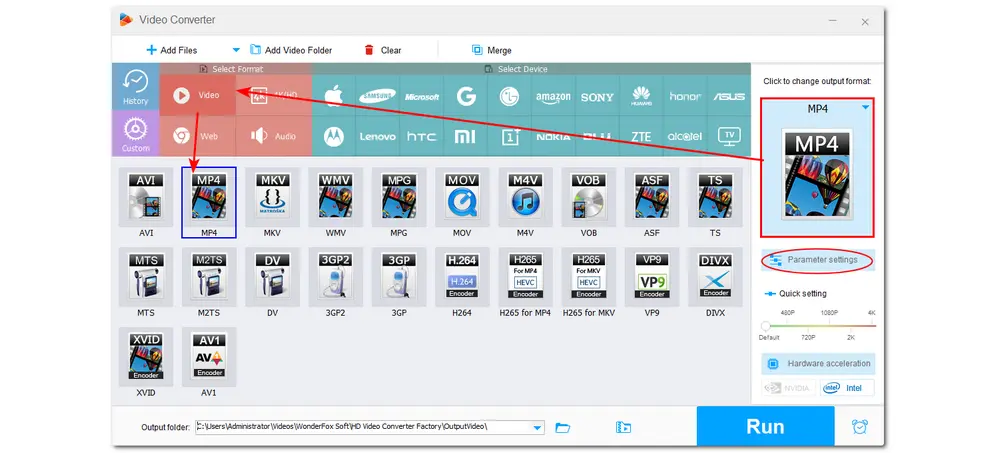
Step 5. Move to the bottom of the interface, click the inverted triangle button to set an output path, or leave it as default. Finally, press “Run” to start exporting the cropped video.
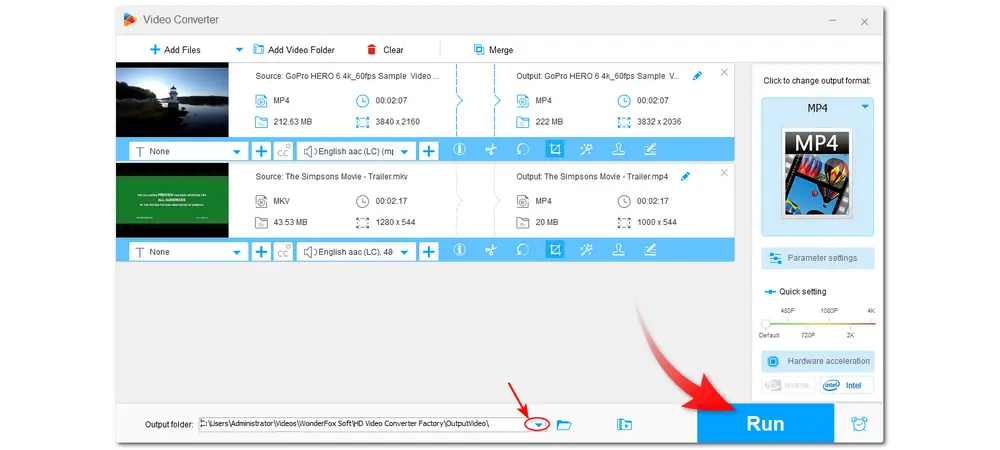
VLC Media Player is a powerful open-source media file player that supports most video formats and codecs. Moreover, it also offers many video editing features like trimming, merging, cropping, etc. You can use it as the Windows Media Player alternative to play and crop the video.
Let’s see how to crop video in VLC Media Player without further ado.
If you haven't downloaded VLC Media Player to your device, visit the official site: https://www.videolan.org/ to download the latest version on your desktop and launch it.
Step 1. At the main interface of VLC, click “Media” > “Open File” to open your wanted video.
Step 2. In the playback interface, decide which part you want to crop out, press “Tools” on the top menu bar, and choose the “Effects and Filters” option. Or you can press the sixth icon at the bottom of the interface to expand the “Adjustments and Effects” window.
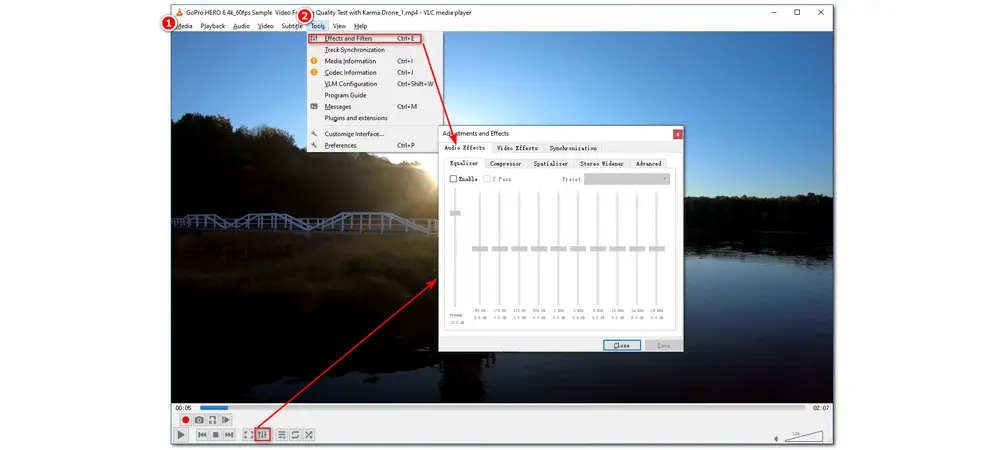
Step 3. Choose the “Video Effects” tab and select the “Crop” option.
Enter the pixel value in the Top/Bottom/Left/Right related boxes or press the upside/down button to set the cropping area.
💡 After a few steps, we’ll need the values you just entered, so you’d better write them down somewhere. Close the window.
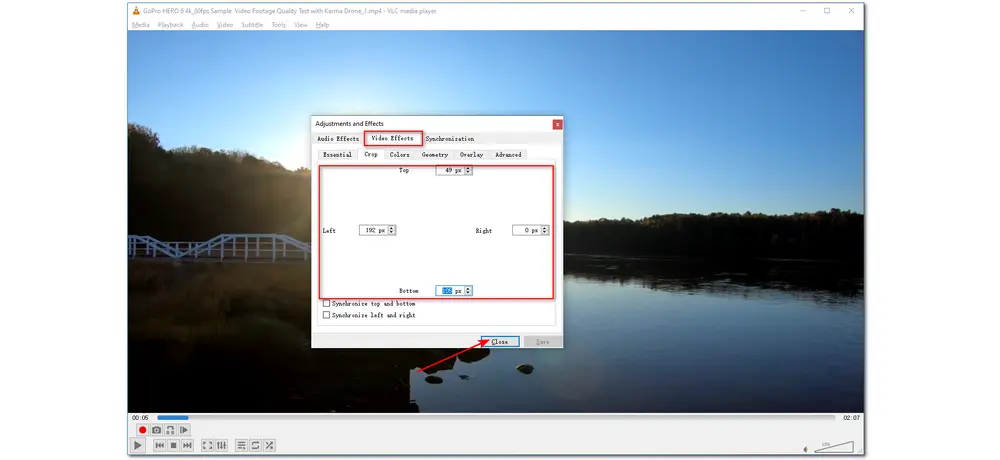
Step 4. Press “Tools” on the top menu bar and select “Preferences”, and check the “All” box at the bottom left corner to show all the settings.
Scroll down to find the “Video” option, then click the arrow icon next to the “Filters” option to show all the sub-options.
Find “Croppadd” and fill in the pixel values you set before.
Then click “Filters” on the left side and tick the “Video cropping filter” checkbox on the right side. Press “Save” to apply the changes.
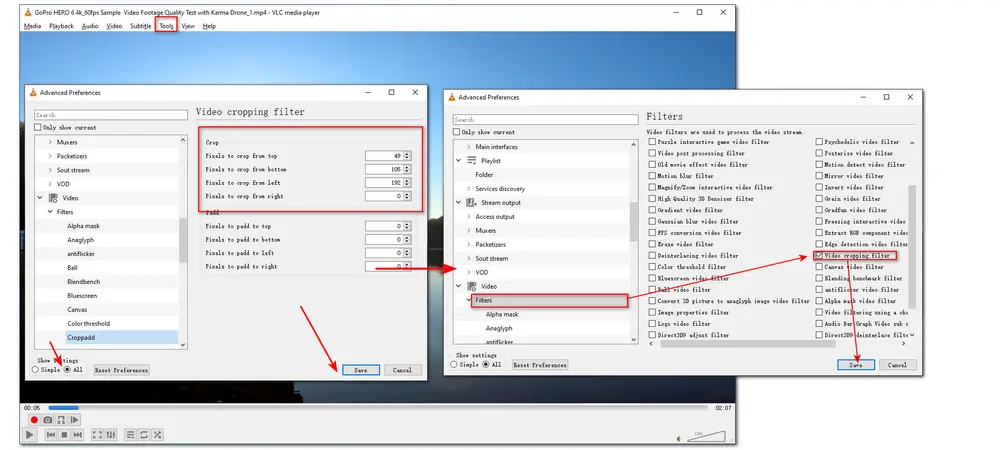
Step 5. Now, click “Media” > “Convert/Save”. Add the video you want to crop and press “Convert/Save” to continue.
Step 6. Click the wrench icon (Edit selected profile) right next to the Profile to bring up the “Profile edition” window. Switch to the “Video codec” tab and tick the “Video cropping filter” checkbox under the “Filters” option. Hit “Save” to go back.
Step 7. Press “Browse” to set the destination folder and name the video. Click “Start” to begin the conversion.
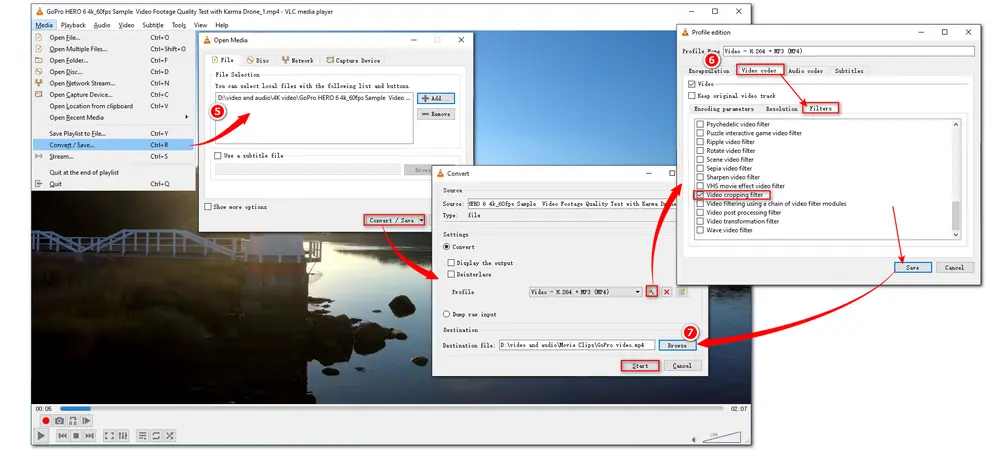
Guess you don’t want to download other software on your PC for cropping, this post also offers you a web-based video editor to help you crop videos online.
123APPs offers many video editing tools, including cropping videos. It supports almost all video formats and can crop the video to 1:1, 4:3, 16:9, etc. aspect ratios.
Note that this online tool supports video file sizes up to 4 GB.
The following is a simple how-to guide for using 123APPs to crop videos.
Step 1. Visit https://online-video-cutter.com/crop-video.
Step 2. Click “Open file” to upload the video you want to crop. You can also import the video from your Google Drive, Dropbox, or URL.
Step 3. Choose a fixed aspect ratio or "Custom" and move the cropping box to the desired location.
Step 4. This online cropping tool allows you to select the output video format as MP4, MKV, or MOV. You can also directly press “Save” to start the cropping process.
Step 5. When it finishes cropping, press “Save” to download the cropped video. The file will be saved to your default download folder.
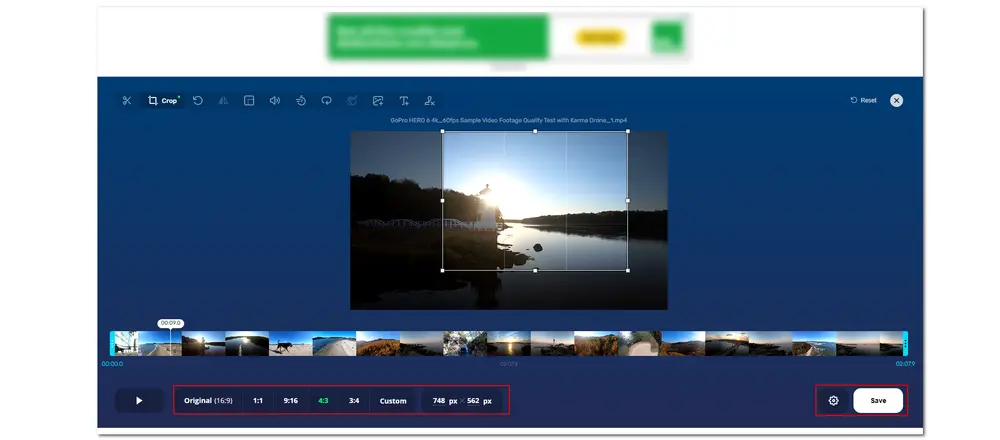
"How to crop a video in Windows Media Player?"
After reading this post, you can see that Windows Media Player won’t crop the video. However, you can still try the recommended free tools to crop videos on your Windows PC.
Among the recommended 3 tools, Free HD Video Converter Factory is highly recommended for its simple cropping processes and no file limitations. Just download it here to have a try!
You can also crop videos with online tools if you only have a few small video clips and don't require a fast cropping and exporting process. Moreover, if your network is unstable, you may fail to crop the video or wait a long time for it to process.
Thanks for your reading! Hope you can successfully crop your video.
Windows Movie Maker was officially discontinued by Microsoft, but some users can still have it on their PCs.
However, Windows Movie Maker doesn’t offer the video cropping feature. But you can use its zoom-in feature to enlarge some frames of the video, as the zoom-in filter only helps you zoom in but cannot cut off the undesired part.
1️⃣. Just launch Windows Movie Maker and import the video;
2️⃣. Head to the “Animations” tab and choose the “Pans and Zoom” filter;
3️⃣. Select the needed zoom-in effect;
4️⃣. Once finished, go to “File” > “Save movie” > “For computer” to save the video.
Yes and no.
There used to be a built-in video editor in Windows 10 called Windows Video Editor. Users can find it from the Windows Start menu or access it through the Photos app. It offers you the ability to trim and split video and add text/effects/3D objects/ music to video.
However, if you update the Photos app to the new version, it will remove the built-in Video Editor function.
Yes. Though Windows Media Player is a tool designed for playing media files on Windows, you can also use it to edit videos with some smart plug-ins installed, like the SolveigMM WMP Trimmer Plugin.
Related Post: How to Cut/Trim Video in Windows Media Player>>>
Yes, cropping a video will inevitably cause quality loss.
When cropping a video, you're removing pixels from the edges of the frame, which will reduce the overall resolution.
Moreover, cropping requires re-encoding the video, which can also result in quality loss.
While it's impossible to completely avoid quality loss, you can minimize quality loss by using efficient codecs like H264 or HEVC, not upscaling the video to its original resolution, and exporting at the same bitrate.

WonderFox DVD Ripper Pro
WonderFox DVD Ripper Pro is a professional DVD ripping program that can easily bypass all DVD encryptions and rip any DVD, be it homemade or commercial, to all popular formats including MP4, MKV, MP3, WAV, H264, H265, Android, iPhone, etc. without a hitch. It also lets you edit and compress DVD videos at high efficiency. Download it now and digitize your DVDs for playback and backup!
* Please DO NOT use it to rip any copy-protected DVDs for commercial use.
Privacy Policy | Copyright © 2009-2025 WonderFox Soft, Inc.All Rights Reserved
WonderFox HD Video Converter Factory Pro
Easy-to-use editing tools for HD/4K videos
- Trim, merge, rotate, crop, and watermark
-Add effects, subtitles, and soundtracks
-Adjust Brightness, Contrast, Hue, etc.
-Full control over settings like codec, fps, etc.