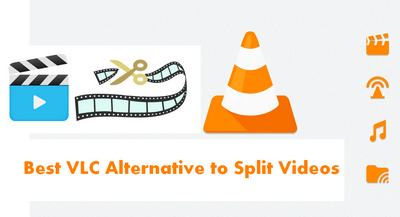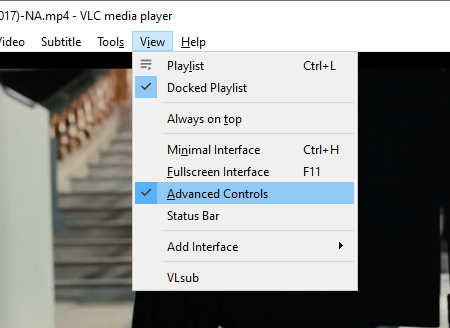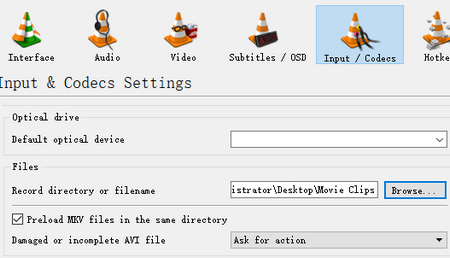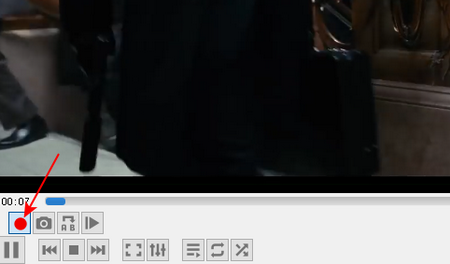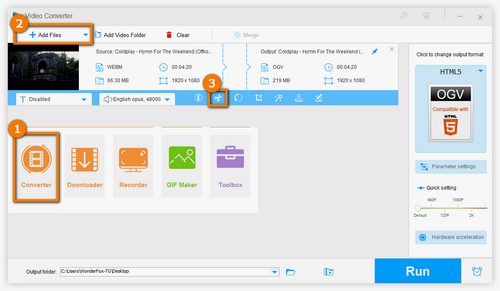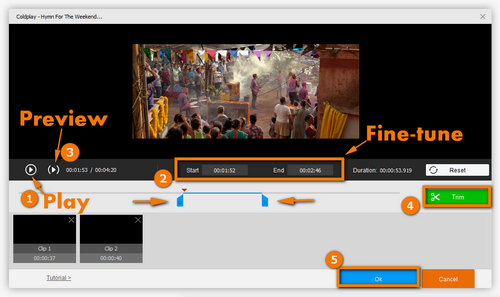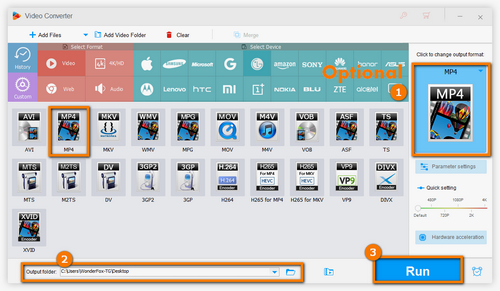Letting VLC split video is definitely an easy way, right? VLC Media Player can satisfy your daily requirements of video-splitting so that you don’t need to waste time looking for other video editing programs. However, split video with VLC might be not enough if you have a higher demand. Here, I highly recommend WonderFox HD Video Converter Factory Pro, which is very easy to get the hang of, and can split one video into parts in once-operation. You can easily get started with its user-friendly interface. Moreover, this video splitter can help you do more edits like cutting, merging, cropping, adding effects, subtitles, soundtracks, and more without losing quality.. The powerful format support also enables you to edit and split various video files without format incompatibility issues.
Now, free downloadfree download this cool application and let me show you how to split video in VLC alternative.