There are various reasons why MOV files cannot be played. But usually, it can be due to the following factors:
Now you’ve known the main causes of MOV files won’t play, let’s explore the solutions to resolve this matter below.
An effective way to fix MOV won’t play is to convert the MOV file to a video format supported by your media player.
WonderFox Free HD Video Converter Factory is a powerful yet easy-to-use video converter program that can convert between different video formats. With excellent format support, it can easily convert your MOV files to a format supported by your media player or device.
Besides changing the file format, it also supports codec conversion, which can quickly convert MOV codec to the most popular format (H.264/AAC) to fix unsupported video format. Then you should have no problem playing the MOV file.
Now, let’s see how to convert MOV to fix the MOV file not playing. Download and install Download and install the free software to get started:
Step 1. Launch the video software on your PC and click the Converter module.
Step 2. In the converter program, click Add Files or the center + button to import the unplayable MOV file. Alternatively, you can directly drag and drop the source file into the blank interface.
Step 3. Click the format image on the right side of the program. Then under the Video tab, select H264 (MP4 - H264/AAC) as the output profile.
Step 4. Press the ▼ button to set an output folder and click Run to start the conversion process.
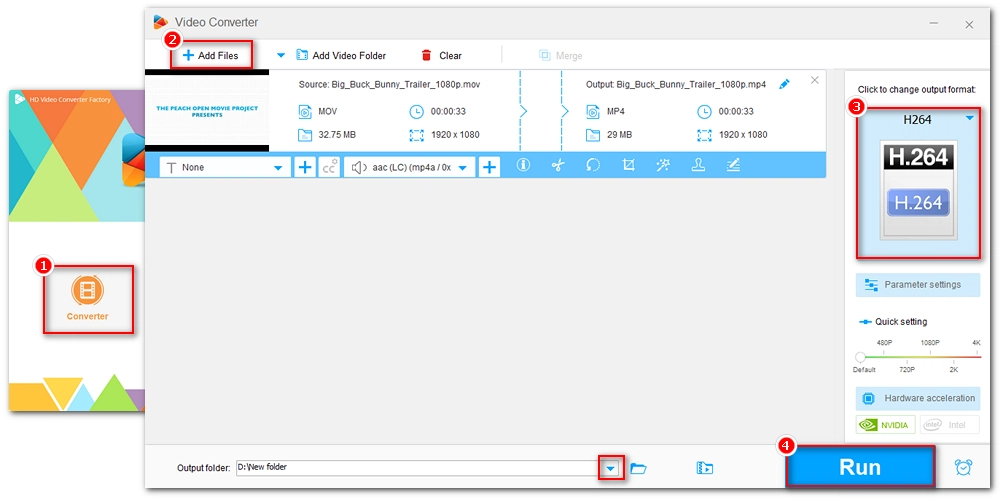
Apart from converting MOV files, you can also download the missing codecs for MOV files to fix the MOV video not playing issue.
Common codecs for MOV include MPEG-2, MPEG-4, H.264, H.265/HEVC, Apple ProRes, GoPro Cinepak, and more. You can check the codec of your MOV file and download the exact missing MOV codec from online sources.
On Windows, you can download and install some video extensions for MOV from the Microsoft Store. But you can also download the MOV codecs from the official websites to use on both Mac and Windows computers. It is also recommended that you download a codec pack, such as K-Lite Codec Pack or Media Player Codec Pack for Windows and the MPEG-4 codec pack for Mac.
After downloading the needed codec, just click on it and complete the installation. Now, restart your media player and try to play your MOV file in it. The MOV file not playing problem may go away this time.
Outdated media players may be missing certain components or valid settings to play media files properly. Updating the media player to the latest version can resolve most playback issues at once. That is, if the QuickTime player can’t open MOV, the first thing you should try is to update your QuickTime player. Follow the steps below to finish the update.
Step 1. Open QuickTime.
Step 2. Click on QuickTime Player and select Update Existing Software.
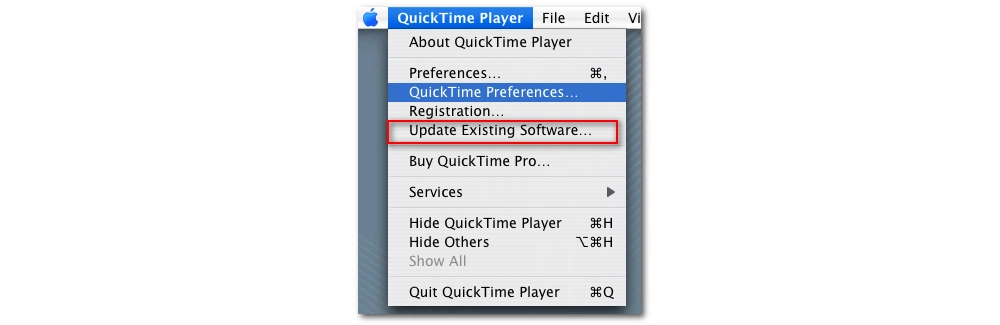
If you are using Windows Media Player to play your MOV file, make sure that you have upgraded this app to the latest Windows Media Player 12, which has native support for MOV format to play the common MOV files. Here is how to update Windows Media Player.
Step 1. Type “Turn Windows features on or off” in your Windows search bar and select the matching result.
Step 2. Scroll down the options and expand Media Features.
Step 3. Uncheck the box before Windows Media Player.
Step 4. Click OK and then restart the computer. The current version of WMP is now removed.
Step 5. Repeat steps 1 and 2.
Step 6. Check the box before Windows Media Player.
Step 7. Click OK and then restart the computer. Now, the latest version of WMP is installed.
Try to play your MOV file in the new media player and see if it works.
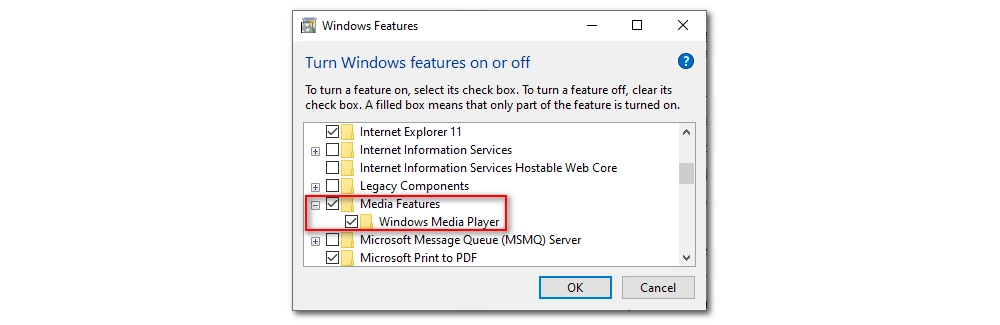
VLC can fix damaged or incomplete AVI files. You can take advantage of this to fix your MOV video as well. But first, you need to make a copy of your MOV file, then rename the new file with the .avi extension. Next, follow the steps below to fix the video file in VLC.
Tip: If you haven’t installed VLC on your system, you can install the latest version at https://www.videolan.org/vlc/. By the way, VLC is an all-format cross-platform video player. When you can’t play an MOV file or can’t open an MOV file in QuickTime or Windows Media Player, you can directly throw your MOV file to VLC and see if it plays.
Step 1. Open the new file in the VLC media player. Then click Tools > Preferences.
Step 2. Click the Input/Codecs tab and navigate to Damaged or incomplete AVI file.
Step 3. Expand the option box and select Always fix.
Step 4. Click Save and then let the program fix your video.
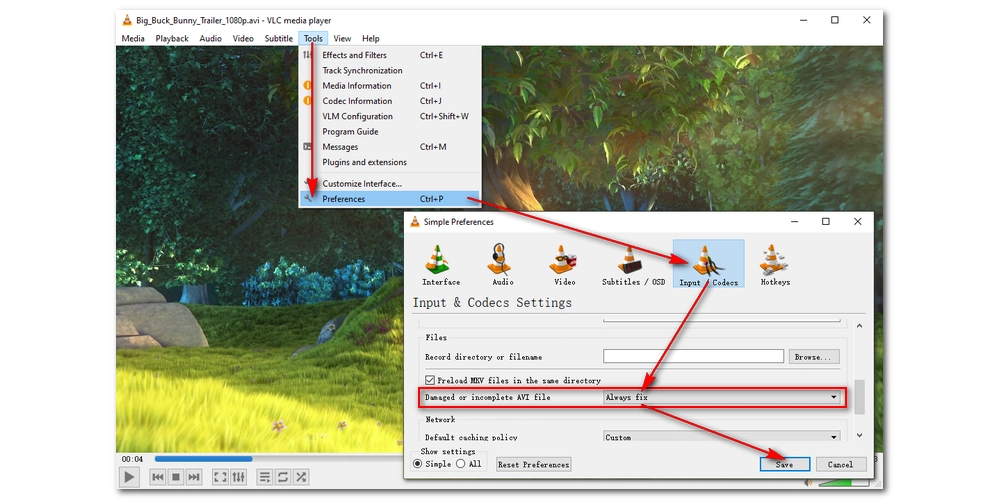
Note: Sometimes renaming .mov to .avi won’t work and you need to convert MOV to AVI first. You can use the free video converter mentioned in method one or convert the file in VLC directly.
If your MOV file plays choppy or stutters in VLC, you can increase the cache values in the VLC settings to try to fix this issue. Here are the instructions.
Step 1. Open VLC.
Step 2. Select Tools > Preferences.
Step 3. In the new dialog, find Show settings at the bottom left corner. Then select All.
Step 4. Scroll down to find the Input/Codecs option on the left side, then navigate to the Advanced section on the right side.
Step 5. Increase the File caching (ms) to 1000.
Step 6. Click Save and then restart the app.
Now, play your MOV file in VLC and see if it plays smoothly.
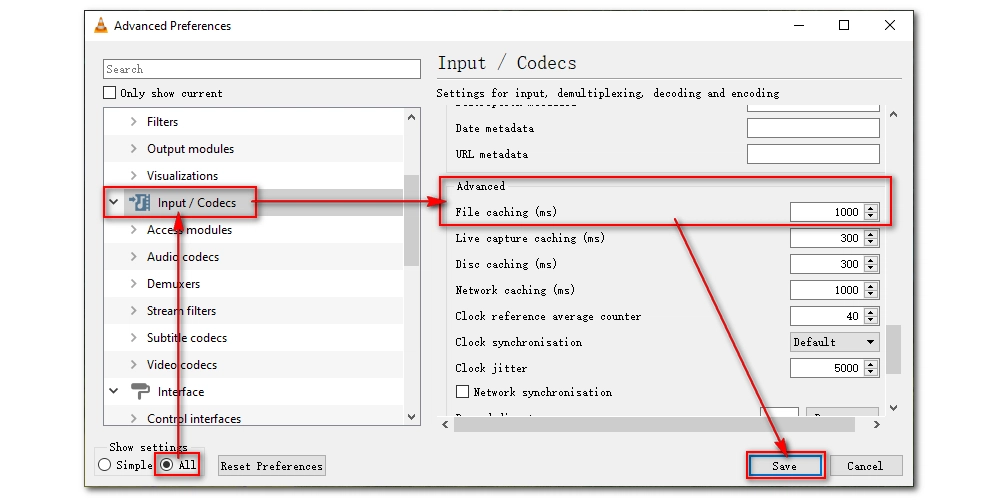
VLC will use hardware acceleration to improve playback performance, but if your hardware does not support certain encoding, it may also fail to play some of your MOV files. You can try disabling hardware acceleration in VLC to fix the problem:
Step 1. Open VLC. Go to Tools > Preferences.
Step 2. Click Input/Codecs. Under Hardware-accelerated decoding, choose Disable. Then click Save.
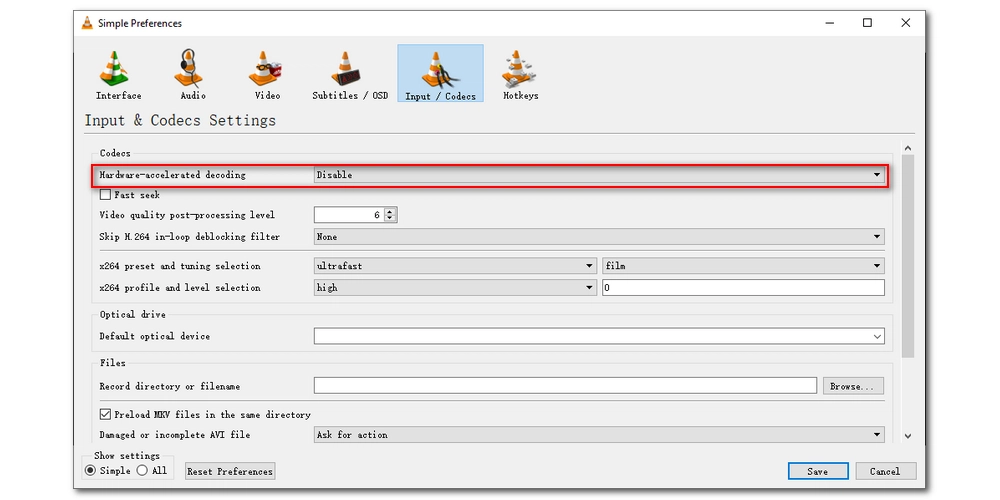
If your MOV file still won’t play in your media player, you can try playing it in a different video player.
There are many MOV players available for both Mac and Windows systems. The most famous applications include
If the above methods all fail, chances are high that your MOV file is damaged or corrupted. You can either download the MOV file again or repair the MOV file using professional video repair software. Just make sure that you back up the original MOV file in case of data loss.
MOV file not playing could be due to an unsupported MOV format, missing MOV codec, outdated media player, or corruption in the MOV file itself. Fortunately, you can fix this kind of issue by adopting the 8 methods in this article. In addition, if you find that MP4, MKV, or other video files are not playing, you can also follow the solutions here to fix the problem.
That’s all I want to share about why the MOV file won’t play and the corresponding fixes. I hope this article was useful to you. Thanks for reading till the end. Have a nice day!
VLC is a universal format player that plays virtually every type of video file. But if VLC fails to play your MOV file, it may be that
Windows Media Player has added support for MOV format in the latest version (Windows Media Player 12), but if some MOV files don’t play in Windows Media Player, you need to consider the following causes:
QuickTime Player can play most MOV files out of the box. But when your QuickTime is outdated or the MOV file uses an inappropriate codec, QuickTime may not be able to recognize and play your MOV file.
The main cause of MOV file playing only audio but no video is that the video codec in MOV isn’t supported by your media player. On the contrary, if the audio codec is not supported, the MOV file will be played without sound. You need to change or install the codec, or try a different video player to play MOV files easily.
You can convert MOV to MP4 using a video converter like WonderFox Free HD Video Converter Factory. Simply add your MOV to the program, select MP4 as the output format, and then you can start the conversion immediately.
By converting MOV to MP4, you can make your video playable on more devices and platforms.

WonderFox DVD Ripper Pro
WonderFox DVD Ripper Pro is a professional DVD ripping program that can easily rip any DVD (whether homemade or commercial) to all popular formats including MP4, MKV, MP3, WAV, H264, H265, Android, iPhone, and so on. It also lets you edit and compress DVD videos efficiently. Download it to enjoy a fast and trouble-free DVD ripping experience.
Privacy Policy | Copyright © 2009-2025 WonderFox Soft, Inc.All Rights Reserved