To avoid Instagram ruining your high-quality video with its compression algorithm, your creation should fit the correct Instagram video uploading specifications. Premiere Pro, as one of the most popular and professional editors, allows users to edit and export videos for Instagram. Here we’ll explore what’s the best Premiere Pro Instagram export settings and detail how to export Premiere Pro for Instagram.
Matching up with Instagram requirements helps get the best quality. Below are the recommended dimensions, formats, and other specifications used for Instagram video uploading.
Video format: MOV, MP4.
Video codec: H.264
Audio codec: AAC
Video resolution: 1080 x 1920
Aspect ratio: 9:16
In-feed Instagram video also supports 1:91:1 (landscape), 1:1 (square), and 4:5 (vertical).
Bitrate: 3500kbps
Frame rate: 30FPS
Video length:
>for Instagram Stories: 1 second to 60 seconds
>for Instagram in-feed: 3 seconds to 60 minutes
>for Instagram Reels: 15 seconds to 90 seconds (pre-shot video up to 15 mins)
>for Instagram Live: 1 second to 4 hours
Keep the requirements in mind before you export Premiere Pro for Instagram so that you can adjust the export settings depending on which type of Instagram video you’re going to share.
Next, we’ll walk you through the simple steps to make Premiere Pro export for Instagram.
(Note: The version of Premiere Pro I am using for illustration is Adobe Premiere Pro 23.5.0.)
>> To export your finished video in Premiere Pro, go to the Export window.
>> Get ready to tweak the Premiere Pro Instagram export settings to give you the best quality file. Create a File Name and choose a new Location for your export video.
>> Change your format to H.264 in the Format dropdown menu.
>> Expand the VIDEO settings to change resolution to 1080px wide and 1920px tall, frame rate to 30fps, and customize aspect ratio to 9:16/1:1/4:5.
As for the video bitrate, unfold Bitrate Settings and choose CBR encoding. Then drag the dot to set the Target Bitrate to 3500kbps.
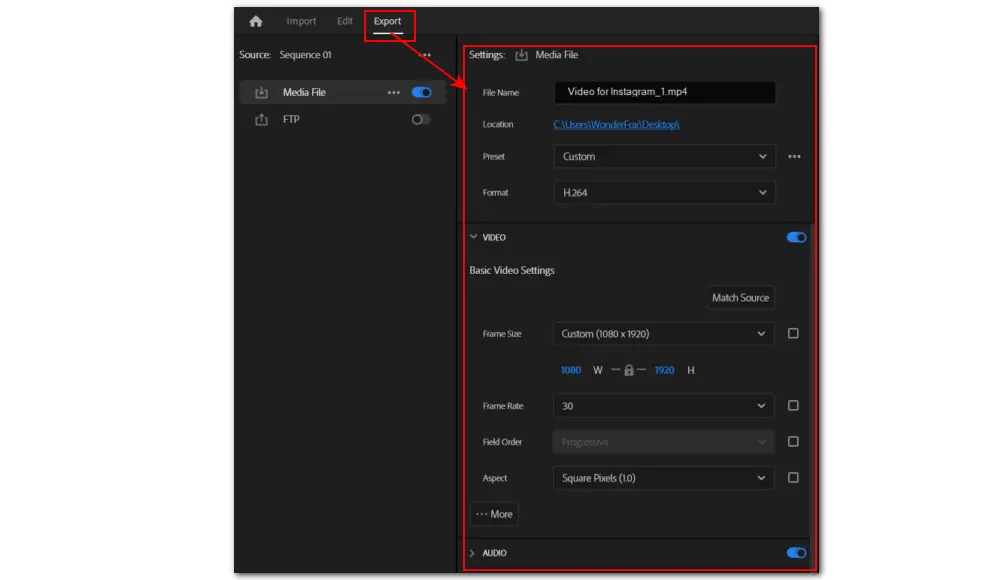
>>In the AUDIO settings, select AAC from the Audio Codec dropdown list. You can also set the audio sample rate to 48000HZ and change channels to Stereo.
>>Check the output video settings on the bottom right of the Preview Window. With all settings saved, click on the Export button to save the video with the best Premiere Pro export settings for Instagram.

Premiere Pro is so ultra-professional that most of us may find it difficult to start. To effortlessly export a video for Instagram with recommended specs, you can opt for WonderFox HD Video Converter Factory Pro.
With HD Video Converter Factory Pro, you can easily upload videos to Instagram, YouTube, Facebook, Vimeo, and other sites with the best quality by converting them to the recommended video specifications. Easy and fast. Try it now.
WonderFox HD Video Converter Factory Pro is a beginner-friendly toolkit that allows you to edit, compress, and convert any video to Instagram with ease on Windows. There are many advanced settings available for modifying, including codec, resolution, bitrate, frame rate, aspect ratio, etc. Also, a built-in editor helps you quickly set the correct video length. Not just Instagram, you can export videos to YouTube, Facebook, Vimeo, Myspace, Web, etc., with a simple one-click.
Free download Free download and install this efficient tool on your Windows PC for preparation. Then follow the guide below to convert and export videos to Instagram without trouble.
Launch the HD Video Converter Factory Pro and go to the “Converter” section. Hit the upper-left “Add Files” or “Add Video Folder” to load videos.
Alternatively, for faster file importing, you can directly drag and drop them into the app. Batch support is supported, so you can process multiple videos at once.
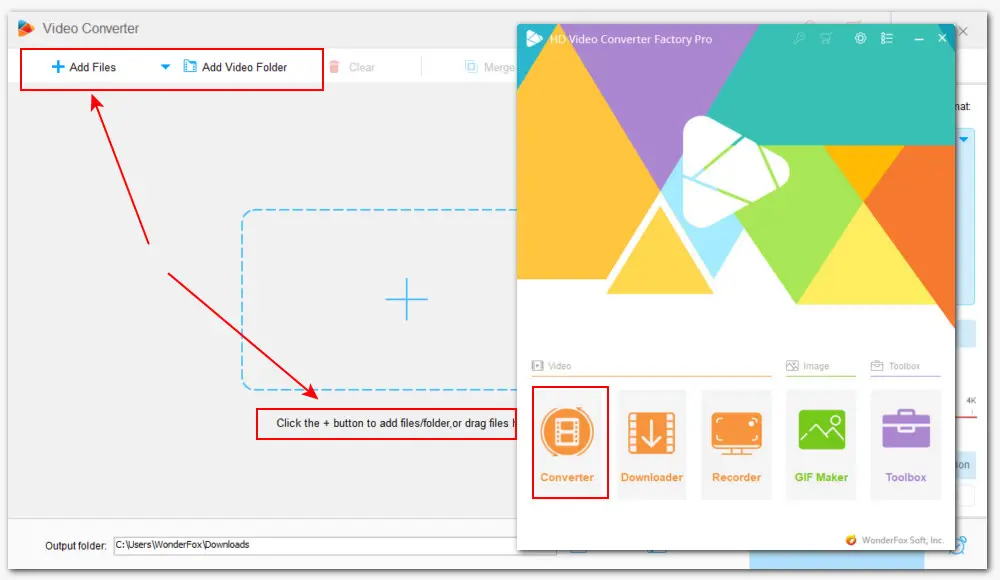
As mentioned, MOV and MP4 are the recommended formats for Instagram.
Tap on the right-side format image to enter the format library. As we see, there are five categories of output presets for your choice. Enter the “Video” category and click on the profile MOV or MP4 below to set it as the output format.
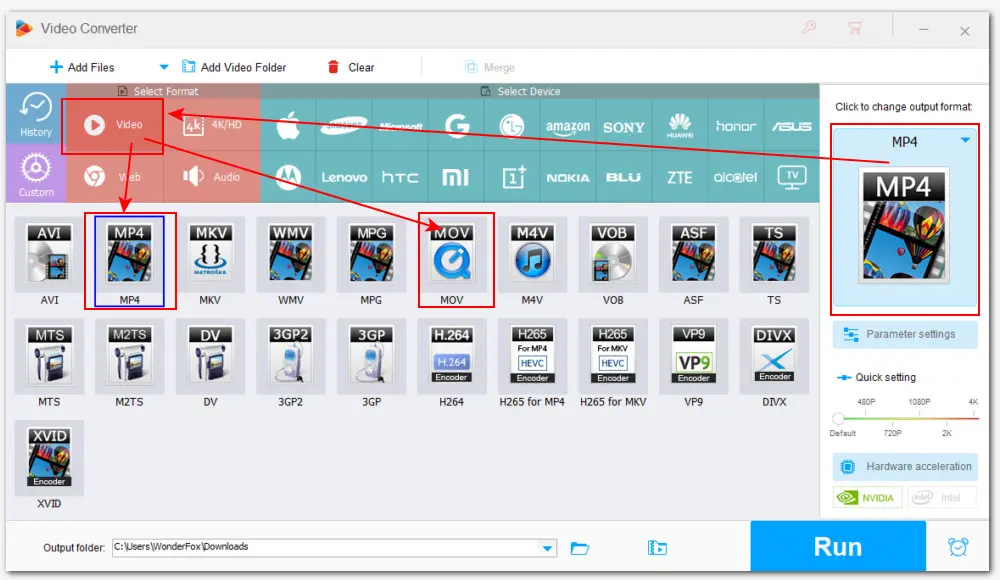
Again, the Instagram preferred video/audio settings are:
Video codec: H.264
Audio codec: AAC
Bitrate: 3500kbps
Frame rate: 30FPS
Then you can open “Parameter settings” below the format image. Here you can manually reset the smart-fit parameters to the recommendations. Settings for audio sample rate, channels, and volume are adjustable as well.
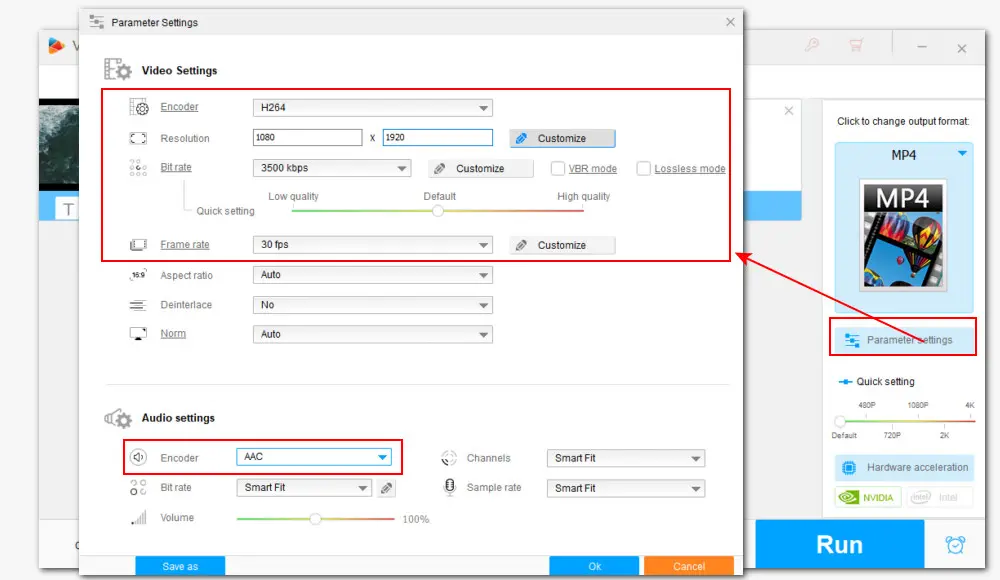
Depending on the Instagram video type, the video length and aspect ratio vary. You can click on the scissor-shaped icon on the toolbar to trim the video and tap the crop icon to change the video aspect ratio.
For video cropping, you can choose from the “Fixed Aspect Ratio” presets, or use “Free Aspect Ratio” and drag the dotted box to set.
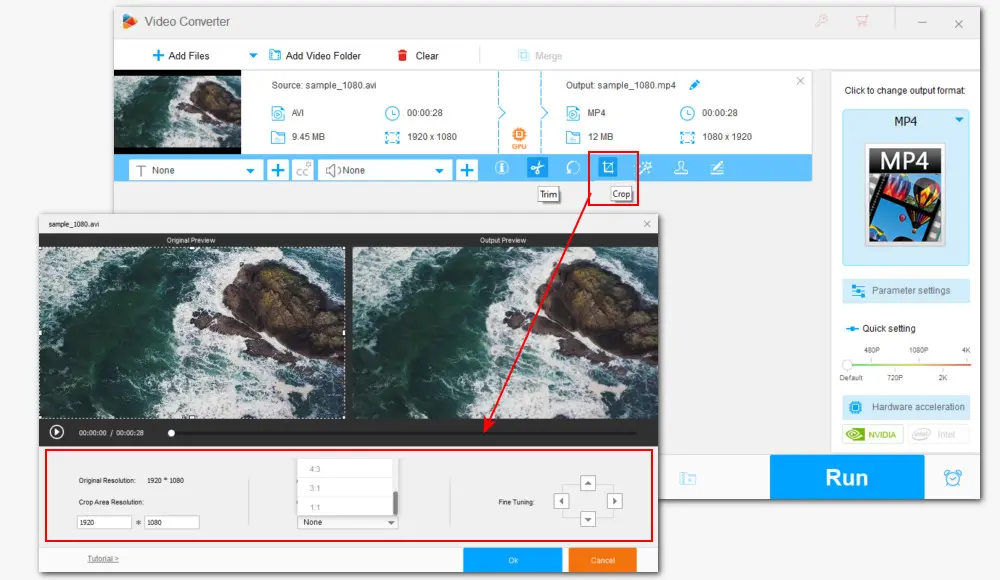
Now, click the ▼ button to set an output path or leave it as default. Finally, hit Run to export the edited Instagram video.
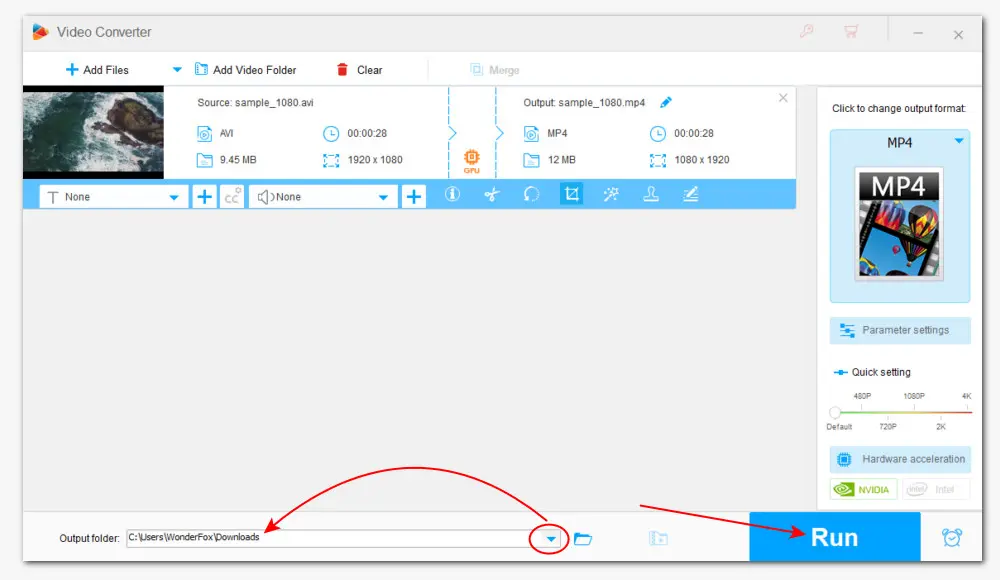
500+ presets for fast batch conversions;
Personalize videos or improve video quality;
Record meetings, gameplay, streaming content…
Download video/music from Instagram & 1,000+ sites;
Make ringtones, extract subtitles & more...
With so many different video-sharing platforms available on the internet these days, it is necessary to know the correct video dimensions and other settings for the best uploading results. This is true especially for video creators who are eager to gain wider audience. If you are a content creator as well, the guides listed below might be helpful:
Best Twitter Video Specs You Should Know Before Uploading
How to Fix Twitter with "Your Media File Could Not Be Processed" Error
How Can You Upload a 4K Video to Facebook?
How to Convert Video for Facebook Upload?
How to Convert Video to TikTok Format for Upload?
Guide on How to Upload a YouTube Video to TikTok
There you go! Once you’re done with Premiere Pro exporting, locate your output and upload it to Instagram on your PC at once. Or you can send it to your phone via USB, better not sending via mail, for uploading.
The two tools listed there both deliver good results. But many people have shared that they came across a crash while exporting Premiere Pro for Instagram. Well, this issue could stem from corrupted cache file, activated hardware acceleration, or running computer.
Even worse, some users reported that they run into various issues when adding footage to this editing software, such as Premiere Pro import MP4 no video, MTS file Premiere Pro import failure, etc. If you’re experiencing the similar non-responsive issues or getting stuck in the first import step, then have a try at WonderFox HD Video Converter Factory Pro. Thanks to its support for a number of codecs and formats, you can throw a video in any possible format into it and then edit, compress, convert the video based on your actual needs!
Well, that’s all for how to export Premiere Pro for Instagram. Sincerely hope this article can be helpful and you can make video content look the best it possibly with the above tools. Thanks for reading till the end. Have a nice day!
Privacy Policy | Copyright © 2009-2024 WonderFox Soft, Inc.All Rights Reserved