Starting with After Effects CC 2014, After Effects has removed the option to export projects directly to MP4. Now, you need to use Adobe Media Encoder to export MP4, which is the easiest way. However, if you don't have Media Encoder, there is still a workaround. This article will explain how to export After Effects to MP4 with and without Media Encoder respectively. Read on to learn more.
Adobe After Effects (AE) is a motion graphics and visual effects software. When you complete a project in AE, you can export the video and upload it to your social media sites. But the bad news is that current AE does not allow you to export projects directly to MP4, but requires the use of Adobe Media Encoder (AME). If you don't know how to use Media Encoder yet, you've come to the right place. This article will share how to use Media Encoder to save After Effects to MP4. Also, we will share how to export After Effects to MP4 without using Media Encoder. Let's dive in!
The easiest way to export MP4 from After Effects is through Adobe Media Encoder. The detailed steps are as follows:
Step 1. On the top menu bar, click Composition > Add to Adobe Media Encoder Queue, or press “Ctrl + Alt + M” on your keyboard to add the currently active composition to the Media Encoder.

Step 2. From Preset Browser in the lower left corner, select H.264. Then go to the Queue panel in the upper right corner and click on any of the blue settings to access the Export Settings.
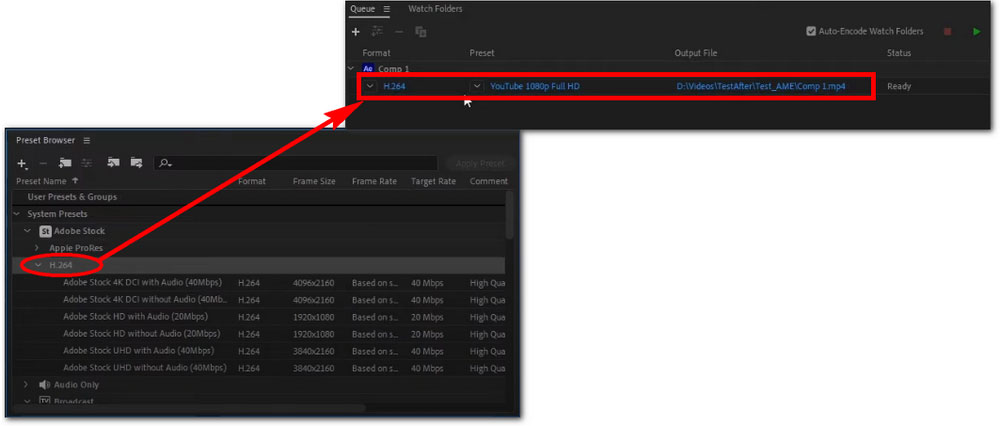
Step 3. Select H.264 from the Format drop-down option (be careful not to select MPEG4). This will make After Effects use the H.264 codec to export MP4. You can continue to adjust other export settings, from preset to output name. After completing the settings, click OK.
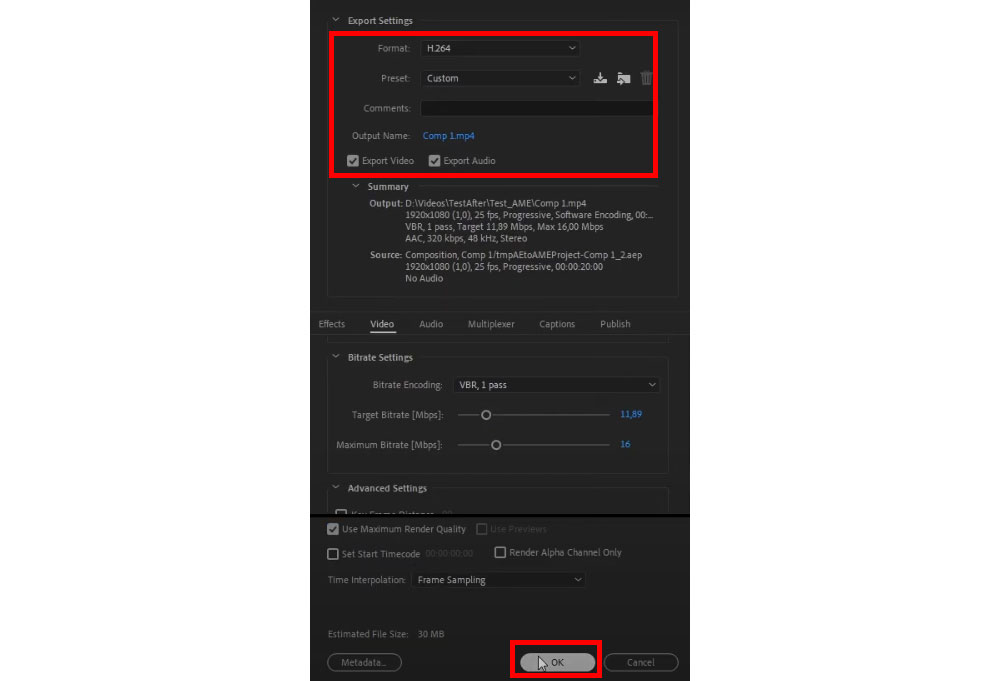
Step 4. Finally, click the green play icon in the upper left corner to export your project as MP4.

If you don't have Media Encoder, you can first render the composition to an AVI or QuickTime video, and then use a third-party converter to convert the rendered video to MP4. Here's how to do it:
Step 1. On the top menu bar, click File > Export > Add to Render Queue.
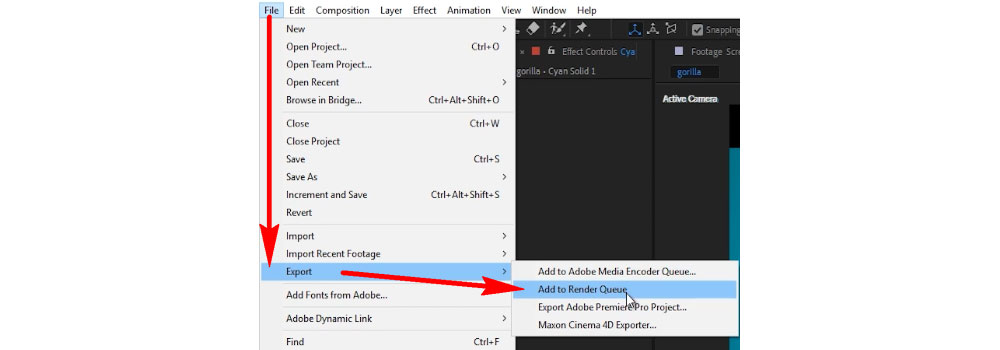
Step 2. In the bottom area of the AE interface, click the Output Module to open the Output Module Settings. Then select AVI or Quicktime from the Format drop-down list. Continue changing other settings if necessary. When everything is ready, click OK.
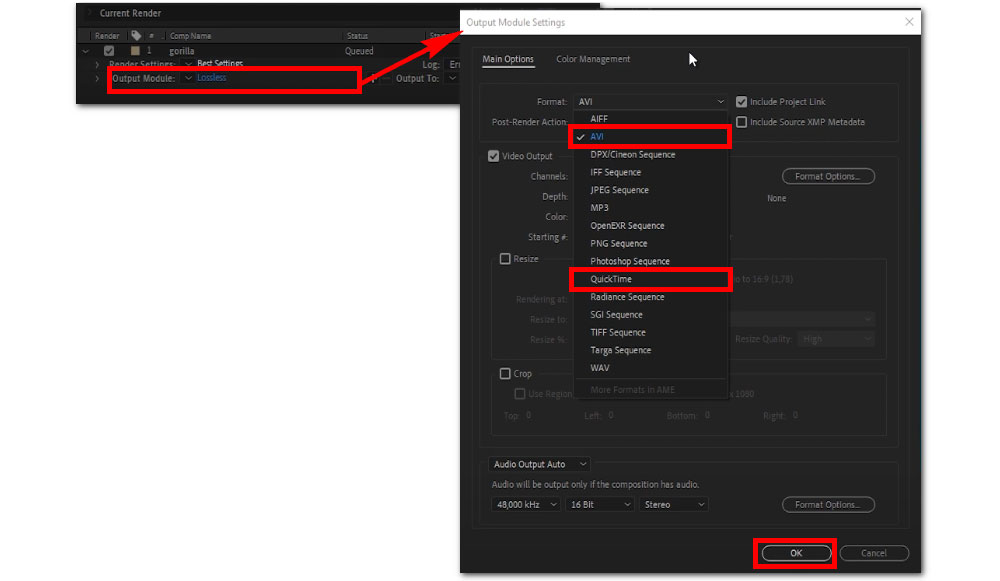
Step 3. Next, click the Render button to start exporting your project as an AVI or Quicktime video.

We can now use a video conversion program, such as WonderFox Free HD Video Converter Factory, to convert the rendered AE project to MP4. The program is free and safe. You can downloaddownload the software and follow the steps.
Step 1. Launch WonderFox Free HD Video Converter Factory and open Converter. Click “+ Add Files” to import the AE project into the converter.
Step 2. Click the format icon on the right and select MP4 as the output format.
Step 3. Click Run to start the conversion.
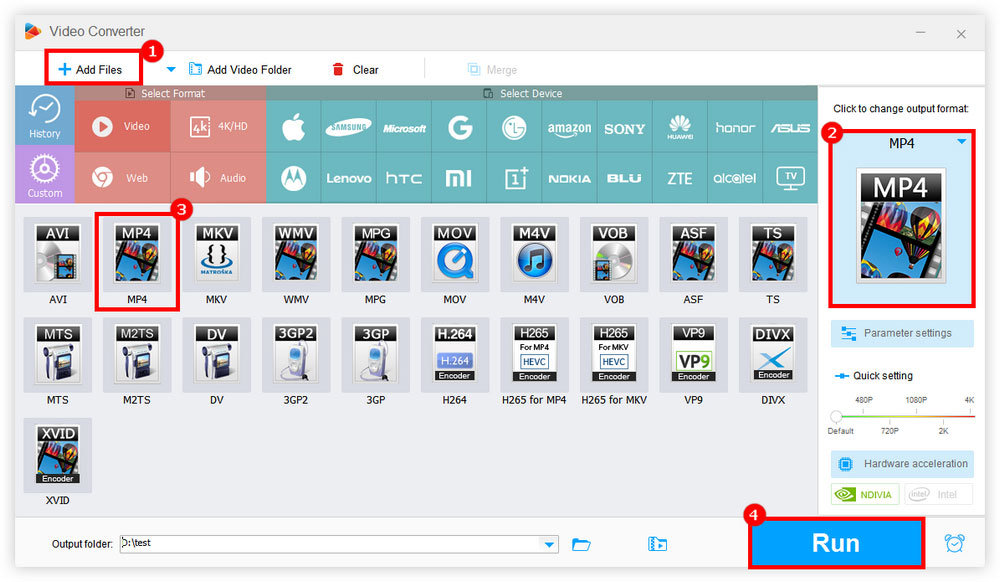
That’s all I want to share about exporting After Effects to MP4 and I hope this article was useful to you. Thanks for reading. Have a nice day!

WonderFox DVD Ripper Pro
WonderFox DVD Ripper Pro is a professional DVD ripping program that can easily rip any DVD (whether homemade or commercial) to all popular formats including MP4, MKV, MP3, WAV, H264, H265, Android, iPhone, and so on. It also lets you edit and compress DVD videos efficiently. Download it to enjoy a fast and trouble-free DVD ripping experience.
Privacy Policy | Copyright © 2009-2025 WonderFox Soft, Inc.All Rights Reserved