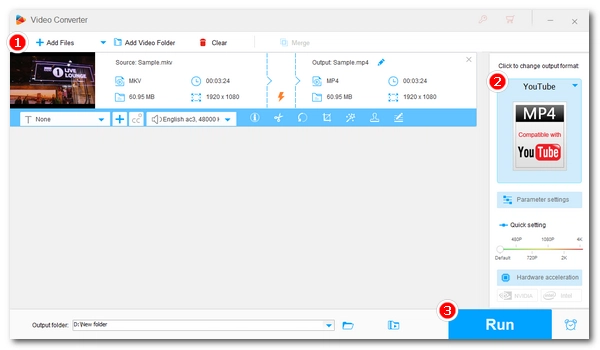
As a video content creator, you may have created a video that you want to upload to YouTube, only to find that the video has an "invalid file format." This is a bummer, but easy to fix - just convert the video to YouTube format.
Below, I will introduce a simple video converter to show you how to convert your video to the best video format for YouTube upload. Read on.
WonderFox HD Video Converter Factory Pro is a perfect video converter that can convert any video to YouTube format without a hitch.
With optimized YouTube presets, you can convert videos to YouTube-friendly format in just one click, no skills needed. Besides, it provides customizable options where you can modify encoder, bitrate, resolution, etc. to suit specific needs, and there is also a set of editing tools for convenient use.
WonderFox can keep excellent output quality and achieve fast conversion speed with hardware acceleration. The whole process is simple. You can free download free download the program and follow the steps to convert video for YouTube upload now.
Run the video to YouTube converter on your PC and open the "Converter" module. Next, drag your videos into the program directly, or import files through the add buttons.
At the bottom of the Converter interface, hit the ▼ button to specify an output path or leave it as default.
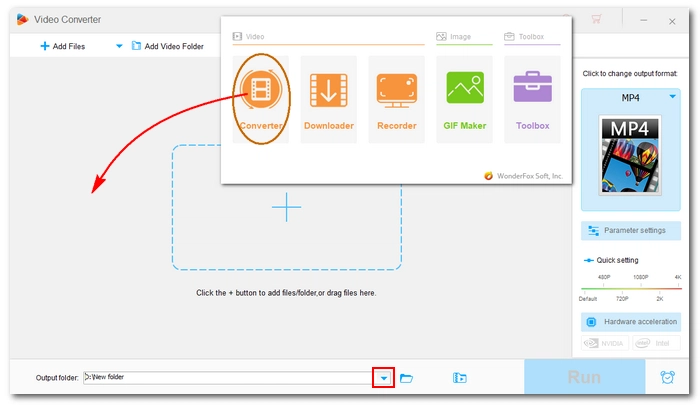
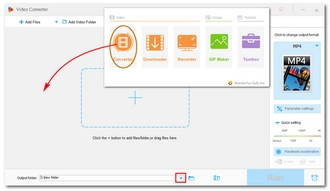
Go to the right-side format section and click to open the output format list. Then head to the "Web" category and select "YouTube (for MP4)" as the export format.
Optional step: If you have specific needs, you can open "Parameter settings" and further modify the output settings, like altering the bitrate, changing the frame rate, scale resolution, and deinterlacing video (if the source video is interlaced). If you’re not familiar with these settings, let the program smart-fit the common settings based on the format you select.
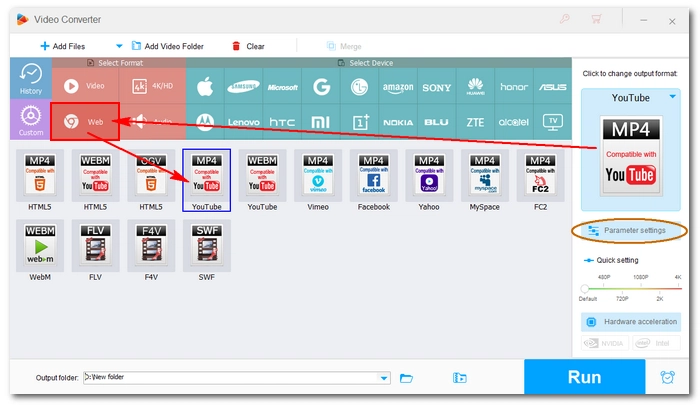
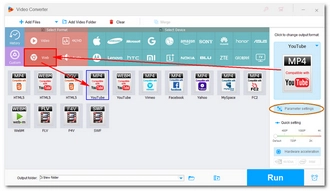
Finally, click the "Run" button to convert the video for YouTube upload.
After the conversion, you can open YouTube, click on Create > Upload Video, then select the converted video and upload it to YouTube.
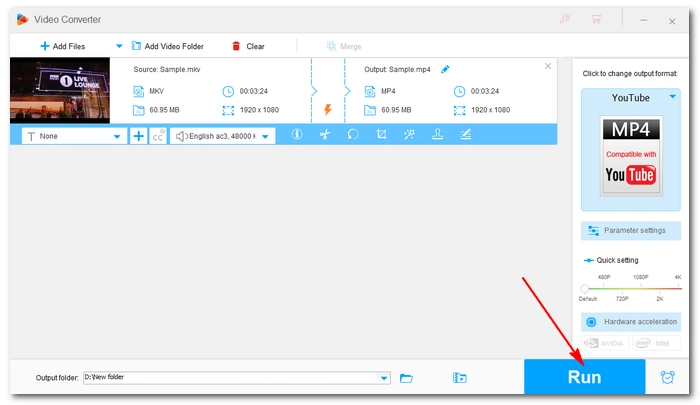
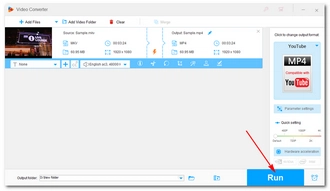
As of now, YouTube supports many major formats, including .MOV, .MPEG-1, .MPEG-2, .MPEG4, .MP4, .MPG, .AVI, .WMV, .MPEGPS, .FLV, 3GPP, WebM, DNxHR, ProRes, CineForm, and HEVC (h265).
If YouTube doesn't support your video, you'll be asked to convert it to one of the supported file formats. But be aware that even if you choose the correct format, you may still not be able to upload the video to YouTube due to incompatible codecs, length, resolution, etc. Fortunately, YouTube has clearly stated the recommended upload format, and your video can match the following specs to upload smoothly.
The Best File Format to Upload to YouTube:
Having learned the video specs, you can use an efficient video to YouTube converter like the one introduced above to convert videos to the best YouTube format for upload.
That’s how you convert video to YouTube format with the YouTube format converter. Simple, right?
By the way, with the same program, you can also handle other multimedia tasks, including downloading videos from YouTube. There are more features to explore. If you’re interested, download the program and try it now:
Hot Search: Convert Video for Twitter
You can convert a video to the YouTube format using a video converter tool such as WonderFox HD Video Converter Factory Pro. Here's how:
If you're having trouble uploading your video to YouTube, it could be due to various reasons such as:
Terms and Conditions | Privacy Policy | License Agreement | Copyright © 2009-2025 WonderFox Soft, Inc.All Rights Reserved