Can you add subtitles to iMovie? This article will tell how to add subtitles, text, or captions to a video using iMovie and its alternative. Make sure iMovie is installed on your Mac, or you can try this software for adding subtitles on Windows easily: https://www.videoconverterfactory.com/download/hd-video-converter.exehttps://www.videoconverterfactory.com/download/hd-video-converter.exe
Developed by Apple, iMovie is a popular video editor for Mac, iPhone, and iPad. Using iMovie, you can trim, crop, rotate, and merge video clips, add subtitles to videos, enhance video color settings, add video transitions, change the speed of clips, and much more.
Some people experience difficulties handling this sophisticated video editing software. Don’t worry. This guide comes here to help you. Follow the below steps to add subtitles to iMovie on your Mac.
Step 1: Open the iMovie app and import your video.
Step 2: Select the clip in the video that you want to add captions to.
Step 3: A Tile sign will appear at the top. Tap on the sign.
Step 4: Choose your wanted title style. The title options for adding subtitles in iMovie are at the bottom, including lower third, lower, and reveal lower third.
Step 5: Double-click the title style to add it to the selected clip on the timeline. Alternatively, you can drag it to your desired video clip.
Step 6: A box will appear in the viewer, where you can add captions to video iMovie. Type in your text and adjust the Text duration time accordingly.
Step 7: Enter appropriate text in each segment of the video. Then, you can share the movie as an MP4 file or send it to the iMovie Theater, iTunes, YouTube, or Facebook.
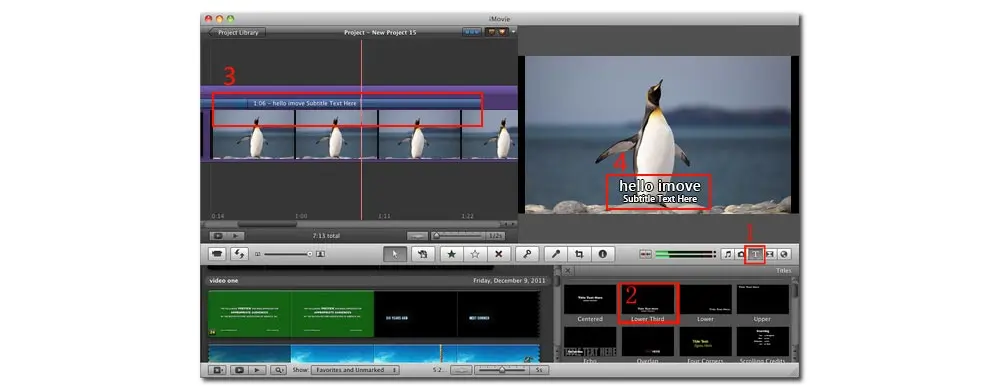
That’s the whole process of how to add subtitles to a video in iMovie on Mac. The next part shares an easy way to add subtitles to a movie on Windows PCs. Learn more details if you are interested.
WonderFox Free HD Video Converter Factory is an easy tool to add subtitles on Windows. With several simple clicks, you can add desired captions to your video permanently. Besides adding subtitles, you can trim, rotate, crop, merge, add watermarks, add or replace audio track, etc. Meanwhile, you can change the video format and the related parameters as you need. In a nutshell, Free HD Video Converter Factory is a handy yet powerful video editor & converter. InstallInstall it on your PC and see how to add subtitles to video with iMovie Alternative.
Before anything else, you should prepare the subtitle file you want to embed in your video. If you have no subtitles in your local folder, download some from the website.
Launch Free HD Video Converter Factory and open the Converter. Click Add Files to import your video file. Or you can drag the target file into the software directly.
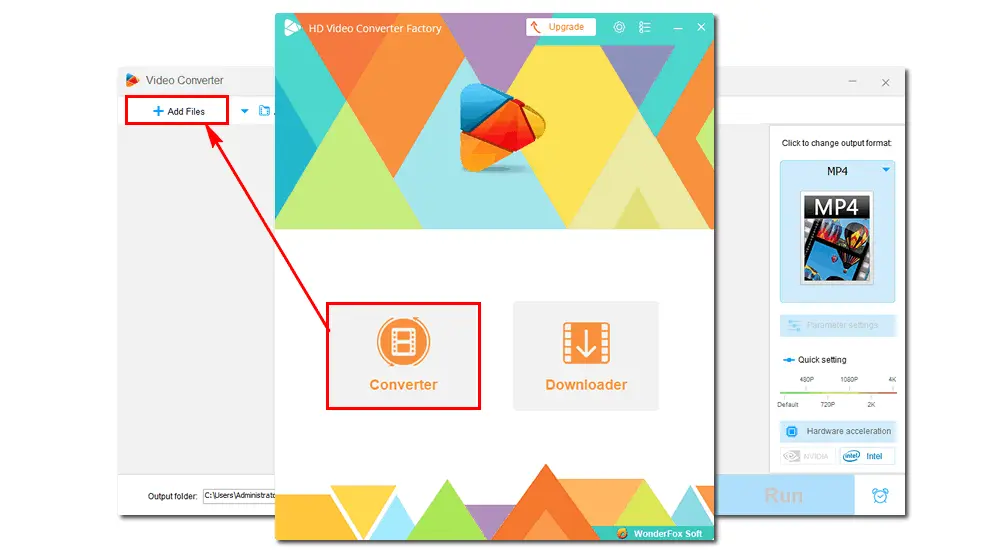
Click the first plus “+” button below the imported video, find the right subtitle file and click Open to add it. Then a window will prompt you that “subtitle has been added successfully”. Click OK. You can check the subtitle in the list.
Go to the output format part on the right side. Click on the Video tab and select your wanted profile. To add multiple subtitle tracks in one video, choose MP4, MKV, or MOV.
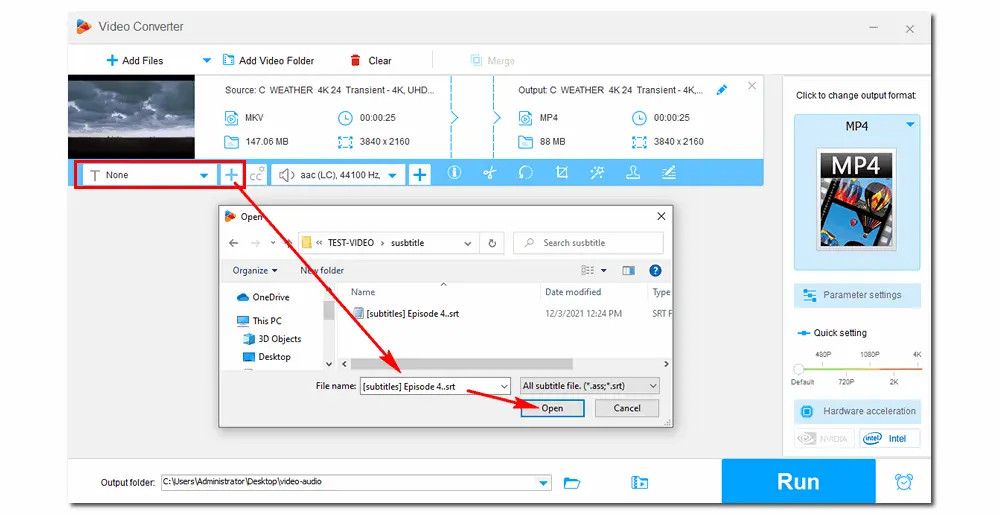
Back to the main interface, click the inverted triangle button at the bottom to set an output folder. Then press Run to start the conversion immediately. Once done, you can find the converted file and view it on your PC with new subtitles.
Repeat the steps to add subs to other videos. Or you can upgrade the freeware to the Pro version for batch conversion and lightning mode features, which saves you a lot of time and energy.
Download HD Video Converter Factory Pro:
https://www.videoconverterfactory.com/download/hd-video-converter-pro.exehttps://www.videoconverterfactory.com/download/hd-video-converter-pro.exe
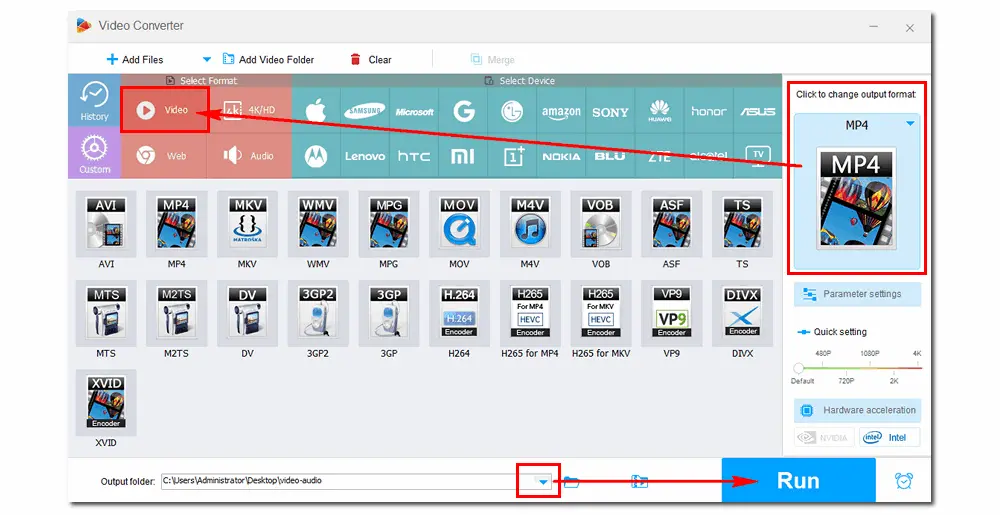
The above is all about how to add subtitles to iMovie and its alternative. Hopefully, the tutorial could be helpful to you. If you encounter any problems when adding subtitles in WonderFox HD Video Converter, you can contact us through Support. Thanks for reading!

WonderFox HD Video Converter Factory Pro
1. Convert video/audio to 500+ presets in bulk;
2. Download movies with subtitles from 1000+ sites;
3. Record and edit videos without watermark;
4. Batch compress large files significantly;
5. Extract subtitles, extract/remove audio from video, make GIFs, create ringtones, and so on.
Privacy Policy | Copyright © 2009-2025 WonderFox Soft, Inc.All Rights Reserved