How do you deal with your fragmented video clips? Merge them into one file or open them one by one? I believe most of you would like to merge them for seamless playback. So in this article, I will show you how to combine videos with iMovie and the alternative for Windows. Keep reading for more information.
iMovie is a preinstalled video editing application on the Mac and iOS devices. It offers many basic and advanced editing features, but limits strictly on the input file type. So before you join clips in iMovie, it's necessary to check if they are compatible with this app. Here is a brief introduction on the supported and unsupported video formats for iMovie:
Support: MOV (QuickTime), MP4, MPEG-4, M4V, AVI, 3GP, AVCHD, DV (Digital Video), HDV, H264
Does not support: WMV, FLV, SWF, MKV, AV1, VP8, VP9
Download and install iMovie if you don’t have one. Launch the software, click “File” in the main menu and choose “New Project”. Then name the project and adjust the settings according to your need.
Click “File > Import > Movies”, and a new window will pop up. Select the video clips you want to combine and upload them to the app. Then all the clips will appear in the Event window.
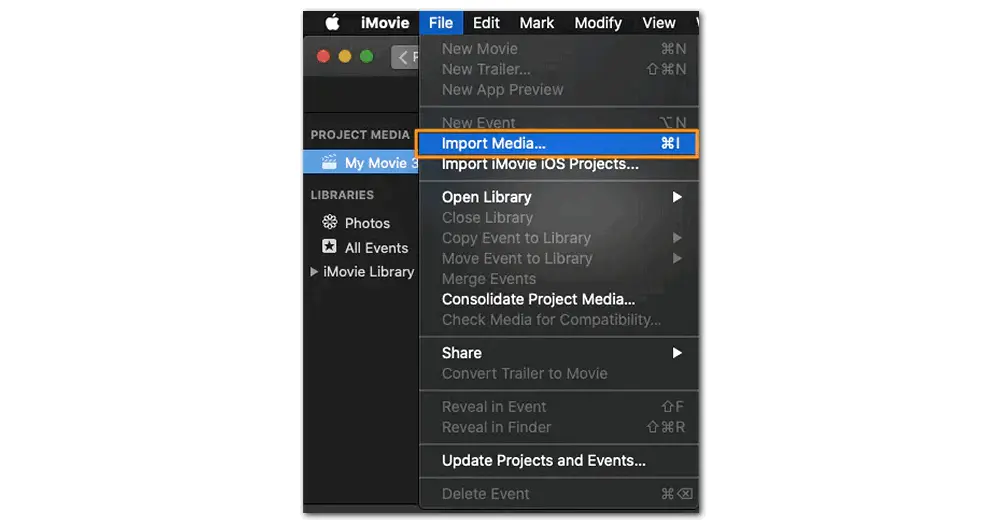
Now, drag the videos to the timeline to merge two clips in iMovie. You can preview the combined video in the right window. If the order is wrong, you’re allowed to re-arrange the sequence manually.
Once all the clips are joined together, go to “Share” to export the video.
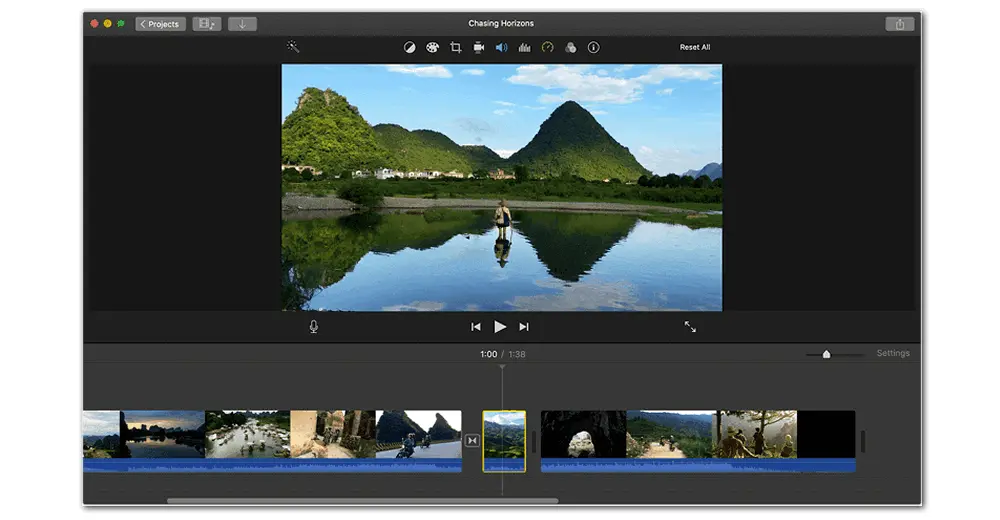
WonderFox HD Video Converter Factory Pro is a good alternative to the iMovie merger. It can help you merge multiple videos rapidly while keeping high quality. Meanwhile, it allows you to cut unnecessary parts of the video, rotate reversed videos, and add subtitles/watermarks/special effects. Video parameters can be changed as you wish like resolution, bitrate, frame rate, aspect ratio, volume, etc.
The following is the specific tutorial on how to merge videos in iMovie alternative for Windows – HD Video Converter Factory Pro. Please free downloadfree download it on your PC and follow the steps below.
Step 1. Run HD Video Converter Factory Pro and choose Converter. Click Add Files to load all the video clips.
Click the Merge button at the top. In the new window, select all the clips in the Video List and join them into one pack by hitting the middle Merge button. You’re also allowed to adjust the clip orders. Then click the bottom Merge button and go back to the main interface.
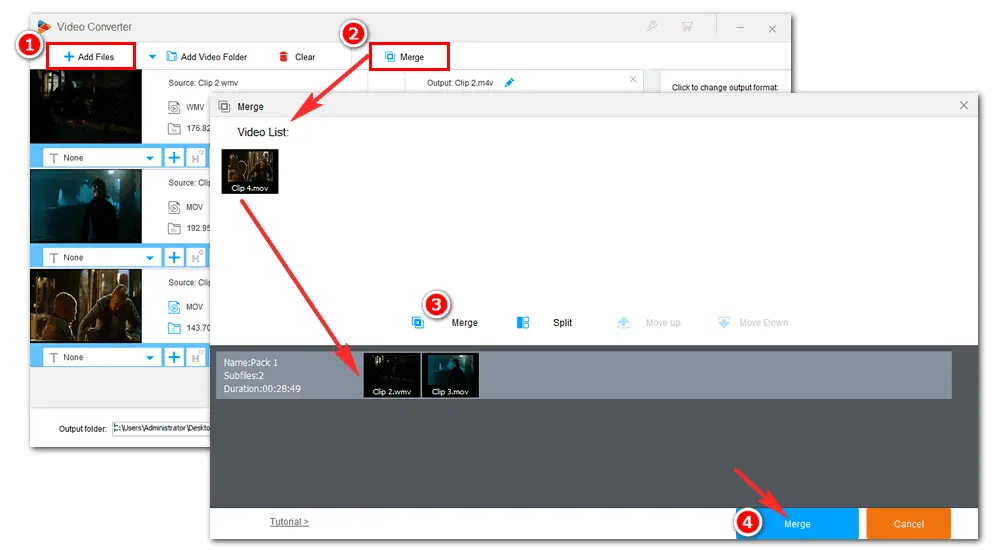
Open the format list on the right side. Just choose one target format as you want. You can also change the video settings in the Parameter settings under the format image.
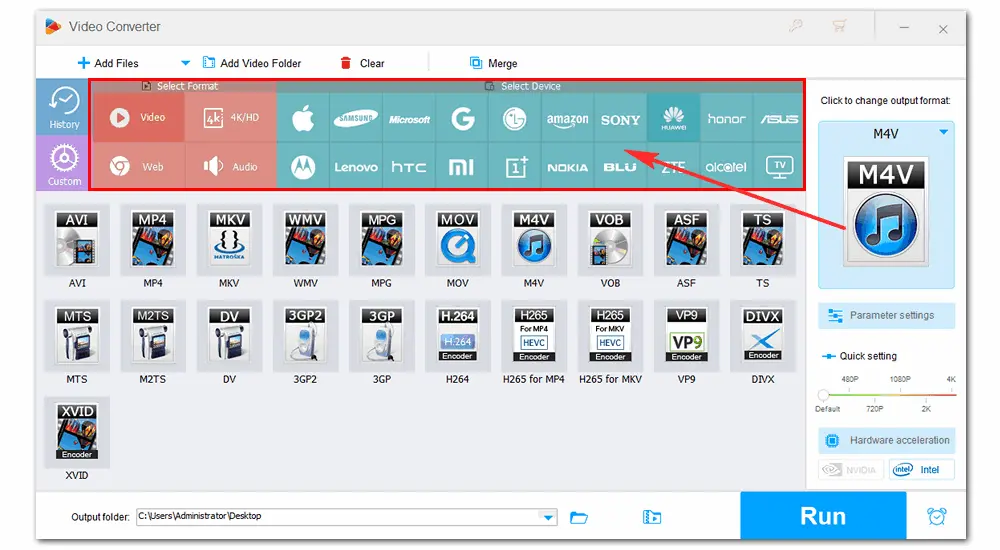
Set an output folder for the combined video file. Press Run to start the merging process. Then you can check out the output video in the folder you just set.
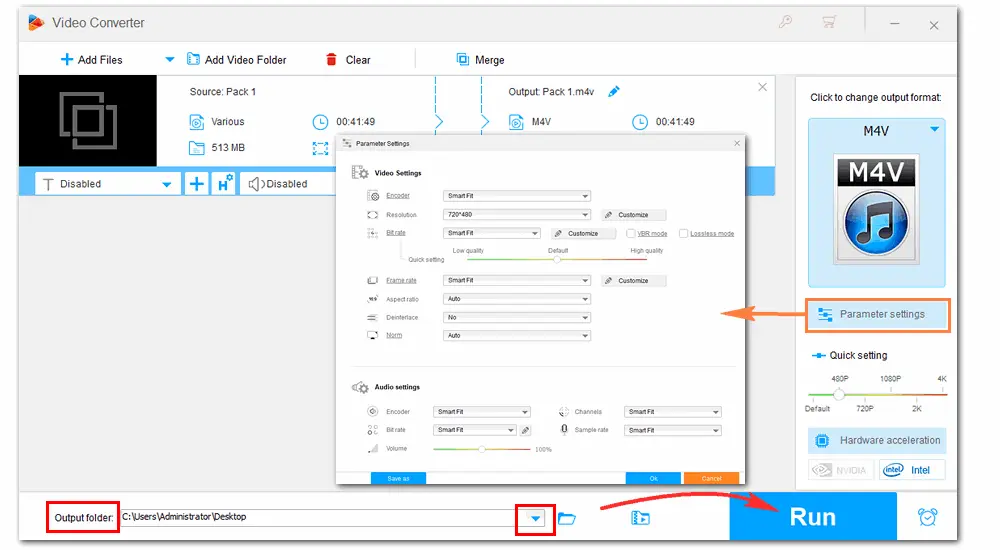

Privacy Policy | Copyright © 2009-2025 WonderFox Soft, Inc.All Rights Reserved