VLCメディアプレイヤーは各形式のメディアファイルを再生できるほか、カット、結合、クロップなどの編集機能もあります。本文はこれらの編集機能を使って、VLCで動画を編集する方法を紹介します。
VLCメディアプレーヤーは多機能なソフトとして、動画を再生するだけでなく、動画をエンコード、録画、編集することもできます。プロな編集ソフトに及ばないですが、無料で結合、カット、回転や字幕の追加など多くの基本的な動画編集をすることができます。
今回の記事では、VLCで動画を編集する方法を紹介する他、WonderFox HD Video Converter Factory Proという使いやすい動画編集ソフトの利用方法も用意されています。ご興味があれば、ぜひこのソフトを無料ダウンロード無料ダウンロードして、後半の手順に従って動画を編集しましょう。
VLCより使いやすい動画編集ソフト
WonderFox HD Video Converter Factory Proを使えば、簡単に動画をカット、結合、クロップ、回転などで編集することができます。また、VLCの動画編集機能と比べて使い方が簡単で、ソフトの処理速度も速いです。さらに、動画編集以外、動画変換、字幕追加、動画ダウンロード、GIF作成、画面録画などの機能も備えています。
まずVLCをインストールする必要があります:https://www.videolan.org/vlc/index.ja.html
そして、VLCを実行し、「メディア」>「ファイルを開く」をクリックして、編集したい動画をソフトに追加します。または、ファイルを直接ウィンドウにドラッグすることもできます。
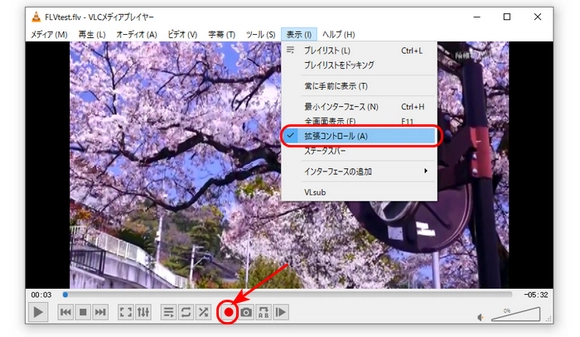
VLCで動画をカットする手順:
ステップ1.まず、「ツール」>「設定」>「入力/コーデック」>「レコードファイル名、またはディレクトリ」>「参照」をクリックしてファイルの保存先を設定します。
ステップ2.メニューバーの「表示」タブで「拡張子コントロール」を選択します。
ステップ3.再生ヘッドをドラッグして出発点を設定し、赤色の「レコーディング」ボタンをクリックしてから動画を再生します。保留したい部分の終わりに到着したら、再び「レコーディング」ボタンをクリックします。これで、動画をカットすることができました。 先設定したフォルダでカットした動画を見つけることができます。
関連記事:VLCで動画をトリミングする方法
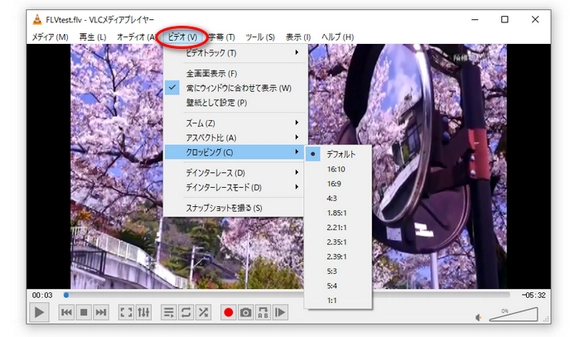
VLCで動画をクロップする手順:
ステップ1.「ビデオ」>「クロッピング」をクリックして、必要なアスペクト比を選択して動画をクロップします。しかし、このようにクロップした動画はVLCでしか再生できません。クロップした動画を永久保存するには、また以下の手順が必要です。
ステップ2.「ツール」>「設定」の手順で進みます。「シンプルな設定」画面の右下で「すべて」をクリックします。「ビデオ」>「フィルター」>「クロッピング・パディング」をクリックして、右にあるそれぞれのボックスに必要なパラメータを入力して、「保存」をクリックします。そして、また「ツール」>「設定」>「すべて」をクリックして、「ビデオ」の「フィルター」画面に戻し、右に「ビデオクロッピングフィルター」を選択して保存します。
ステップ3.「メディア」>「変換/保存」をクリックして、「+追加」をクリックして、ファイルをインポートします。下の「変換/保存」をクリックして、「プロファイル」で出力形式を設定します。そして、隣の設定ボタンをクリックし、「ビデオコーデック」>「フィルダー」に移動し、「Video cropping filter」を選択して保存します。最後、「参照」をクリックして、ファイル名と保存先を指定して、「開始」をクリックします。
ヒント:「開始」をクリックして、動画の変換が開始されない場合は、ソフト画面の再生ボタンをクリックしてください。
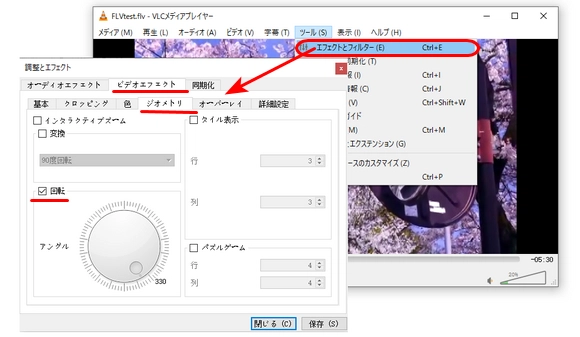
VLCで動画を回転する手順:
ステップ1.「ツール」>「エフェクトとフィルター」>「ビデオエフェクト」>「ジオメトリ」をクリックします。「回転」ボックスにチェックを入れ、動画を好きな角度に回転します。
ステップ2.回転した動画を保存する手順はクロップとほぼ同じです。まず「ツール」>「設定」をクリックして、画面の右下で「すべて」を選択します。「ビデオ」>「フィルター」に移動し、右に「ビデオ回転フィルター」をクリックして保存します。
ステップ3.「メディア」>「変換/保存」画面に切り替え、ファイルを追加して、「変換/保存」をクリックします。「プロファイル」で出力形式を選択し、隣の設定ボタンをクリックして、「プロファイルのエディション」画面を開きます。「ビデオコーデック」>「フィルター」>「Video transformation filter」をクリックして保存します。 最後、ファイルの保存先を設定して、「開始」をクリックします。
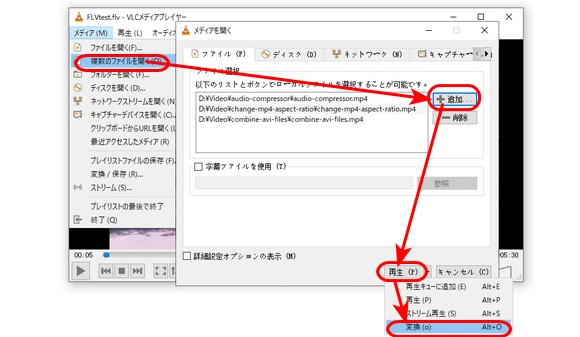
VLCで動画を結合する手順:
ステップ1.「メディア」>「複数のファイルを開く」をクリックします。
ステップ2.「+追加」をクリックして、結合したいファイルを順に追加します。そして、右下の「再生」ボタン隣の「▼」をクリックして「変換」を選択します。
ステップ3.出力形式と保存先を設定し、「開始」をクリックしてファイルを結合します。
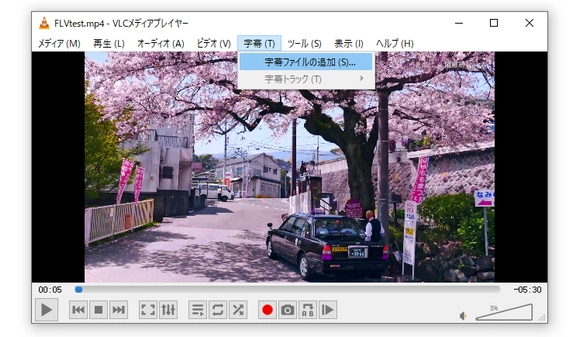
VLCで動画に字幕を追加する手順:
ステップ1.「字幕」>「字幕ファイルの追加」をクリックします。
ステップ2.準備した字幕ファイルを選択します。
ヒント:動画と字幕ファイルを一つのフォルダに入れて、同じ名前に変更すれば、次にVLCで動画を開く時、メニューバーの「字幕」で「字幕トラック」を選択できます。
以上の手順に従って、VLCで動画を編集することができるが、回転、クロップなどの機能の手順は複雑で、理解しづらいです。
もしより簡単かつ快速で動画を編集したいなら、VLCの代替編集ソフトWonderFox HD Video Converter Factory Proをおすすめします。このソフトはカット、クロップ、回転、エフェクト追加、字幕追加、結合など簡単な編集機能を提供します。編集画面がシンプルで操作しやすいので、初心者でも気軽に動画を編集することができます。
早速この動画編集ソフトを無料ダウンロードして、VLCの代わりに動画を編集しましょう。
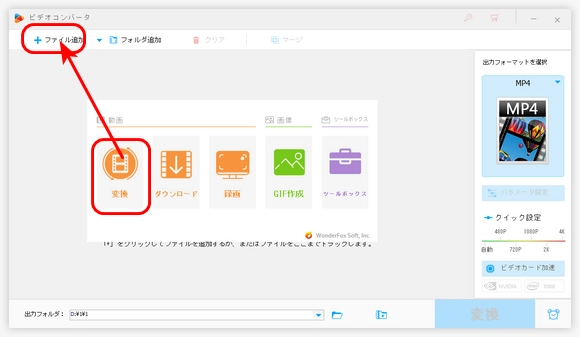
VLCの代替編集ソフトHD Video Converter Factory Proを実行し、「変換」タブを選択します。
「+ファイル追加」をクリックして編集したい動画をソフトにインポートします。
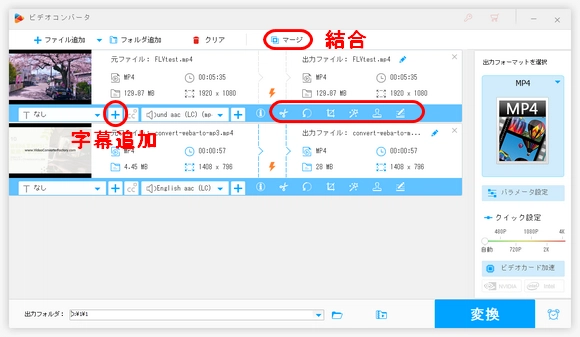
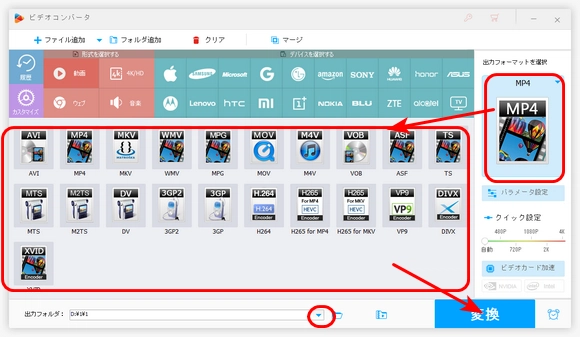
右側にある形式アイコンをクリックして、好きな出力形式を選択します。
最後、下の逆三角形をクリックしてファイルの保存先を指定したら、「変換」をクリックして、VLC代替ソフトで編集した動画を書き出す。
以上はVLCで動画を編集する方法でした。また、本文ではWonderFox HD Video Converter Factory Proを利用して、動画を編集する方法も紹介しました。ご興味がある方は、ぜひダウンロードして使ってみてください。
WonderFox Softプライバシーポリシー | Copyright © 2009-2025 WonderFox Soft, Inc. All Rights Reserved.