VLCはオープンソースの無料のメディアプレーヤーです。動画再生のほか、動画変換、動画編集など様々な機能を備えています。
動画の不要な部分をカットしたいとき、専門的な編集ソフトを使わなくても、無料のVLCメディアプレーヤーで手軽にトリミングが可能です。
今回は、VLC Media Playerの編集機能を使って、動画トリミングの手順をご紹介します。
まず最新のVLCをダウンロードしてください:https://www.videolan.org/vlc/index.ja.html
ステップ1.VLCを開く、ファイルを追加
VLC Media Playerをパソコンにインストールして、実行します。
上部メニューの「メディア」>「ファイルを開く」をクリックして、トリミングしたい動画を追加します。
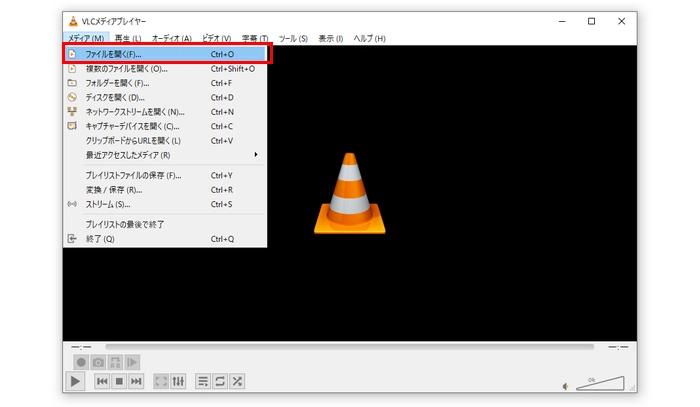
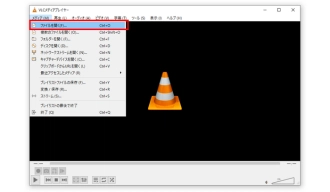
ステップ2.ファイルの出力先を指定
メニューバーの「ツール」で、「設定」をクリックします。
設定画面で「入力/コーデック」タブに移動し、画面中央の「レコードファイル名、またはディレクトリ」欄で「参照」をクリックして、トリミングした動画の保存先を指定します。設定完了後「保存」をクリックします。
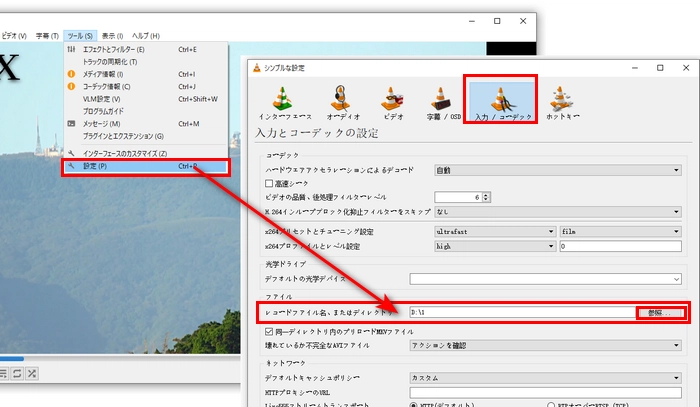
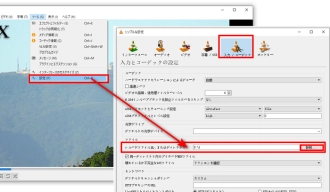
ステップ3.拡張コントロールを有効
ソフト上部の「表示」タブで、「拡張コントロール」をクリックすれば、動画の下に四つのボタンが表示されます。
ステップ4.動画のトリミング(録画)
VLCで動画をトリミングするには、まず、再生ヘッドをカットしたい部分の開始位置に移動します。
そして、赤いボタンと再生ボタンを順次にクリックして、動画を再生しながら録画します。もう一度赤いボタンを押して、録画を終了します。
これで、動画をトリミングすることが完成しました。トリミングした動画は先設定したフォルダに保存されています。
ヒント:最初に赤いボタンを押した後、再生ヘッドをドラッグすることはできません。
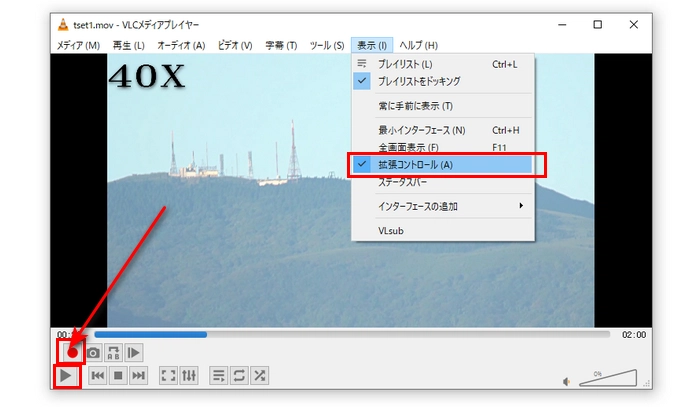
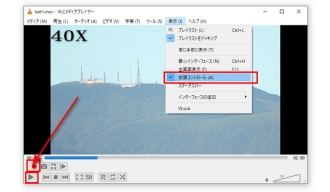
VLC Media Playerで動画をトリミングして保存するには多くの欠点があります。例えば、一回で一部分しかカットできない、動画を精密に切り取ることができないなど。
WonderFox HD Video Converter Factory Proはシンプルな動画変換・編集ソフトです。僅かなステップだけで任意の動画をトリミングすするほか、クロップ、回転、結合、分割などの編集機能もあります。
さらに、動画をMP4、MKV、MOV、MP3、WAVなどの形式に変換することも可能です。
HD Video Converter Factory Proを実行し、「変換」タブを開きます。
「+ファイル追加」をクリックして、または直接に動画をソフトにドラッグして、動画を追加します。
そして、ハサミのような「切り取り」ボタンを押して、トリミング画面に入ります。
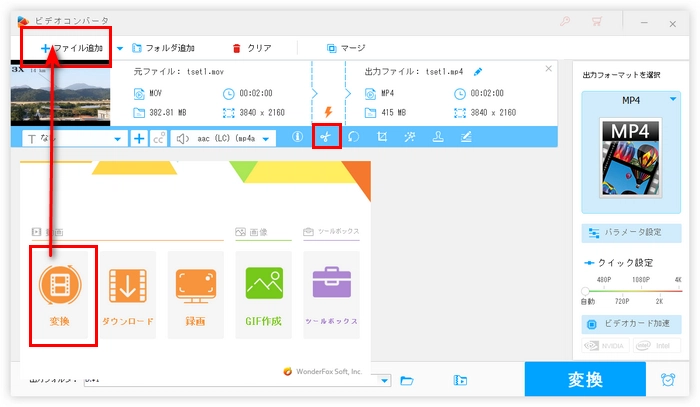
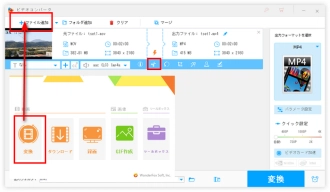
画面中央の二つのスライダをドラッグして、必要な部分を選択します。または開始時間と終了時間を手動で入力できます。
緑の「切り取り」ボタンをクリックして、必要な部分をカットして、ビデオクリップを作成します。動画をいくつかの部分に分割したい場合は、この手順を繰り返してください。
最後「OK」をクリックして、変換画面に戻ります。
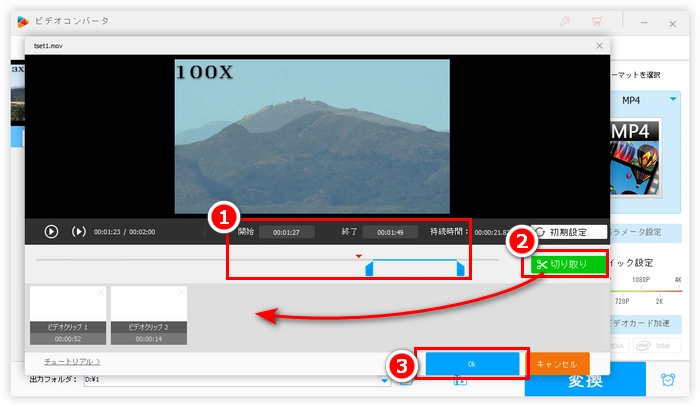
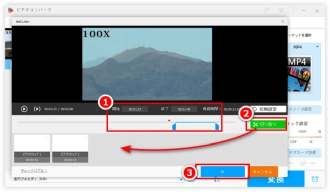
右側の形式アイコンをクリックして、「動画」カテゴリーに移動し、元ファイルの形式を選択します。もちろん、他の形式を選択するのも可能です。
ソフト下の出力フォルダ欄でファイルの保存先を設定し、「変換」をクリックして、動画をトリミングします。
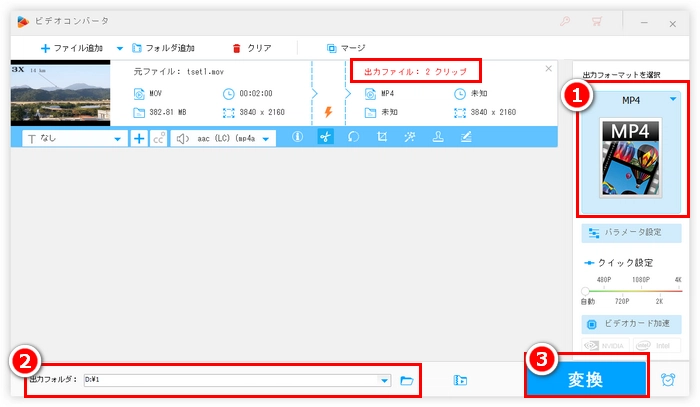
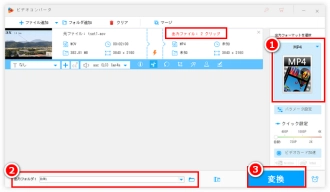
以上は今回紹介したいVLCで動画をトリミングする方法と代替策でした。この記事はお役に立てれば幸いです。
利用規約 | プライバシーポリシー | ライセンスポリシー | Copyright © 2009-2025 WonderFox Soft, Inc. All Rights Reserved.
多機能動画編集ソフト
HD Video Converter Factory Pro
切り取り/分割、クロップ、回転/反転、エフェクト・フィルターかけ、色調調整、字幕/音楽追加、連結、音量調整、サイズ圧縮…様々な編集機能が搭載されている。
動画の形式変換、ダウンロード、画面録画、GIF作成、スライドショー作成などもできる。