「Windows10で動画をトリミングする方法をマスターして、動画編集スキルを一段階アップさせたい!」
そうお考えのあなたへ。
今回、Windows10で動画をトリミングする基本的な方法から、さらに応用的なテクニックまで詳しく解説します。
この記事を読めば、動画編集スキルが格段に向上すること間違いなし!
以下はWindows10で動画をトリミング(=不要部分のカット)する方法として考えられる、主要な手法やツールの一覧とその特徴・手順です。サードパーティ製のソフトから標準搭載のアプリ、無料のオンラインサービスまで幅広く取り上げています。
細かい編集が必要な場合、以下のような動画編集ソフトを利用できます。
WonderFox HD Video Converter Factory Pro
動画の形式変換だけでなく、簡単な編集機能をワンストップで提供する多機能ソフトで、特にWindows10環境での「動画トリミング」機能は初心者でも直感的に使える点が魅力となっています。
直感的な操作性:動画をソフトに読み込むと、専用の「切り取り」ツールが起動できます。画面上にタイムラインが表示され、ドラッグ操作で開始時刻と終了時刻を簡単に指定できます。必要であれば、数値入力で正確な時間指定も可能です。
不要部分の削除と分割出力:動画の不要な前後部分や中間部分を切り取ることができ、場合によって1つの動画から複数のクリップを生成することも可能です。これにより、必要なシーンだけを抽出して個別ファイルとして保存できます。
高品質な出力:トリミング後も元の解像度や映像品質が維持され、黒い余白が入らず、スムーズに再生可能な動画に仕上がります。
初心者向けの簡易編集ツールとして:専門的な動画編集ソフトに比べ、複雑な操作や膨大な設定は不要です。シンプルなインターフェースで、必要最低限の編集作業(切り取り・分割)がサクッとできるため、初めて動画編集に挑戦する方にもおすすめできます。
多機能ワンストップソリューション:動画変換、簡単な動画編集、Web動画のダウンロード、画面録画、GIFアニメ作成など、動画に関する様々な作業を1つのソフトでできます。
高速処理と高品質出力:GPU加速技術(NVENCやIntel QSVなど)を利用できるため、変換や編集処理が高速に実行され、出力される動画は元の解像度や品質を維持します。
①動画トリミングソフトWonerFox HD Video Converter Factory ProをWindows10に無料ダウンロード無料ダウンロードして立ち上げる
②メイン画面で「変換」をクリックする
③変換画面の左上にある「ファイル追加」・真ん中にある「+」をクリックして、トリミングしたい動画ファイルを選択し追加するか、変換画面に直接にドラッグすることで追加する
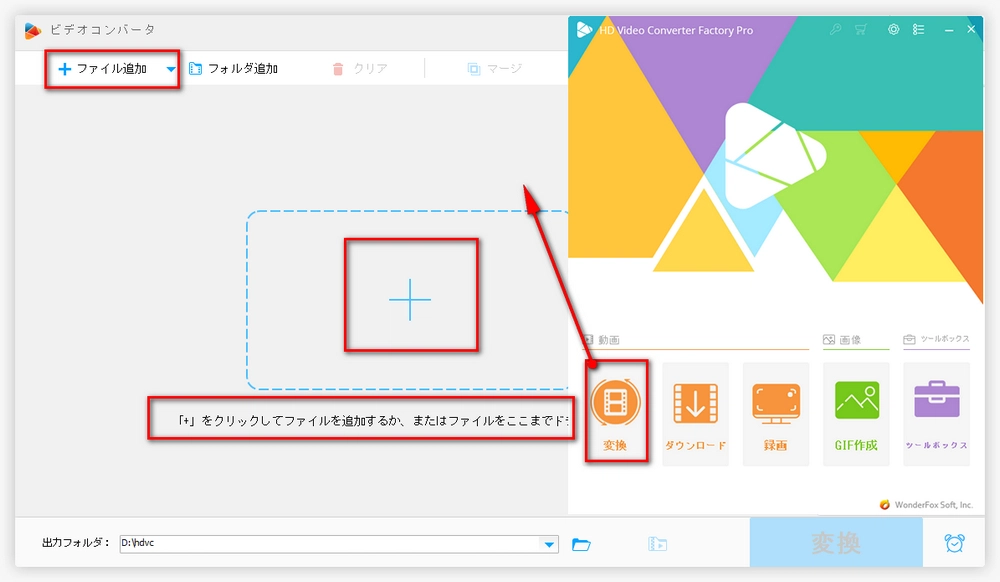
①青いツールバーで二番目のハサミ型の「切り取り」ボタンをクリックする
②スライダーをドラッグし始点と終点を設定する
③右の緑の「切り取り」ボタンをクリックする
④「OK」をクリックして動画のトリミングを保存する
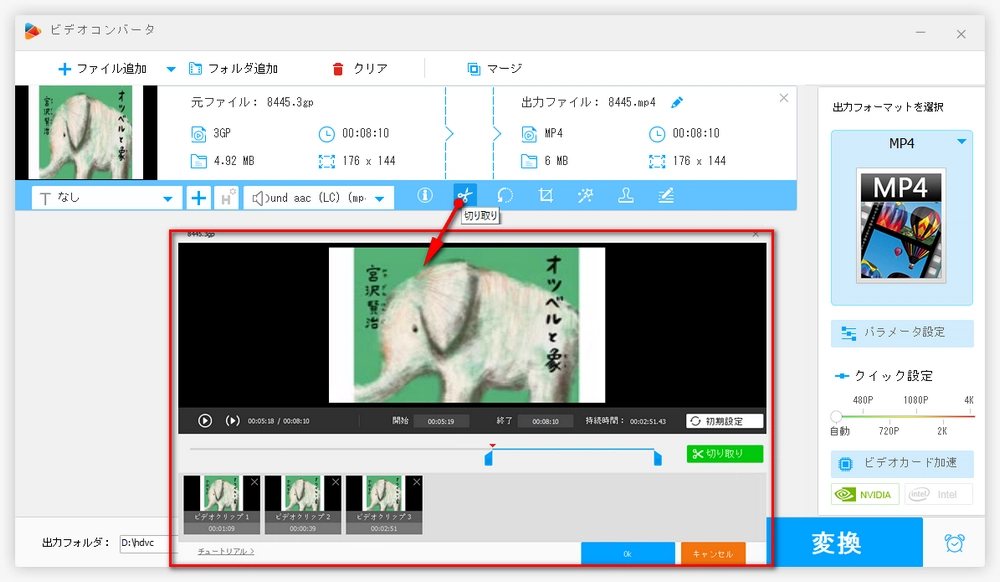
①下の「▼」のボタンをクリックして出力フォルダを選択する
②右下の「変換」をクリックしてトリミングした動画をWindows10に書き出す
ちなみに、「パラメータ設定」ボタンをクリックすればトリミングした動画の縦横比・解像度・ビットレートやフレームレートなどのパラメータを編集可能、右の「出力フォーマットを選択」ボタンをクリックすればトリミングした動画の形式を変換可能
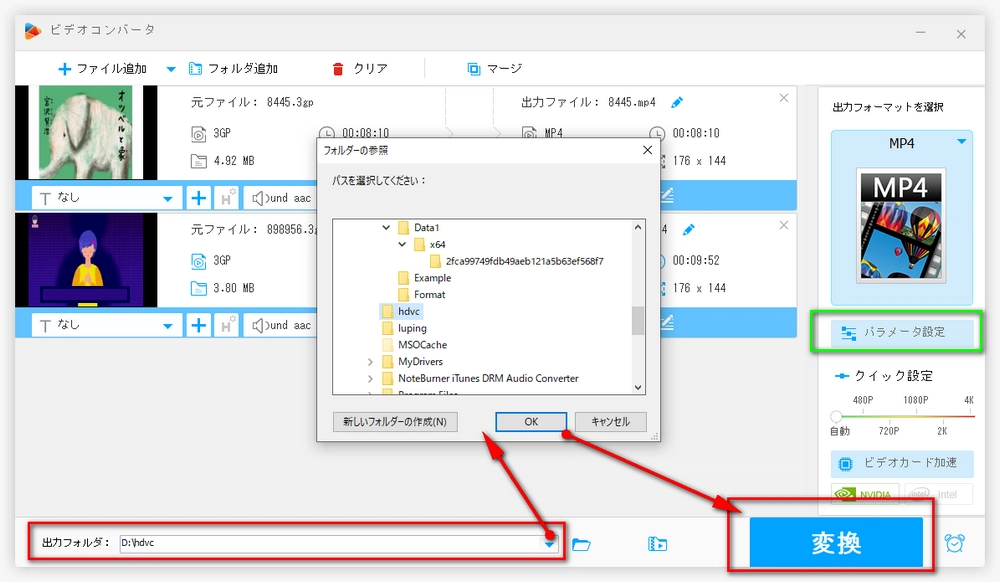
DemoCreator (Wondershare製):シンプルな操作でトリミングやカット編集が可能で、無料体験版も利用でき、直感的なタイムライン編集が特徴です。
Filmora:初心者にも扱いやすく、テンプレートやエフェクトも豊富です。
AviUtl:完全無料で多機能な動画編集ツールで、トリミング以外の編集機能も充実しています。
PowerDirector:高度な機能とAI補助編集機能を搭載しており、プロフェッショナル向けです。
Adobe Premiere Pro:業界標準のプロ向け編集ソフトで、細かいカット編集やエフェクト、音声編集まで可能です。
用途や求める編集精度に応じて、最適なソフトを選んでください。
無料のマルチメディアプレイヤーだが、拡張コントロールを使って特定範囲の録画(=実質的なトリミング)が可能です。
手順の例:VLCを起動して対象動画をドラッグ&ドロップで開く→「表示」メニューから「拡張コントロール」を有効にする→再生位置を開始位置に合わせ、【録画開始】(Shift+Rキー)をクリックして終了位置に達したら再度【録画停止】をクリックする→録画された動画が指定のフォルダに保存される
※フレーム単位の精密なトリミングは難しいため、ざっくりしたカット向けです。
録画と合わせた編集機能を提供するツールで、画質を落とさずに動画をトリミングできます。
WonderFox HD Video Converter Factory Proは動画編集の敷居を下げるシンプルかつ多機能なソフトです。特にトリミング機能は直感的な操作で不要部分を簡単にカットでき、複数クリップへの分割出力や高品質な仕上がりを実現します(形式変換、録画、ダウンロード、GIF作成なども可能)。
動画をトリミングするには、プロの編集ソフトをダウンロードしなければならないと思っている方も多いと思うが、実はソフトをダウンロードせずに済む方法もあります。ソフトをダウンロードしたくない方にとって、Windows 10に内蔵されているカットなどの動画機能を持つ「フォト」の「ビデオエディター」はいい選択肢だと思います。
実際にテストした後、編集効果が高く、シンプルなインターフェースも初心者にとって優しいという利点があることを確認しました。さらに、カットに加えて、「フォト」の「ビデオエディター」で、「動画分割」「テキスト・タイトルカード追加」「画面モーション調整」「3D効果追加」「フィルター追加」「画面回転」「黒いバー削除」「BGM追加」など実用性が高い編集機能も備えられています。
次に、Windows10標準動画編集ソフト「フォト」・「ビデオエディター」を使って動画をトリミングする方法を紹介いたします。
「スタート」メニューで「フォト」を立ち上げ、右上の「…」をクリックし「新しいビデオプロジェクト」を選択するか、「スタート」メニューで直接に「ビデオエディター」をクリックして新しいプロジェクトを作成する
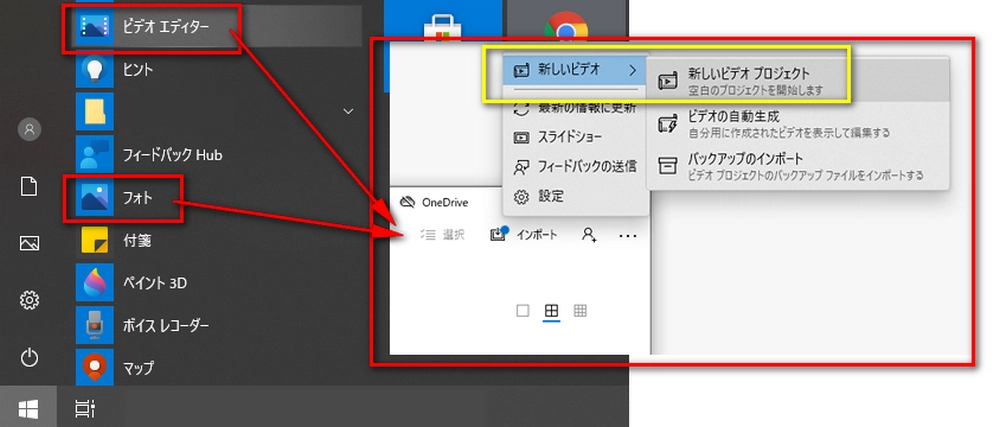
①ワークエリアの左側の「+追加」 ボタンをクリックする
②「このPCから」・「コレクションから」・「Webから」を選択すし動画フィアルを追加する
○「このPCから」の場合
パソコンからトリミングしたい動画ファイルを選択し追加する
○「コレクションから」の場合
まず、「コレクション」画面の右上の「インポート」をクリックして、「フォルダーから」・「接続されているデバイスから」を選択し動画ファイルを追加する
そして、「コレクション」から切り取りたい動画ファイルを選択し追加する
○「Webから」の場合
ウェブサイトから動画フィアルを検索し追加する
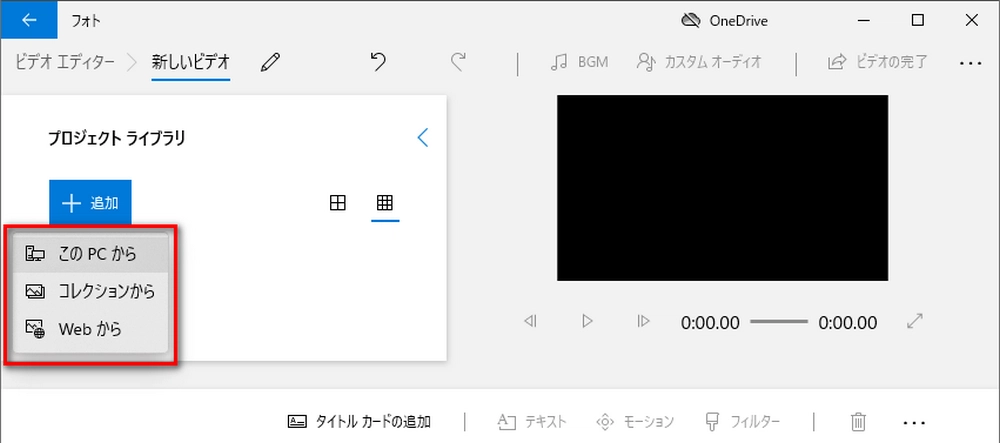
①ワークエリアの左側の「トリミング」をクリックして、分割画面に入る
②タイムラインの始点と終点をドラッグして、分割エリアを選択する
③右下の「完了」をクリックしてWindows10で動画をトリミングする
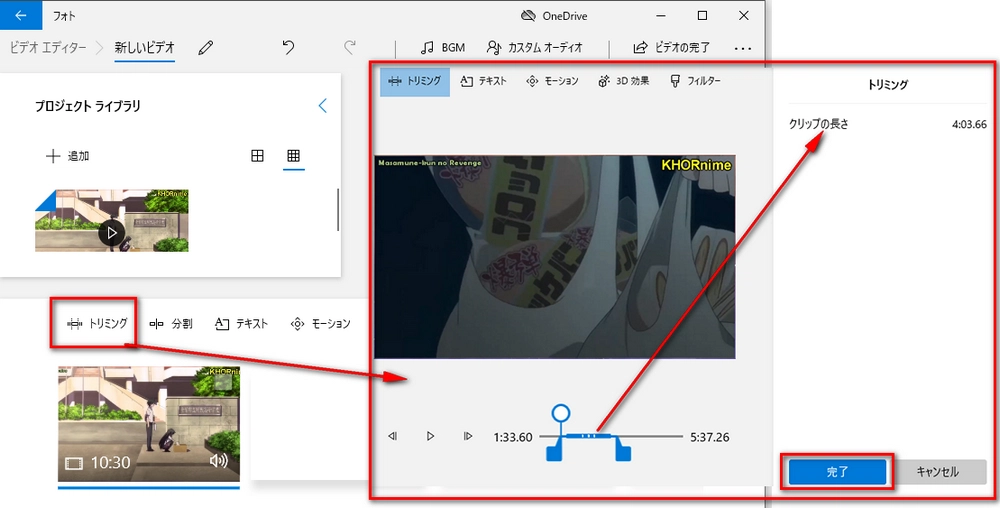
①ワークエリアの右上の「ビデオの完了」をクリックする
②「高1080p」・「中720p」・「低540p」からビデオの画質を選択する
③「エクスポート」をクリックしカット完了の動画を名前を付けてWindows10に保存する
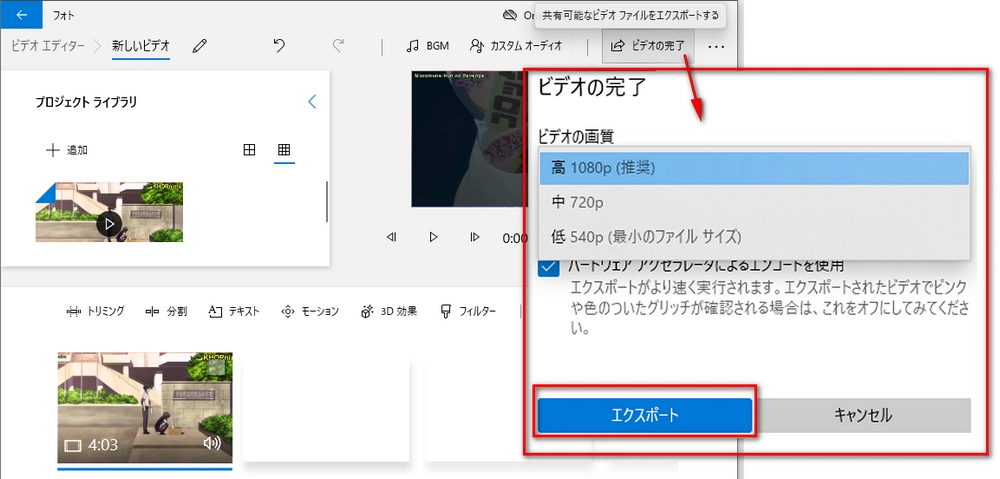
最近のWindows10/11では「Clipchamp」という動画編集アプリも標準または無料ダウンロードで利用可能です。直感的なインターフェースでトリミングや分割、結合など基本編集ができます。
ポイント:新規ビデオ作成から動画ファイルをインポートし、タイムライン上で不要部分をカットして保存
WonderFox HD Video Converter Factory Proは分割、回転、結合、クロップ、圧縮、エフェクト・透かし・BGM追加など機能を持っています。また、解像度・ビットレート・フレームレート・縦横比・音量などの調整、形式変換、ダウンロード、GIF作成、録画、録音、音声抽出なども可能です。
インストール不要でブラウザ上で動画のトリミングができるオンラインサービスもあります。
特徴
・AVI、MP4、MOVなど多くのフォーマットに対応
・スライダー操作で直感的にトリミング範囲を選択可能
・エクスポート後はすぐにダウンロードできる
例えば、「123APPS」の「トリムビデオ」は優れたオンライン分割サービスの一つで、とても強力で初心者にも適しています。オンラインでの動画・音声編集サービス(カット・クロップ・画面回転・解像度変更・スピード変更・ウォーターマーク削除・文字追加・音量調整・スピード変更・録音・音楽ファイル結合など) に加えて、変換機能も提供しています。
また、PDFと様々なドキュメントファイルとの相互変換や、分割・結合・ロック解除などのPDF自体にとっての編集機能もサポートしています。
その一方、「.7z」「.zipx」「.rar」「.tar」「.exe」「.dmg」などのフィアルの解凍サービスも提供しています。次に紹介するのは、「トリムビデオ」を使ってWindows10で動画をトリミングする方法です。
①ブラウザで「123APPS」の「トリムビデオ」のサイトを開く
②画面の真ん中にある「ファイルを開く」をクリックする
ちなみに、「ファイルを開く」右の展開ボタンをクリックすれば、「Google Drive」・「Dropbox」・「URL」から動画ファイルを追加できる
③動画ファイルを追加した後、分割画面に入る
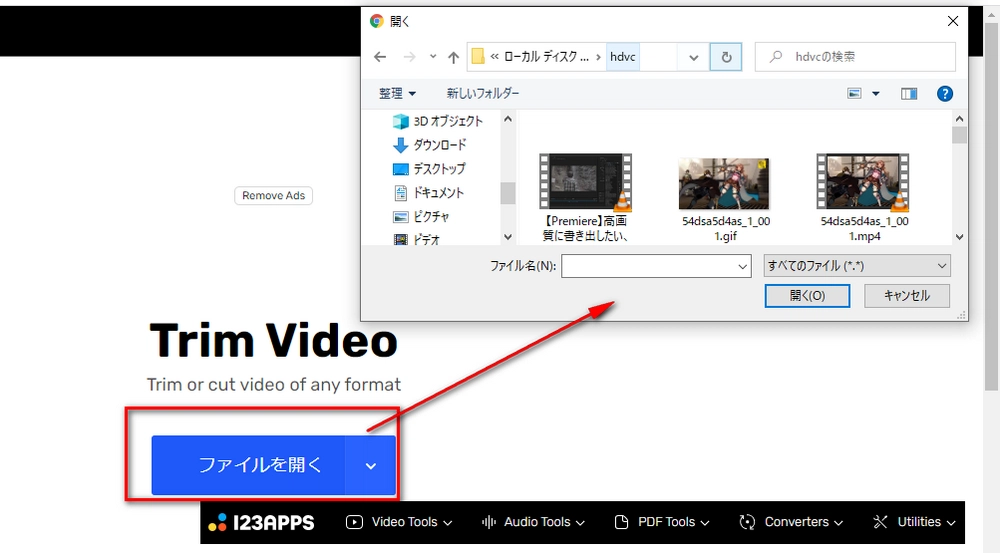
①タイムラインの始点と終点をドラッグして、カットエリアを選択する
ちなみに、必要があれば上のツールバーにある「クロップ」・「回転」など編集機能も使える
②分割画面の右下にある歯輪のよな「設定」ボタンをクリックし、「MP4」「MKV」「MOV」から出力形式を選択する(省略可|デフォルトはMP4)
③右下の「Save(保存)」をクリックしてWindows10でトリミングした動画を保存する
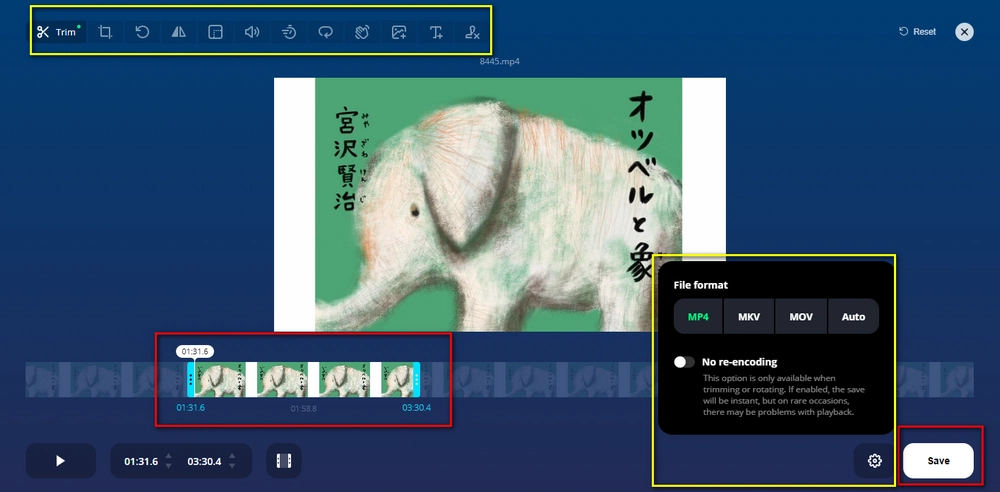
●Winodws10で簡単な手順で動画をトリミング
●切り取り機能に加えて、結合、圧縮、回転、クロップ、パラメータ変更など他の多くの基本的な動画編集機能も備える
●動画形式変換・ダウンロード・GIF作成・録画機能も提供
Windows Media Player自体にはトリミング機能はないが、SolveigMM WMP Trimmerなどのプラグインを追加することで、動画のトリミングが可能になります。
※こちらは導入の手間がかかるため、特定の用途向けです。
Windows10で動画をトリミングする方法は
サードパーティ製ソフト(WonderFox HD Video Converter Factory Pro、VLC、DemoCreator、Filmora、AviUtl、PowerDirector、Adobe Premiere Pro など)を使った高度な編集
標準アプリ(フォト、ビデオエディター、Clipchamp)を使ったシンプルな方法
オンラインサービス(123APPS、FlexClip、Clideoなど)を使った手軽な編集
プラグインや録画機能を使った方法
など、多岐にわたります。ご自身の編集の目的や求める機能、操作のしやすさに合わせて最適な方法を選択してください。
各方法とも、元の動画ファイルはバックアップを取っておくことをおすすめします。保存後は元に戻せない場合が多いため、慎重に操作しましょう。
ぜひご自身の作業環境やニーズに合わせた方法で、動画編集をお楽しみください。
WonderFox HD Video Converter Factory ProはWindows10で動画をトリミングできるだけでなく、ほぼ全ての動画・音声を500+のフォーマットに変換、1000+の動画共有サイトから動画をダウンロード可能です。また、画面録画・GIF作成などの機能も搭載しています。
WonderFox Softプライバシーポリシー | Copyright © 2009-2025 WonderFox Soft, Inc. All Rights Reserved.