VLCを使ってYouTube動画をダウンロードしたいですか?今回はその方法およびVLCでYouTube動画をダウンロードできない場合の解決策と代替手段について紹介したいと思います。
VLCは強力なメディアプレイヤーであることは既にご存知かもしれませんが、動画ダウンローダーとしてのVLCは知っていますか?実は、VLCはWebストリーミングの保存もできます。今回はVLCのこの隠れ機能およびYouTube動画をダウンロードする際に遭遇するかもしれない問題についてお話したいと思います。
未経験者にとってVLCでYouTube動画をダウンロードする作業は少々複雑で、ちょっとしたミスでもダウンロード失敗に繋がるかもしれないので、文末にてVLCでダウンロードできない時の代替手段としてYouTube動画をダウンロードできる無料ソフトおよびそのチュートリアルもあわせて紹介します。
WonderFoxはYouTubeから著作権によって保護されている動画をダウンロードすることを推奨しません。本文で紹介するVLCでYouTube動画をダウンロードする方法とできない場合の対処法に関して全てのご利用は自己責任でお願いします。
YouTubeなど300以上のサイトから720P/1080P/4K/8K動画または音楽をダウンロードします。更にダウンロードした動画をMP4、MP3等300以上の形式&デバイスに変換します。一番重要なのはこのソフトは完全無料で安全、しかも広告はありません。
ヒント:このチュートリアルはWindows向けですが、手順が殆ど同じであるため、Mac OSにも適用されます。
ステップ1.YouTubeにアクセスし、ダウンロードしたい動画を再生します。再生中の動画を右クリックし、「動画のURLをコピー」を選びます。直接ブラウザのアドレス欄からURLをコピーしても問題ないです。

ステップ2.VLCを起動します。VLCを利用していない場合は、https://www.videolan.org/vlc/index.htmlから最新バージョンのVLC Media Playerをダウンロード、インストールしてください。
ステップ3.VLCのトップメニューから「メディア」>「ネットワークストリームを開く」をクリックします(ショートカットキー:Ctrl + N)。
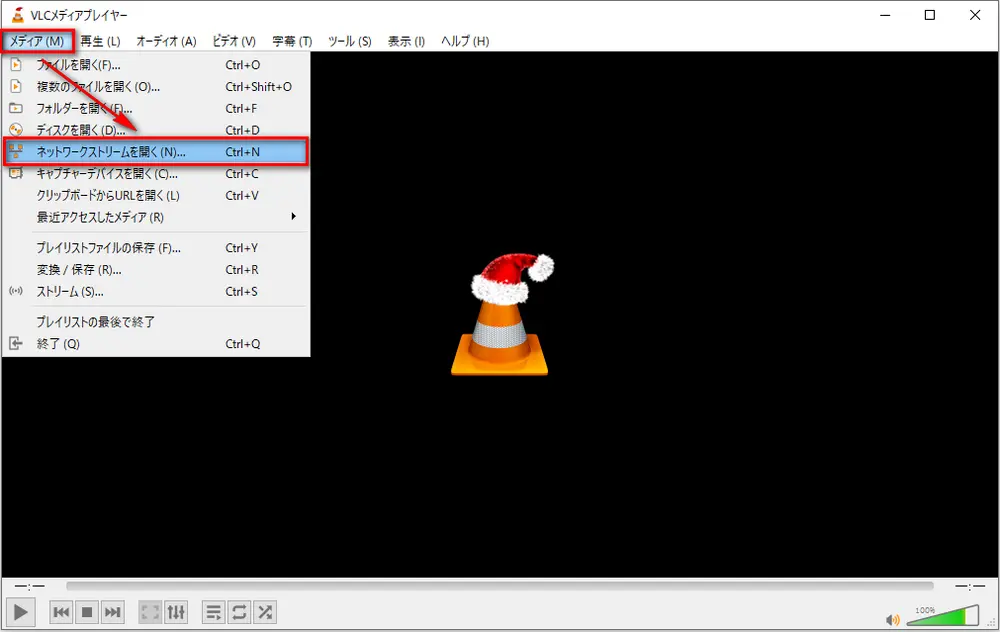
ステップ4.コピーしたURLを「ネットワークURLを入力してください:」という文字の下にある入力ボックスに貼り付けます。その後、画面一番下の「再生」ボタンの「▼」をクリックして「ストリーム再生」を選びます。
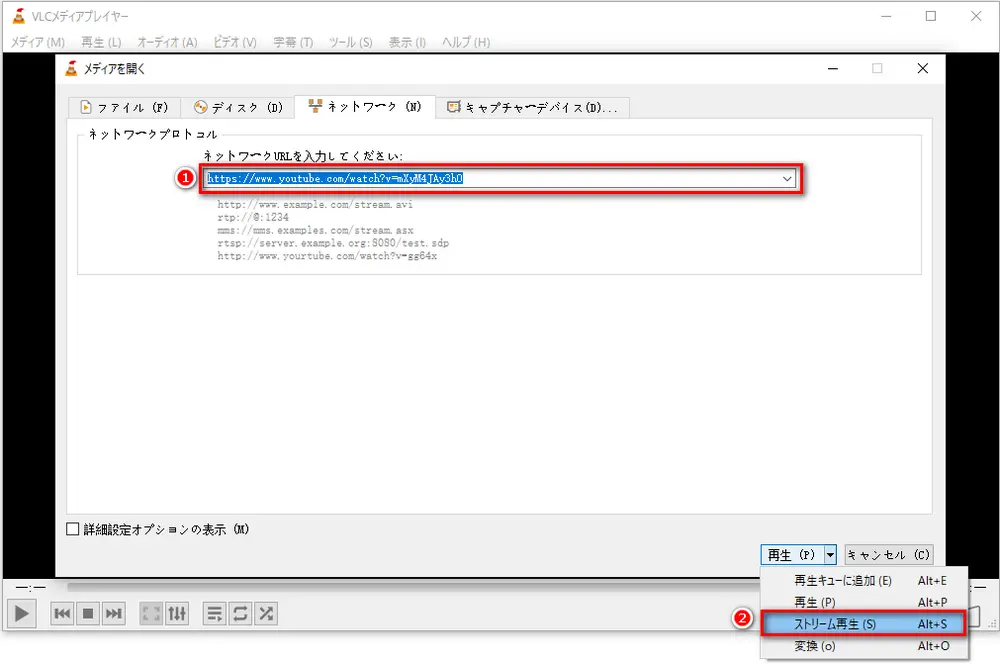
ステップ5.「入力元」画面で「次へ」をクリックします。
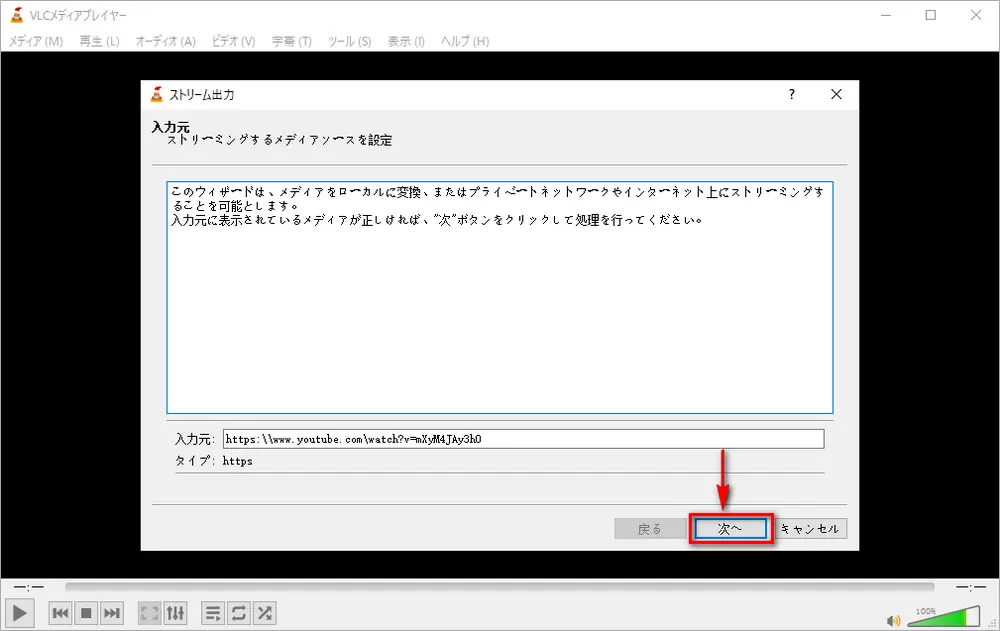
ステップ6.「出力先の設定」画面で「追加」をクリックします。
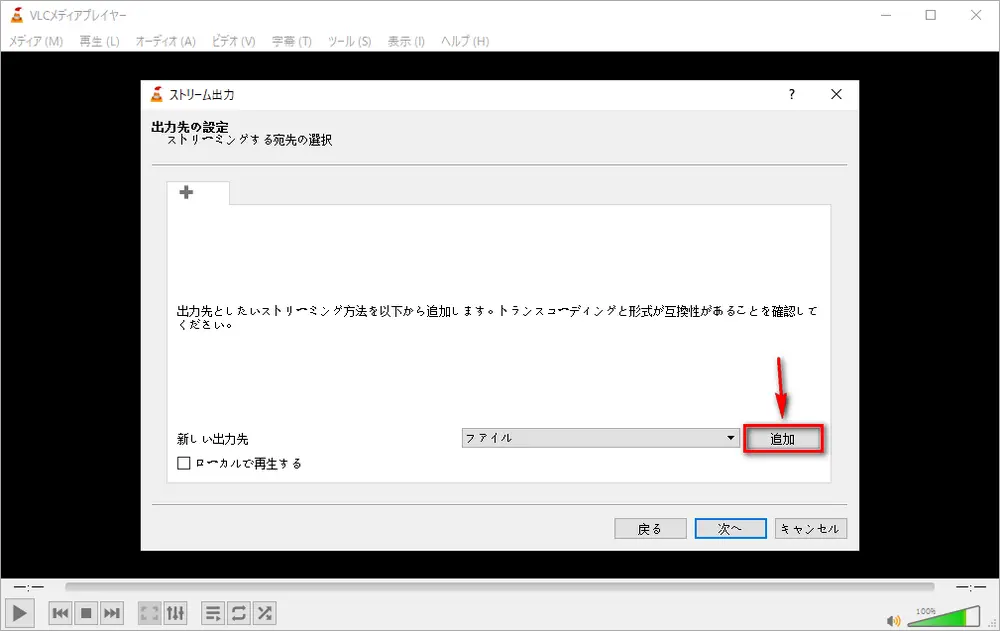
ステップ7.「参照...」をクリックしてファイルの名前および出力先を指定します。その後、「次へ」をクリックします。
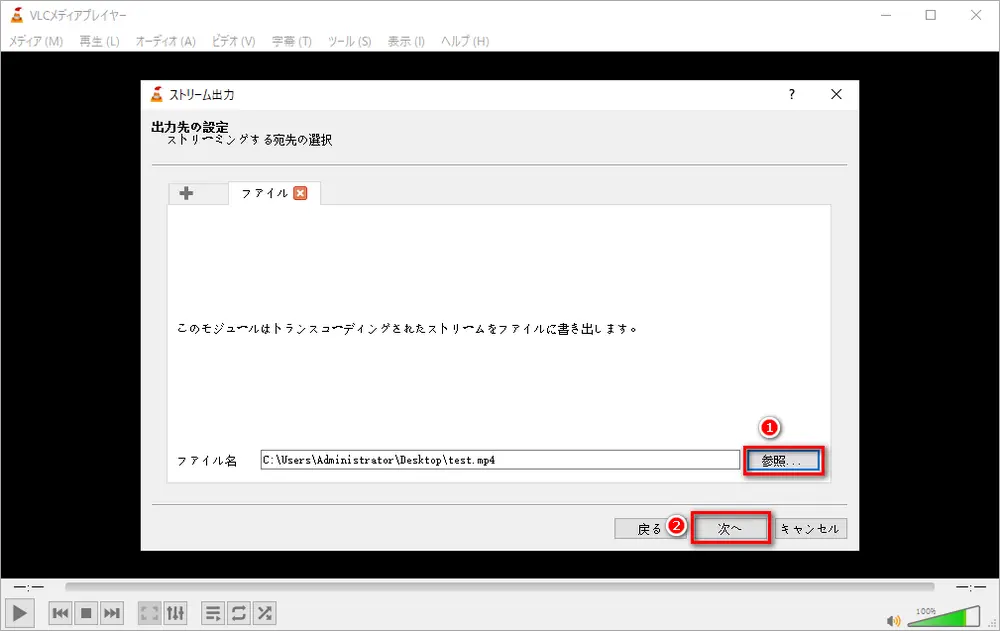
ステップ8.「トランスコーディングオプション」画面で「トランスコーディングを有効にする」のチェックを入れ、「プロファイル」ドロップダウンリストから「Video – H.264 + MP3 (MP4)」を選びます。「次へ」をクリックします。
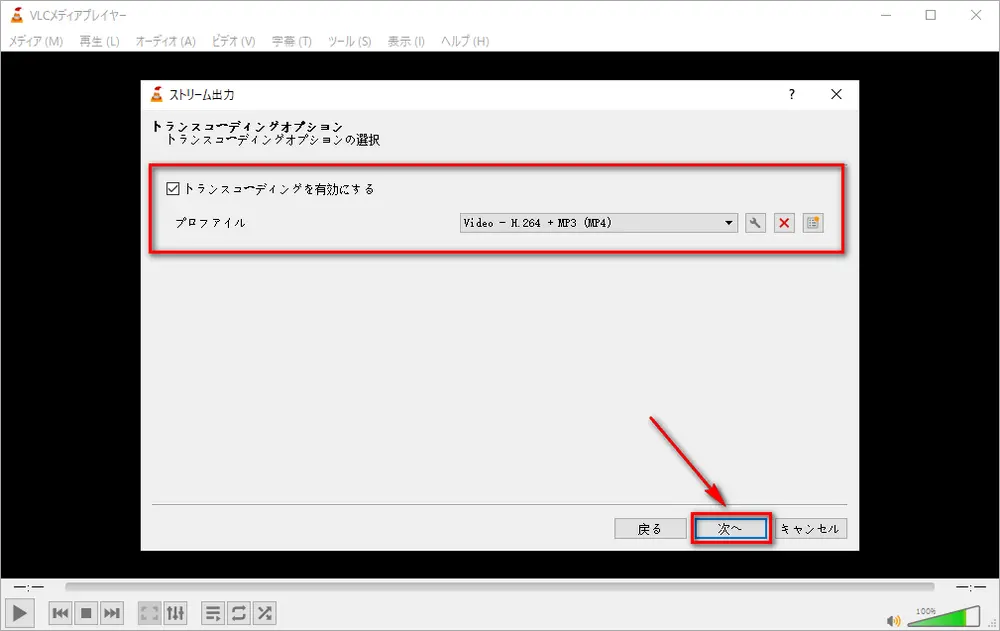
ステップ9.「オプション設定」画面で「ストリーム」をクリックすると、VLCはストリーミングとトランスコーディングを同時に行います。プロセスバーが終了すると、ダウンロードプロセスが終わり、ダウンロードしたYouTube動画は指定したフォルダに保存されます。
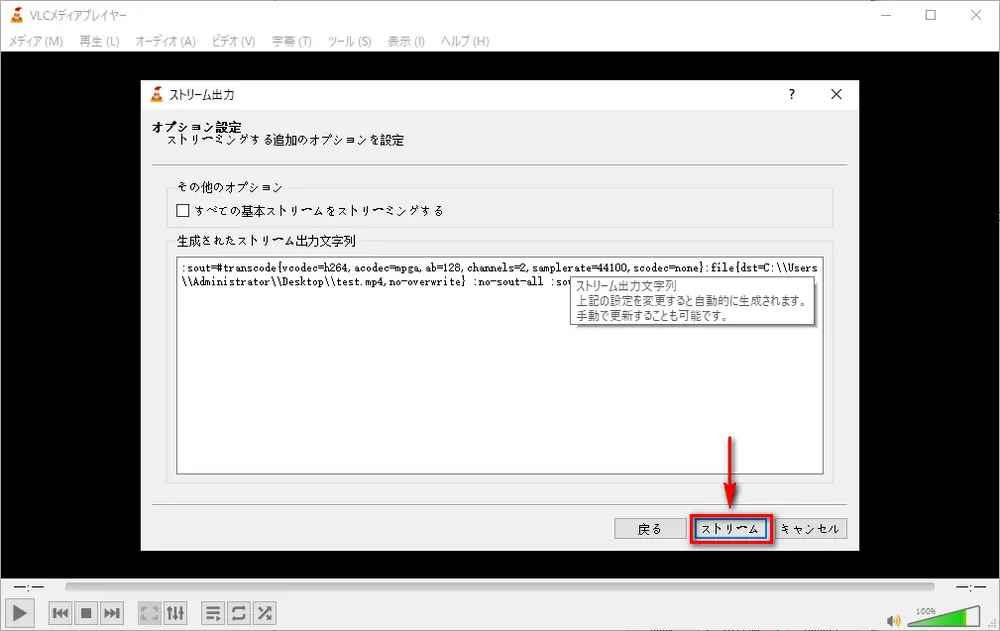
YouTube、ニコニコ動画、Tverなどの動画共有サイトから動画&音楽を速いスピードでダウンロードし、最大8Kに対応しています。ダウンロードした動画をニーズに応じて形式を変換したりパラメータを調整したりすることもできます。複数の動画をバッチでダウンロードすることも可能です。
VLCの「ネットワークストリーム」はなかなか強力で便利な機能ですが、よく「入力を開くことができません」とのエラー飛び出して、ダウンロード失敗になってしまいます。この問題はYouTubeスクリプトの欠陥などさまざまな原因で発生します。
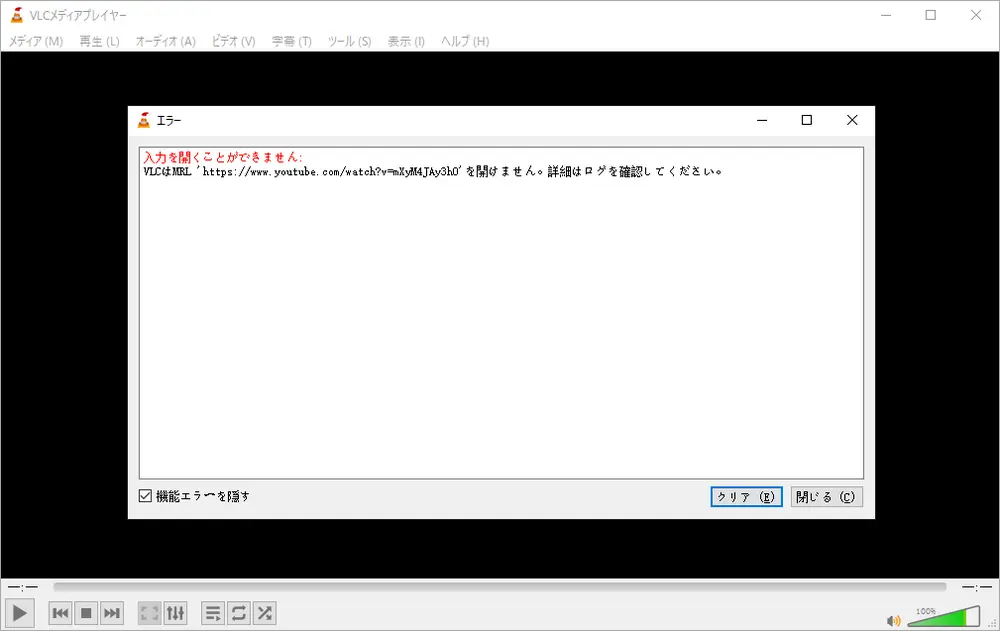
次にVLCでYouTube動画をダウンロードできない場合の三つの解決策を紹介したいと思います。
>>GitHub youtube.luaにアクセスしてスクリプトをコピーします。
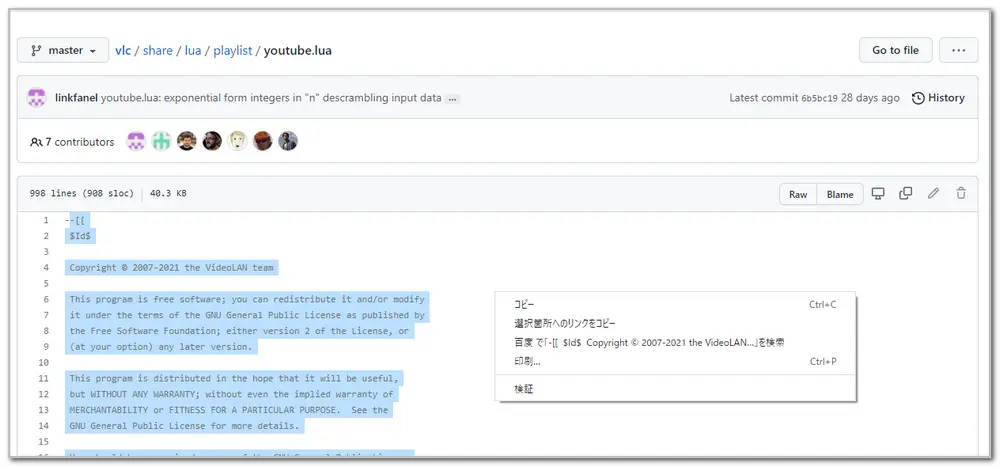
>>VLCメディアプレイヤーのインストールフォルダよりyoutube.luaを探し出します。デフォルトのインストールフォルダは「C:\Program Files\VideoLAN\lua\playlist」ですが、そこじゃない場合、VLCのアイコンを右クリックし、「ファイルの場所を開く」をクリックしてインストールフォルダを特定できます。
>>youtube.luaを右クリックし、「プログラムから開く」を選び、その後、「メモ帳」を選びます。
>>GitHubからコピーしたスクリプトでyoutube.luaの内容を上書きします。
>>VLCを起動し、上述にて紹介した方法でYouTube動画をダウンロードできるかどうかをチェックします。
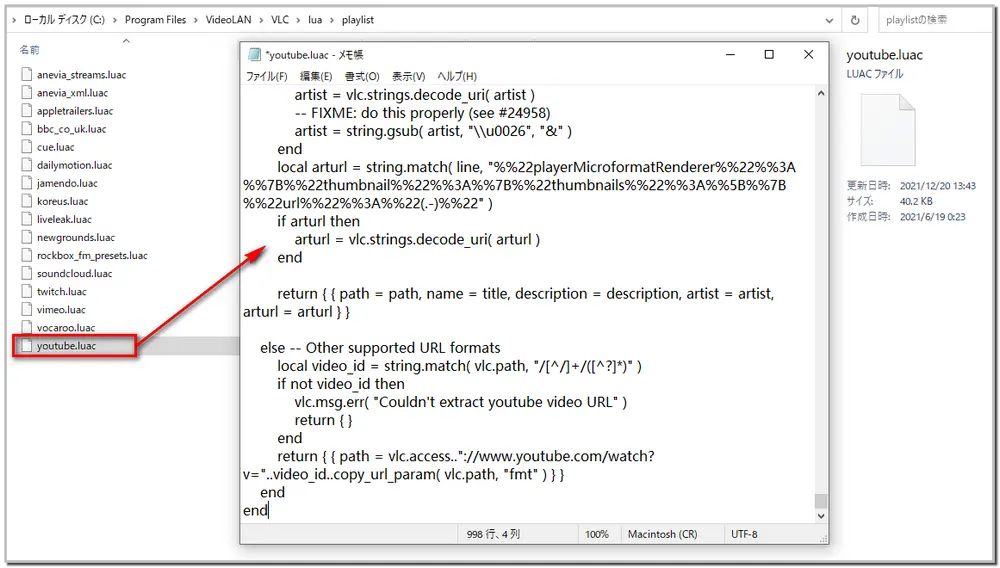
>>VLCを起動し、トップメニューから「ツール」>「設定」を選びます(ショートカットキー:Ctrl + P)。
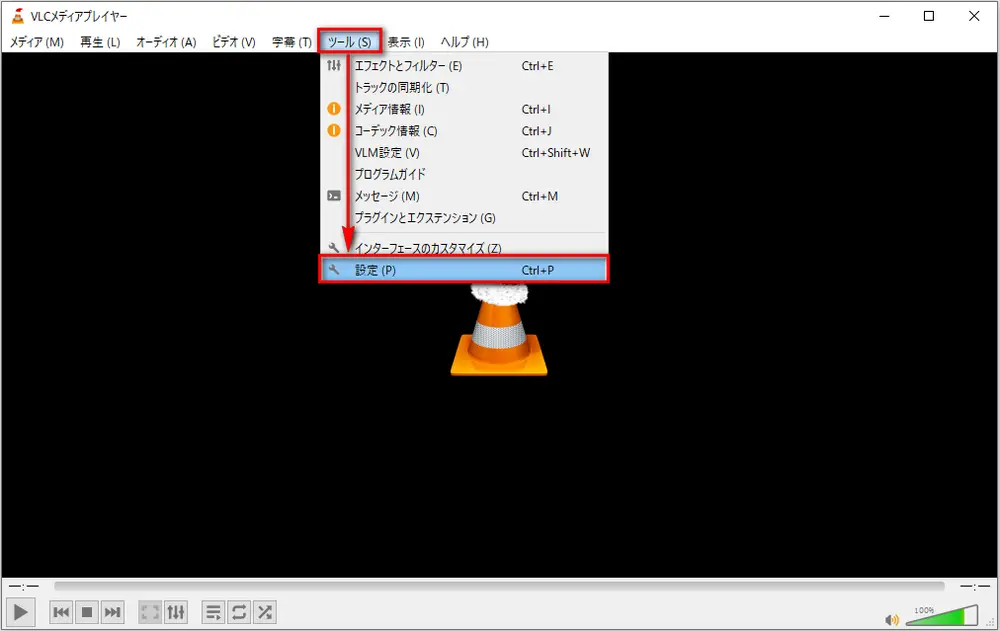
>>「シンプルな設定」画面の下部にある「設定をリセット」をクリックし、ダイアログを確認します。
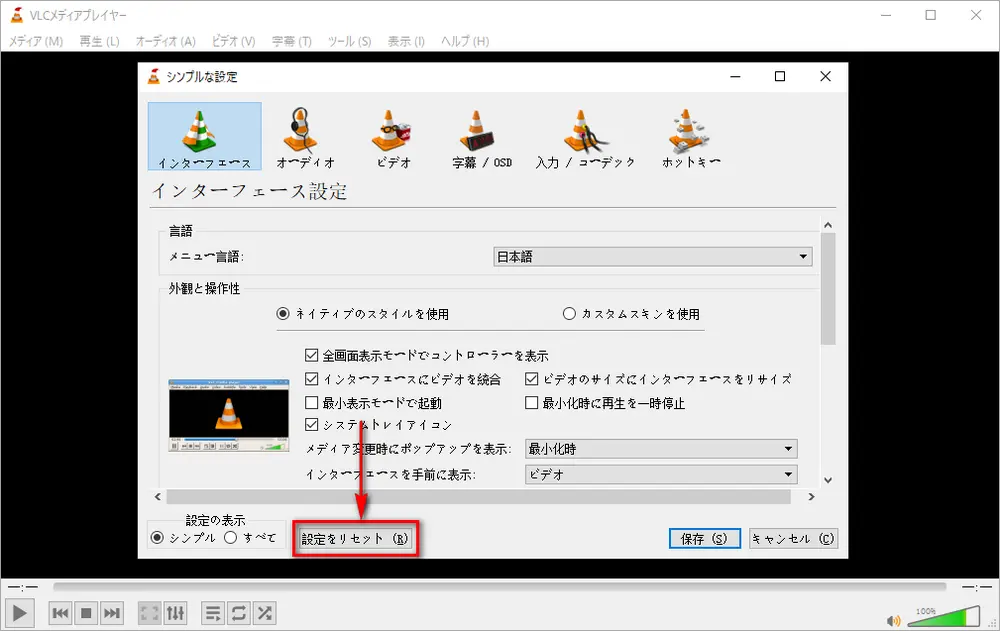
>>現在のVLCをアンインストールし、公式サイトから最新バージョンのVLCメディアプレイヤーをダウンロードし、インストールします。
この三つの解決策すべて効かない場合は、違う方法でYouTube動画をダウンロードすることをオススメします。では、続いてYouTube動画をダウンロードする超簡単な方法を紹介します。
VLC Media PlayerのYouTube動画保存機能が効かない場合、代替手段として無料ソフトFree HD Video Converter Factoryをオススメします。VLCと違って、Free HD Video Converter Factoryはもっとプロで安定したソフトで、YouTubeを始めとする300以上のサイトから動画をダウンロードできます。YouTube再生リストのダウンロードも可能です。下記にてこのソフトでYouTube動画をダウンロードする方法を紹介します。
準備:まずはFree HD Video Converter Factoryを無料ダウンロード無料ダウンロードし、Windowsパソコンにインストールしてください。
YouTubeにアクセスし、保存したい動画のURLをコピーします。
Free HD Video Converter Factoryを起動し、「ダウンロード」をクリックします。次の画面で「+新しいダウンロード」をクリックし、「貼り付けと分析」をクリックすれば、ソフトがコピーした動画URLを自動的に分析します。数秒後、ダウンロードオプションが表示され、その中からご希望のオプションを選択し、「Ok」をクリックしてダウンロードリストに追加します。
ヒント:複数の動画ソースをリストに追加し、バッチでダウンロードすることもできます。
出力フォルダ欄の「▼」をクリックして動画の出力先を指定します。その後、「ダウンロードを開始」をクリックします。ダウンロードが完了した後、指定したフォルダより動画を確認できます。
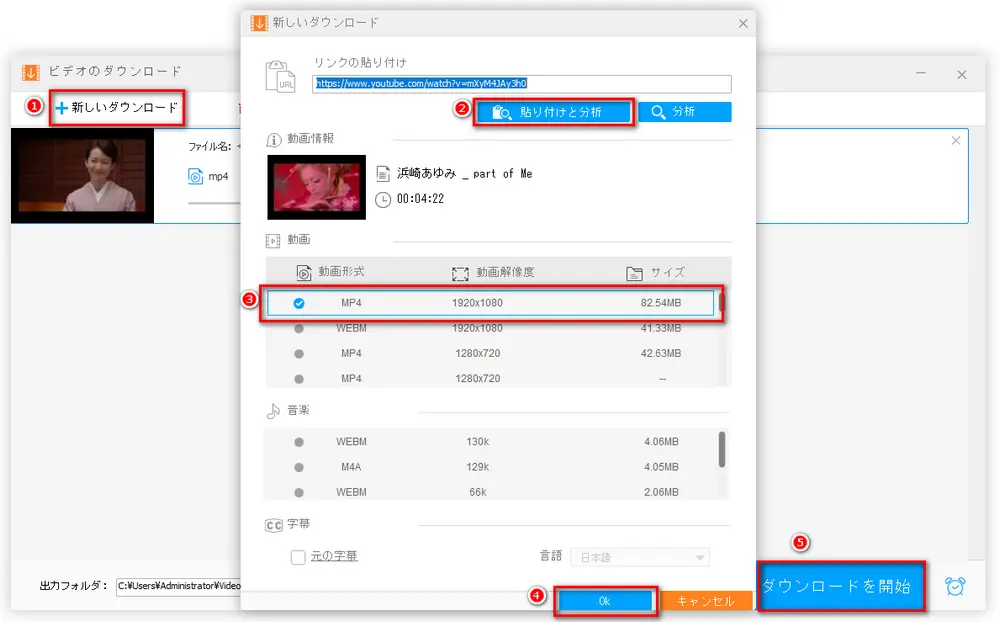
以上、VLCでYouTube動画をダウンロードする方法とできない場合の対処法を紹介しました。メディアプレイヤーとして、VLCはなかなか強力なソフトですが、ダウンロード機能の方は少々限界を感じるところがあると思います。もっとプロで安定したYouTube動画保存ソフト、Free HD Video Converter Factoryを、ぜひ使ってみてください。
WonderFox Softプライバシーポリシー | Copyright © 2009-2025 WonderFox Soft, Inc. All Rights Reserved.