

ウォーターマークは透かし友呼ばれており、動画に入れた静止画像またはテキストのことです。よく動画画面の中央または右上、左上などのところに表示されます。ウォーターマークは不透明でもいられますが、ほとんどの場合は透明であるから、動画自体には干渉しないです。動画にウォーターマークを入れると、著作権をよりよく保護し、知名度を高めることもできます。では、どのように動画にウォーターマークを入れるのでしょう?
Windowsパソコンで使える多機能動画変換ソフトWonderFox HD Video Converter Factory Proには動画をウォーターマークを入れる機能が搭載されています。文字ウォーターマークと画像ウォーターマークの両方をサポートします。下記にてこの機能を詳しくご説明します。
1、フォント。プリセットされたフォントを選択できるほか、様々なフォントをダウンロードしてシステムにインストールし、動画に追加することもできます。詳細は後のチュートリアルで説明します。
2、フォントサイズ。文字の大きさは自由に調整できます。
3、色。自由に調整できます。
4、陰影。サイズだけでなく、色も設定できます。
5、著作権マーク。キーボードでは入力できないC、R、TMをここから直接入れることができます。
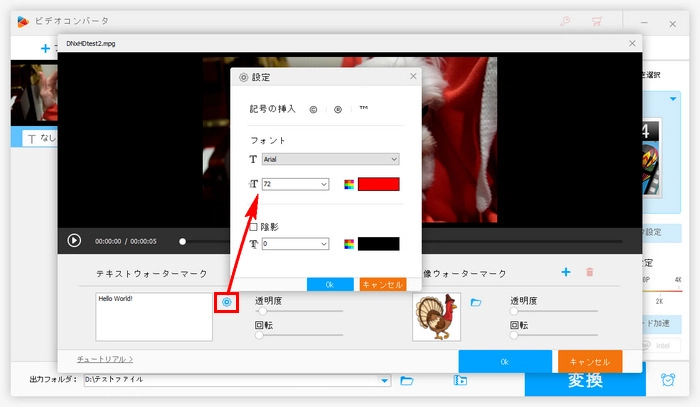
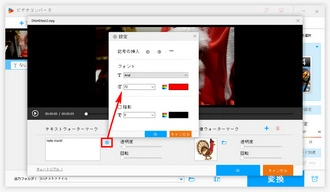
テキストのウォーターマークより、画像のウォーターマークの方が生き生きしています。画像ウォーターマークには2種類あります。
1つ目はデフォルトの画像で、すでに100枚以上の画像が読み込まれており、その中から選ぶことができます。
2つ目は、外部画像を読み込むことです。つまり、動画のウォーターマークとして使いたい画像を自由に選ぶことができます。対応可能な画像フォーマットは以下の通りです。
.gif、.jpg、.pax、.bmp、.ico、.cur、.png、.dcm、.wmf、.emf、.tga、.pxm、.wbmp、.jp2、.j2k、.dox、.crw、.psd、.iev;*
透明チャンネルを使用するPNG、ICC、およびTGAダイアグラムはすべてサポートされています。また、アニメーション画像もプログラムに読み込むことができます。
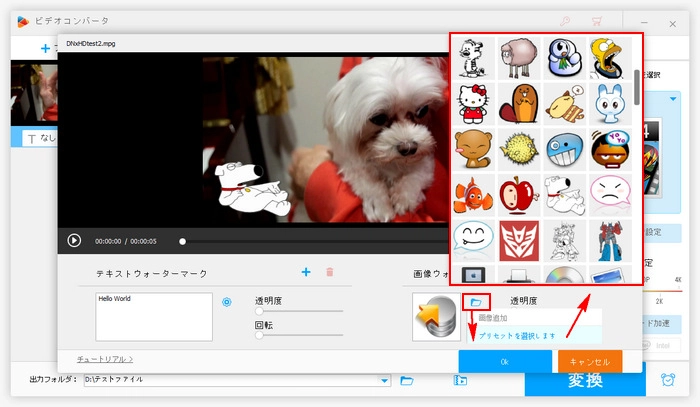
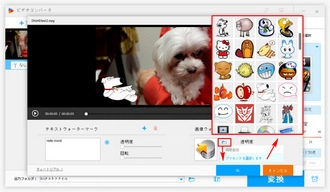
まずは準備としてWonderFox HD Video Converter Factory Proをお使いのWindowsパソコンに無料ダウンロード無料ダウンロードしてインストールしておいてください。
ステップ1、動画をソフトに読み込む
WonderFox HD Video Converter Factory Proを実行し、「変換」機能を開きます。次に「ファイル追加」ボタンをクリックして動画ファイルを読み込みます。
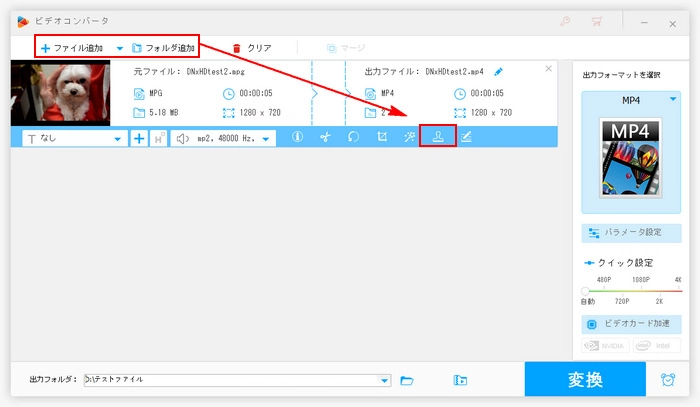
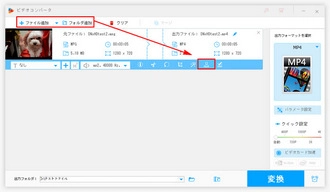
ステップ2、動画にウォーターマークを入れる
1:テキストウォーターマーク
「ウォーターマーク」ボタンをクリックして新しいウィンドウに入ります。新しいウィンドウの左下にテキストボックスがあります。ここで追加したいテキストを入力することができます。
横にある設定ボタンをクリックすると、フォント、フォントサイズ、色、陰影、および著作権記号をカスタマイズできます。「OK」をクリックして設定を保存します。
注:他のフォントを追加したい場合は、インターネットからフォントを検索し、コンピュータにダウンロードして、システムにコピー&ペーストします。通常、コントロールパネルでフォントを検索することで追加できます。
「+」クリックしてを動画にテキストを追加します。または、テキストの透明性を調整し、回転させることができます。ところで、赤い削除ボタンをクリックしてウォーターマークを削除することができます。
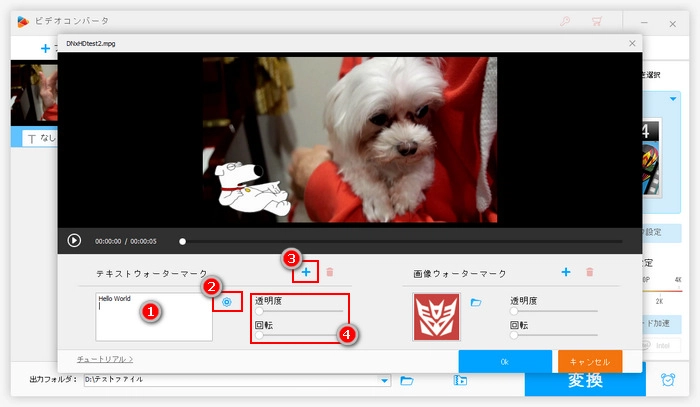
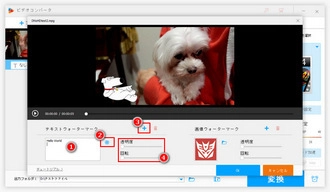
2:画像ウォーターマーク
右下は画像ウォーターマークを設定する場所です。フォルダボタンをクリックし、プリセットされた画像から、好きな画像を選択できます。
外部画像をロードする場合は、フォルダボタンから「画像追加」をクリックし、ローカル画像を選択することができます。
同じく、「+」クリックして動画に画像ウォーターマークを追加します。透明性を調整し、画像を回転し、赤い削除ボタンをクリックして削除することができます。
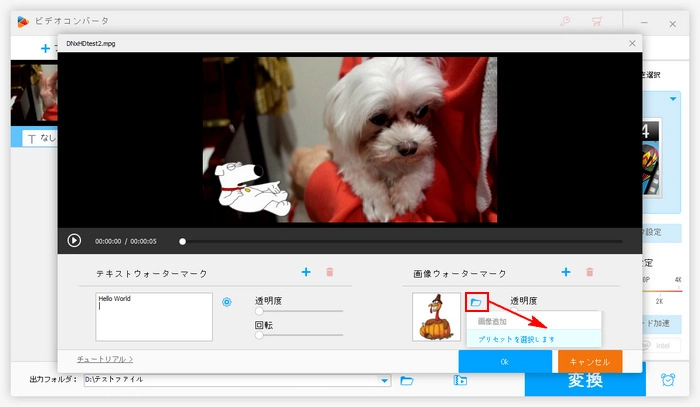
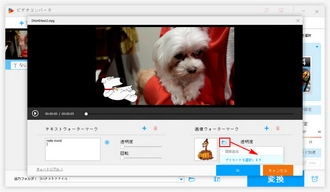
ステップ3、ウォーターマーク入れた動画を書き出す
インターフェイスの右側の出力フォーマットをクリックし、動画のフォーマットを選択します。次に、インターフェイスの下部にある出力フォルダーの逆三角形ボタンをクリックして、動画を保存するフォルダを選択します。最後に、「変換」ボタンをクリックして動画を出力します。
ヒント:「パラメータ設定」から、動画の解像度、ビットレート、音量などを調整できます。ほかに、WonderFox HD Video Converter Factory Proは、動画のウォーターマークを消す、動画をカット、結合、圧縮するなどの編集機能もあります。
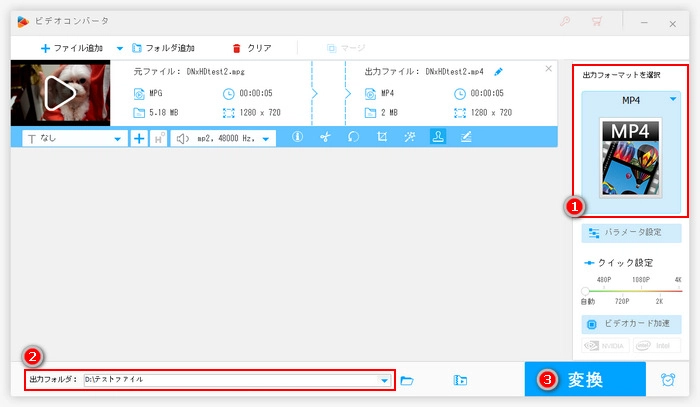
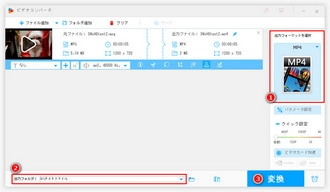
以上では、WonderFox HD Video Converter Factory Proを利用して動画にウォーターマークを入れる方法を紹介させて頂きました。ご参考になれたら幸いです。
利用規約 | プライバシーポリシー | ライセンスポリシー | Copyright © 2009-2025 WonderFox Soft, Inc. All Rights Reserved.