この記事では、動画を無料で回転できるフリーソフトとオンラインサイトを利用して、Windows PCで動画の向きを変える方法についてまとめて紹介いたします。動画の縦横を回転させたい場合、ぜひご参考ください。
スマホやカメラなどのデバイスで撮影した動画をPCに転送すると、動画の向きが逆方向または反転になってしまう場合がよくあります。動画を正しく表示させて視聴したいなら、編集ツールで動画の向きを変える必要があります。
ということで、今回はWindowsで利用できる動画回転フリーソフトとオンラインサービスを紹介して、動画の向きを変える方法について説明したいと思います。動画を90度回転させたり、左右/上下反転させたり、動画を縦から横に変換したりしたいなら、ぜひ続きをお読みください。
合わせて読みたい:パソコンで縦の動画を横にする方法、PC/スマホで横の動画を縦にする方法、YouTube動画を回転させる方法
WonderFox Free HD Video Converter Factoryは各種解像度や形式の動画を無劣化で回転させることができます。動画を90度回転、上下・左右反転させることが可能です。
また、回転させた動画を500種類以上のフォーマットに変換したり、カット/結合/BGM付けなどで動画を編集することもできます。
「WonderFox Free HD Video Converter Factory」は強力な機能を持つ無料の動画回転フリーソフトです。動画を時計回り・反時計回りに90度回転させたり、動画を上下・左右反転させたりできます。操作手順は簡単で、まったく経験のない方でもうまく使いこなせます。
動画を無劣化で回転させるほか、このソフトを利用して動画/音楽をトリミングしたり、複数の動画/音楽を結合したり、動画にエフェクトをかけたりするなど簡単な編集を行うこともできます。さらに、動画&音声ファイルの形式を無料で変換し、YouTubeなどのサイトから動画を無料ダウンロードすることもできます。
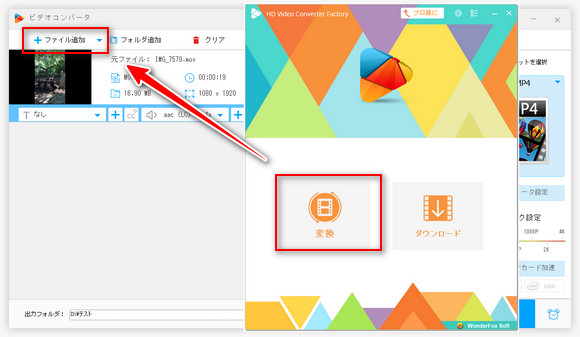
動画回転フリーソフト「WonderFox Free HD Video Converter Factory」を起動し、メイン画面で「変換」をクリックします。
変換インターフェースで、「ファイル追加」ボタンをクリック、もしくはファイルをドラッグアンドドロップして回転させたい動画をソフトにインポートします。このソフトは、MP4、AVI、MKVなど様々な動画を無劣化で回転させることができます。
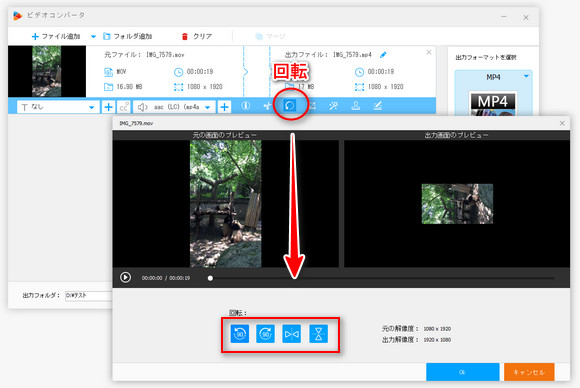
ツールバーで編集ボタンの「回転」をクリックします。
回転編集画面の下には四つのボタンがあります。動画を時計回り・反時計回りに90度回転、もしくは左右・上下反転にすることができます。
完了したら、「OK」をクリックして設定を保存します。
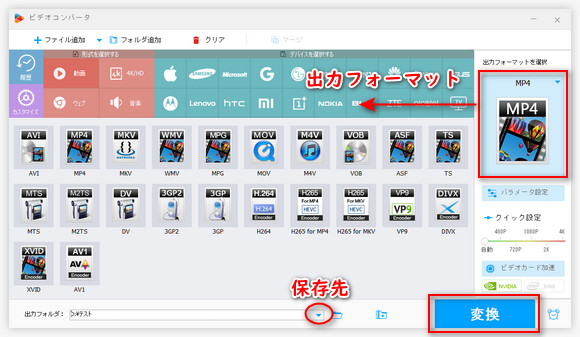
保存先フォルダを設定してから、「変換」アイコンをクリックすれば回転さえた動画を書き出すことができます。
ヒント1:変換する前、「出力フォーマットを変換」下のアイコンをクリックすれば、500種類以上のオプションからお気に入りの動画フォーマットを選択できます。
ヒント2:「パラメータ設定」で動画のパラメータを変更できます。例えば、動画アスペクト比、動画の解像度、ビットレット、エンコーダ変更など。
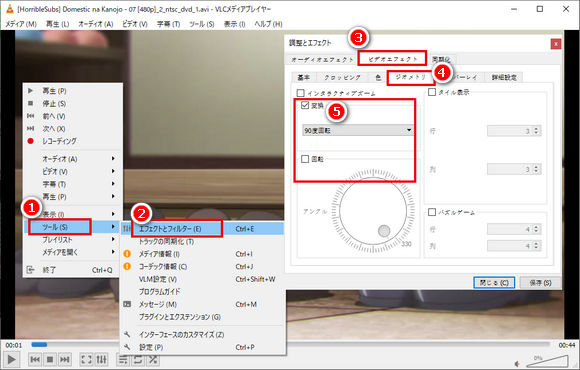
実は、ほとんどのメディアプレイヤーには動画の回転機能が搭載されています。ここでは、VLCで動画を回転させる方法を説明します。
1、VLCで再生している動画を右クリックします。
2、「ツール」>「エフェクトとフィルター」を選択します。
3、「ビデオエフェクト」>「ジオメトリ」タブで、「変換」または「回転」をチェックし、回転する角度を調整して「閉じる」をクリックすれば動画の向きを変えることができます。
ご注意:この方法はメディアプレイヤーで再生している動画の向きを変えるだけで、元の動画ファイルを回転させることはできません。つまり、他のプログラムで動画を再生すると、動画の向きは元のままです。VLCで元動画を回転させたいなら、VLCで動画を回転させる方法をご参考ください。
「Windows Movie Maker」はWindows8以前のパソコンに標準搭載された無料編集アプリです。簡単な手順で動画を左/右へ90度回転させることができます。方法は以下の通りです。
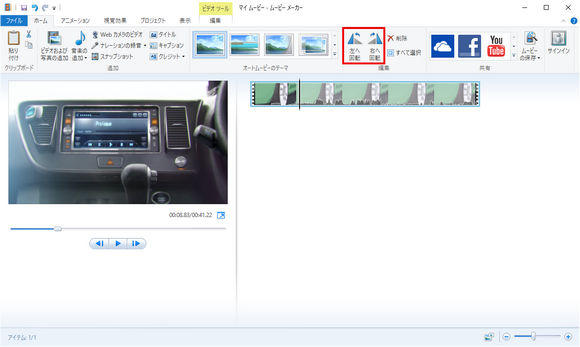
1、Windows Movie Makerを開き、回転させたい動画をインポートします。
2、一番上のメニューから「左へ回転」もしくは「右へ回転」をクリックすれば、動画を90度回転させることができます。
3、左上隅の「ファイル」タブで「名前を付けてプロジェクトを保存」を選択して、出力フォルダを設定して回転後の動画をMP4もしくはWMVで保存します。
合わせて読みたい:Windowsムービーメーカーで動画が読み込めない時の対処法
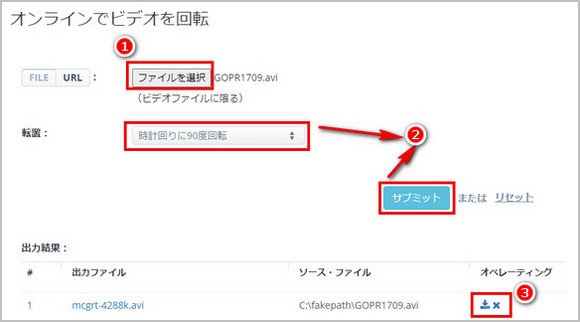
ソフトウエアを利用したくない場合、オンラインサイトで動画を回転させることもできます。今回は「ACONVERT.COM」というサイトを例にしてオンラインサイトで動画の向きを変える方法について解説します。
1、サイトページにアクセスし、「ファイル選択」ボタンを押し、回転させたい動画をサイトにアップロードします。
2、「転置」のドロップダウンメニューから回転したい方向を選択し、「サブミット」ボタンをクリックして動画の回転を始めます。
3、「出力結果」のセクションから回転後の動画ファイルをローカルディスクにダウンロードして保存します。
ご注意:このサイトは最大200MBまでの動画をアップロードできます。また、ネット調子により、アップロード・変換スピードが遅くなる場合があります。
以上は動画回転フリーソフトとオンラインサイトを利用して、Windows PCで動画を回転させる4つの方法でした。動画変換フリーソフト「Free HD Video Converter Factory」は動画の向きを変える以外にもたくさんの実用的な機能があるので、ご興味がございましたら、ぜひ無料ダウンロードして体験してください。
・動画を90回転、上下・左右反転させる。
・大きいサイズの動画を無劣化で圧縮する。
・動画形式変換、動画ダウンロード、動画編集。
・動画から音声を抽出、動画に音声トラックを追加。
WonderFox Softプライバシーポリシー | Copyright © 2009-2025 WonderFox Soft, Inc. All Rights Reserved.